
SolidWorks是由达索公司自主研发的三维机械CAD软件。1995年成功推出了三维设计的第一个版本SolidWorks 1995。SolidWorks以其强大的功能、易用性和创新性,极大地提高了机械工程师的设计效率。1997年,Solidworks被法国达索公司(Dassault Systemes)收购,随后又陆续推出了SolidWorks 2001 Plus、SolidWorks 2003、SolidWorks 2005、SolidWorks2006、SolidWorks 2007。2011年推出了其最新版本SolidWorks 2012,用户界面有了较大的改进,操作更加方便,功能更加强大。相比之前的版本它的整体效率提高了近65%。
1.SolidWorks软件概述
SolidWorks是一款基于Windows操作系统的三维设计软件,它能提供不同的设计方案,减少设计过程中的错误及提高产品质量。SolidWorks是目前市场上所见到的三维CAD解决方案中设计过程最简单、最方便的软件。使用这套简单易学的软件,机械工程师能快速地按照设计思想绘制草图,尝试运用特征与尺寸,以及制作模型和详细的工程图。
SolidWorks采用了参数化和特征造型技术,能方便地创建任何复杂的实体,快捷地组成装配体,灵活地生成工程图,并可以进行装配体干涉检查、碰撞检查、钣金设计、生成爆炸图;利用SolidWorks插件还可以进行管道设计、工程分析、高级渲染、数控加工等。可见,SolidWorks不仅只是一个简单的三维建模工具,而且是一套高度集成的CAD/CAE/CAM一体化软件,是一个产品级的设计和制造系统,为工程师提供了一个功能强大的模拟工作平台。
2.SolidWorks的功能和特点
对于习惯了操作以绘图为主的二维CAD软件的设计师来说,三维SolidWorks的功能和特点主要有以下几个方面:
(1)参数化尺寸驱动 在二维CAD绘图过程中,绘制的图形形状决定了图形的尺寸,即图形控制尺寸。当尺寸需要变动时,必须返回去对图形进行修改,往往要将所有已画好的图形按照原来的绘图过程从头来画,严重影响了新产品的开发速度。
SolidWorks采用的是参数化尺寸驱动建模技术,即尺寸控制图形。当改变尺寸时,相应的模型、装配体、工程图的形状和尺寸将随之变化,非常有利于新产品在设计阶段的反复修改。
(2)三维实体造型 在传统的二维CAD设计过程中,设计师欲绘制一个复杂的零件工程图,由于不可能一下子记住所有的设计细节,必须经过三维→二维→三维→二维这样一个反复不断的过程,时刻都要进行着投影关系的校正,这就使得设计师的工作十分枯燥和乏味。
而SolidWorks进行设计工作时直接从三维空间开始,设计师可以马上知道自己的操作会导致的零件形状。由于把大量烦琐的投影工作让计算机来完成,设计师可以专注于零件的功能和结构,工作过程轻松了许多,也增加了工作中的趣味性。实体造型模型中包含精确的几何、质量等特性信息,可以方便准确地计算零件或装配体的体积和质量,轻松地进行零件模型之间的干涉检查。
(3)三个基本模块联动SolidWorks具有3个功能强大的基本模块,即零件模块、装配体模块和工程图模块,分别用于完成零件设计、装配体设计和工程图设计。虽然这3个模块处于不同的工作环境中,但依然保持了二维与三维几何数据的全相关性。
在任意一个模块中对设计所做的任何修改,都会自动地反映到其他模块中,从而避免了对各模块的分别修改,大大提高了设计效率。
(4)特征管理器(设计树)设计师完成的二维CAD图样,表现不出线条绘制的顺序、文字标注的先后,不能反映设计师的操作过程。与之不同的是,SolidWorks采用了特征管理器(设计树)技术,可以详细地记录零件、装配体和工程图环境下的每一个操作步骤,非常有利于设计师在设计过程中的修改与编辑。
(5)支持国家标准(GB)的智能化标准件库Toolbox Toolbox是同三维软件SolidWorks完全集成的三维标准零件库。SolidWorks 2009中的Toolbox支持国家标准(GB),包含了机械设计中常用的型材和标准件,如角钢、槽钢、紧固件、联接件、密封件、轴承等。在Toolbox中,还有符合国际标准(ISO)的三维零件库,包含了常用的动力件——齿轮,与国家标准(GB)一致,调用非常方便。Toolbox是充分利用了SolidWorks的智能零件技术而开发的三维标准零件库,与SolidWorks的智能装配技术相配合,可以快捷地进行大量标准件的装配工作。
(6)源于黄金伙伴的高效插件SolidWorks向黄金伙伴开放了自己软件的底层代码,使其所开发的世界顶级的专业化软件与自身无缝集成,为用户提供了高效又具有自身特色的COSMOS系列插件,包括:有限元分析软件COSMOSWorks、运动与动力学动态仿真软件COSMOSMotion、流体分析软件COSMOSFloWorks、动画模拟软件MotionManager、高级渲染软件PhotoWorks、数控加工控制软件CAMWorks等。
在SolidWorks的环境下的插件可以进行三维设计、工程分析、数控加工、产品数据管理等与产品整个生命周期有关的活动,满足用户在整个产品设计和制造过程中的需求,使SolidWorks真正地成为CAD/CAE/CAM/PDM桌面集成系统。
(7)eDrawings——网上设计交流工具SolidWorks免费为用户提供eDrawings——一个通过电子邮件传递设计信息的工具,专门用于设计师在网上进行交流,当然也可以用于设计师与客户、业务员、主管领导之间进行沟通,共享设计信息。eDrawings可以使所传输的文件尽可能地小,极大地提高了在网上的传输速度。eDrawings可以在网上传输二维工程图形,也可以进行零件、装配体3D模型的传输。eDrawings还允许将零件、装配体文件转存为.exe类型。用户无需安装SolidWorks和其他任何CAD软件,就可以在网上快速地浏览eDrawings的.exe文件,随心所欲地旋转查看三维零件和装配体模型,轻松地接受设计信息。eDraw-ings还提供了在网上进行信息反馈的功能,允许浏览者在图样需要更改处夸张地圈红批注,并用留言的方式提出自己的建议,发回给设计者进行修改,因而是一个非常有用的设计交流工具。
(8)API开发工具接口SolidWorks为用户提供了自由、开放、功能完整的API开发工具接口,用户可以选择Visual C++、Visual Basic、VBA等开发程序进行二次开发。通过数据转换接口,可以很容易地将目前市场几乎所有的机械CAD软件集成到现在的设计环境中来。支持的数据标准有:IGES、STEP、SAT、STL、DWG、DXF、VDAFS、VRML、Parasolid等,可直接与Pro/E、UG等软件的文件交换数据。
3.SolidWorks工作环境
图4-36所示是SolidWorks 2009的基本界面。
SolidWorks 2009的菜单栏被隐藏,只要把光标放在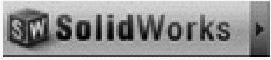 的按钮上,就可以自动显示菜单栏。单击菜单栏右侧的按钮
的按钮上,就可以自动显示菜单栏。单击菜单栏右侧的按钮 ,其形状变为
,其形状变为 ,像一颗图钉被按下一样,可以一直显示该菜单栏。右边任务窗格中包含了SolidWorks 2009资源、设计库、查看调色板、文件恢复等内容;下部的状态栏显示了当前的操作状态。
,像一颗图钉被按下一样,可以一直显示该菜单栏。右边任务窗格中包含了SolidWorks 2009资源、设计库、查看调色板、文件恢复等内容;下部的状态栏显示了当前的操作状态。
可以通过菜单栏、常用工具栏和自定义工具栏来执行SolidWorks命令。显示为“文件”的菜单栏时,呈灰色的工具栏不可用,只有进入相应的零件、装配体或工程图模式才可以使用。菜单栏包括“文件(F)”、“编辑(E)”、“视图(V)”、“插入(I)”、“工具(T)”、“窗口(W)”和“帮助(H)”。菜单栏中包含了SolidWorks的所有操作命令,右边括号中的字母表示打开该菜单项的快捷键,例如同时按住<Alt+T>组合键可以显示“工具”子菜单。
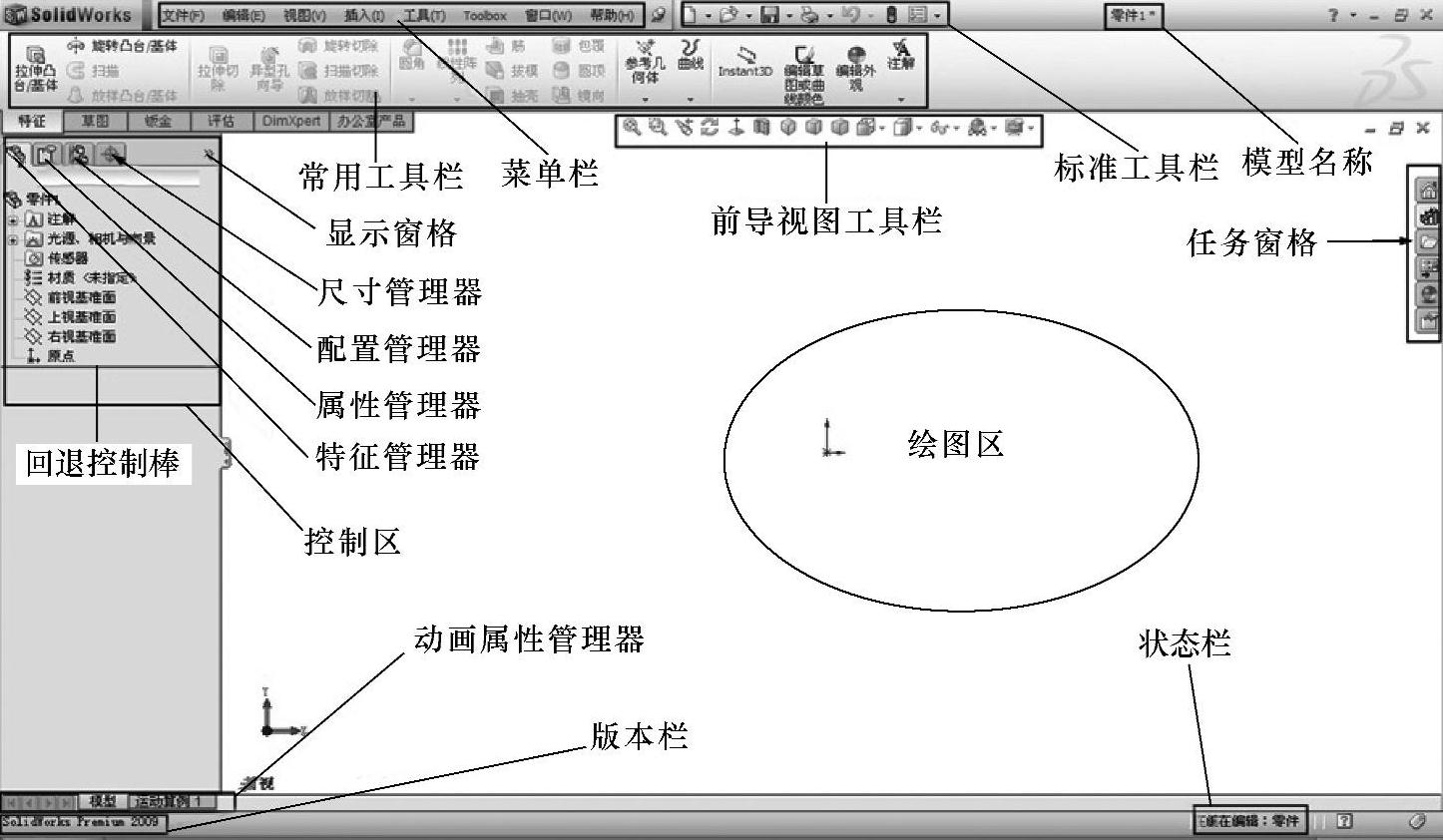
图4-36 SolidWorks 2009的基本界面
常用工具栏又称Command Manager工具栏。常用的种类有“草图”、“特征钣金”、“装配体”工具栏等,在不同的工作环境中显示不同的种类。还可由用户自己定义,方法是将光标置于某一常用工具栏名称上右击鼠标,在弹出的快捷菜单中选择相应的工具栏即可。将光标置于常用工具栏上拨动鼠标,可以在显示的各常用工具栏之间切换。
在菜单栏、常用工具栏和自定义工具栏中选中命令执行的结果是完全一样的,用户可按照自己的习惯进行操作。
从SolidWorks 2008开始,SolidWorks界面与以前的版本有了很大的区别,即重新组织了工具栏、命令按钮、命令管理器,其目的就是最大限度地增大图形区域的可视面积。
设计树的显示,即用户可以过滤显示设计树中的特征,例如,利用文字过滤设计树,使树中只包含具有特定文字的特征。快速打开最近的文件,即通过一个图形界面,使用户可以以最快的速度打开最近使用过的文件。
在控制区的最上方有 、
、 、
、 、
、 4个页面按钮,分别代表特征管理器、属性管理器、配置管理器和尺寸管理器。绘图区中有坐标原点,左下角的三重坐标轴和自定义视图的方向。绘图区的右下方是状态栏,可以显示草图的绘制状态(如欠定位)、正在编辑的内容及草图绘制过程中光标的坐标位置等。
4个页面按钮,分别代表特征管理器、属性管理器、配置管理器和尺寸管理器。绘图区中有坐标原点,左下角的三重坐标轴和自定义视图的方向。绘图区的右下方是状态栏,可以显示草图的绘制状态(如欠定位)、正在编辑的内容及草图绘制过程中光标的坐标位置等。
SolidWorks新版本经过改进,减少了鼠标单击次数,增大了窗口可利用空间。新增浮动的“关联工具栏”,使用户单击对象即可选择相应的命令按钮,避免了单击鼠标右键,大大加快了操作速度。
要掌握SolidWorks,必须熟悉该软件的工作环境。在系统默认状态下,有些工具栏是隐藏的,它的功能不可能一一罗列在界面上供用户调用,这就要求用户根据自己的需要设置常用的工具栏,并且还可以在所设置的工具栏中任意添加或删除各种命令按钮,以使设计工作更加方便快捷。对于一个初学者来说,如果临时使用他人的计算机,可能由于工作环境设置不同而导致无法进行操作。因此,用户一定要熟练掌握SolidWorks工作环境的设置。但由于设置工作环境涉及的内容较多,用户需要一个循序渐进的过程。
4.SolidWorks实例操作
(1)建立简单零件模型 建立图4-37所示的模型,其操作步骤如下:
1)新建文件。选择下拉菜单“文件”→“新建”命令,出现“新建SolidWorks文件”对话框,在该对话框中单击“零件”图标,单击“确定”按钮。
2)选择基准面,进入草图绘制。在FeatureManager设计树中选择“前视基准面”,单击“草图”工具栏上的“草图绘制”按钮 ,进入草图绘制,如图4-38所示。
,进入草图绘制,如图4-38所示。

图4-37 简单零件模型
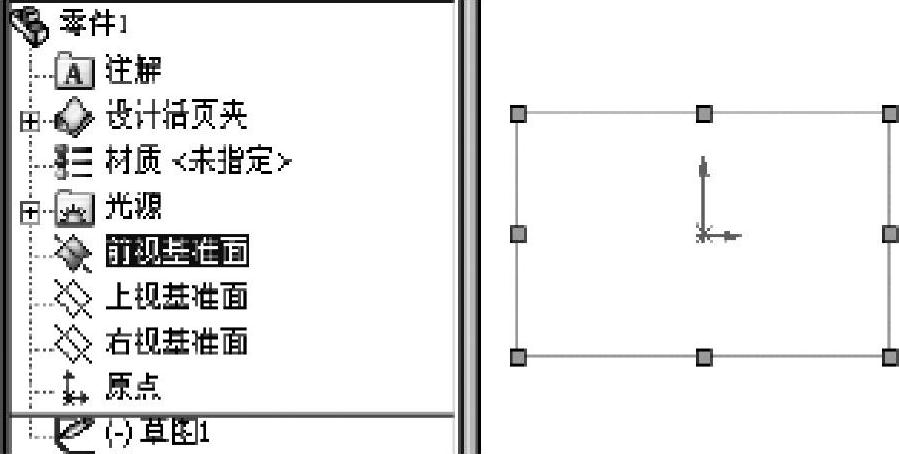
图4-38 选择“前视基准面”
3)大致绘制草图。单击“草图”工具栏上的“直线”按钮 ,绘制基本图形,如图4-39所示。
,绘制基本图形,如图4-39所示。
注意:一定要从原点开始画。
单击“草图”工具栏上的“圆”按钮 ,绘制圆,如图4-40所示。(www.xing528.com)
,绘制圆,如图4-40所示。(www.xing528.com)
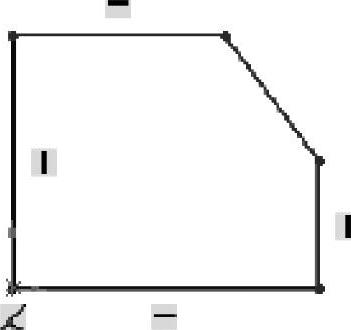
图4-39 大致绘制草图
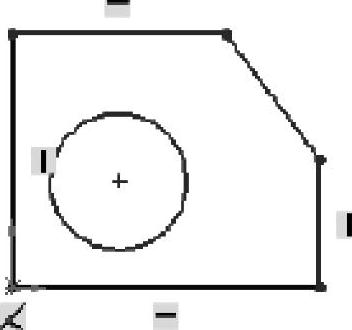
图4-40 大致草图
4)标注尺寸。单击“草图”工具栏上的“智能尺寸”按钮 ,完成尺寸标注,完成草图绘制,如图4-41所示。将光标移到要修改的尺寸上,双击该尺寸,出现“修改”对话框,如图4-42所示。
,完成尺寸标注,完成草图绘制,如图4-41所示。将光标移到要修改的尺寸上,双击该尺寸,出现“修改”对话框,如图4-42所示。
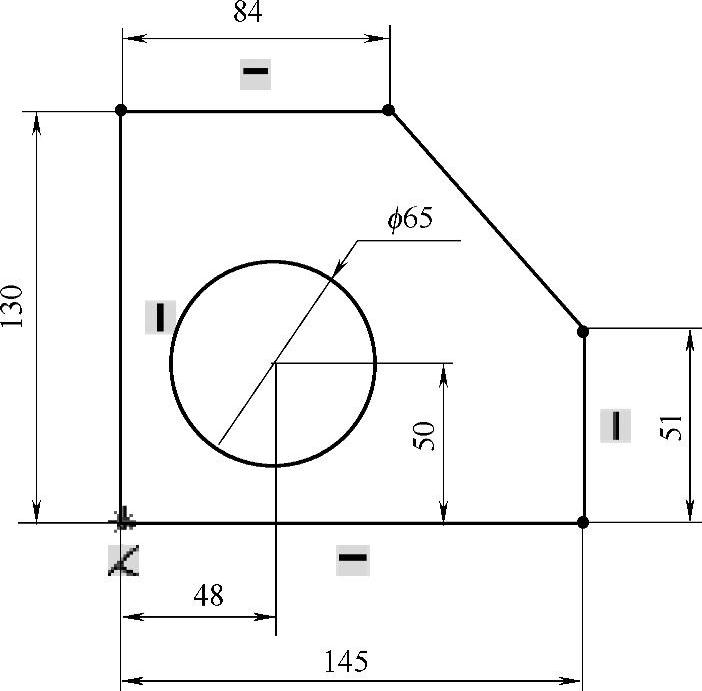
图4-41 尺寸标注
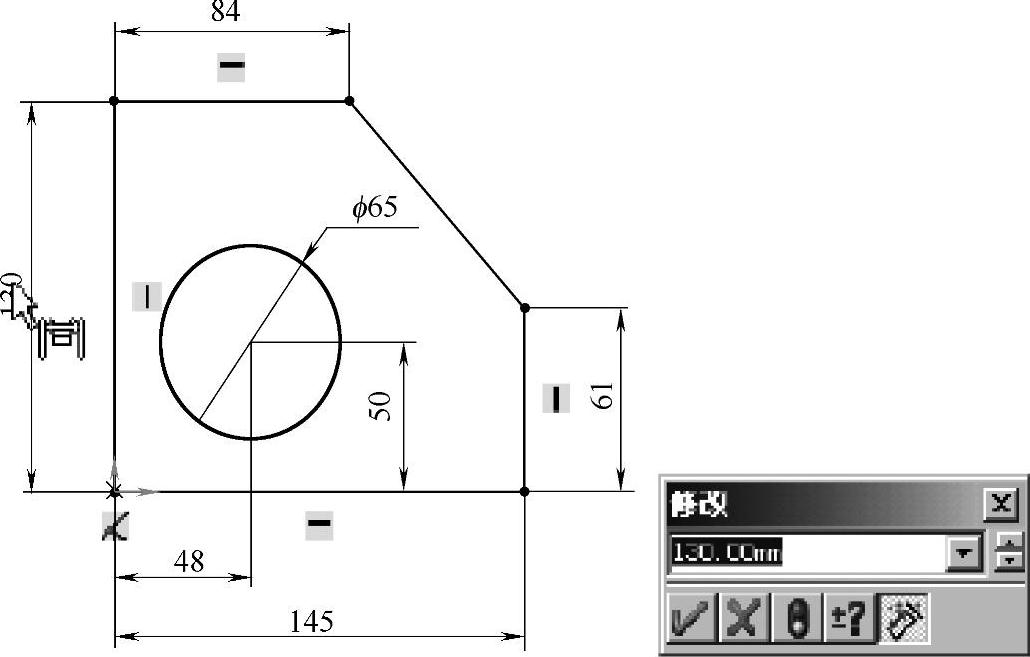
图4-42 “修改”对话框
输入尺寸值“130”,单击“确定”按钮 ,完成尺寸修改。按同样方法修改其他尺寸,修改结果如图4-43所示。
,完成尺寸修改。按同样方法修改其他尺寸,修改结果如图4-43所示。
5)选用特征。单击“特征”工具栏上的“拉伸凸台/基体”按钮 ,出现“拉伸”属性管理器,在“终止条件”下拉列表框内选择“两侧对称”选型,在“深度”文本框内输入“70mm”,如图4-44所示,单击“确定”按钮
,出现“拉伸”属性管理器,在“终止条件”下拉列表框内选择“两侧对称”选型,在“深度”文本框内输入“70mm”,如图4-44所示,单击“确定”按钮 。
。
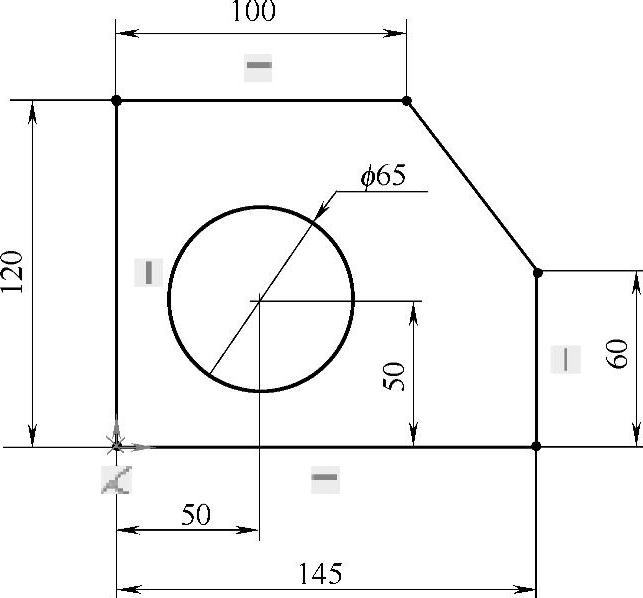
图4-43 完整草图
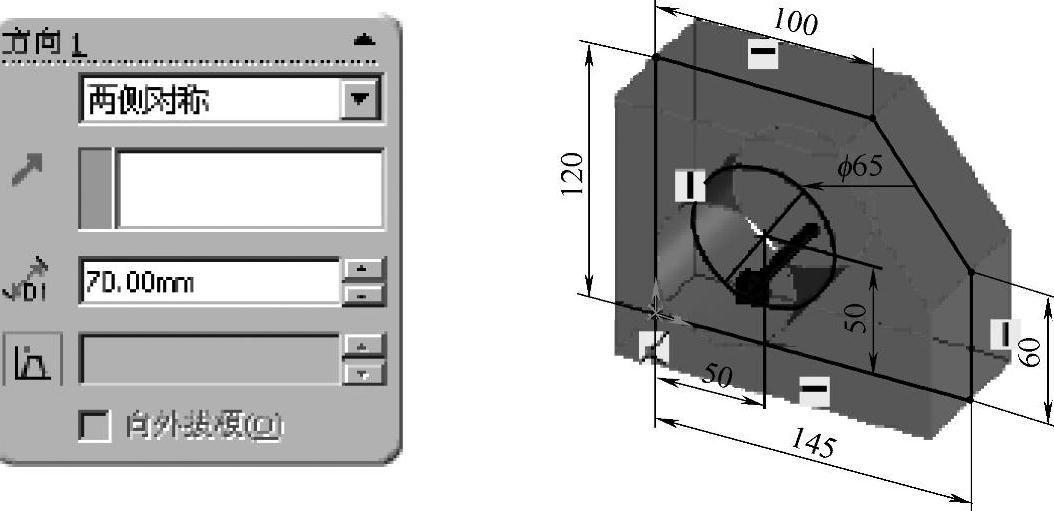
图4-44 “拉伸”属性管理器
6)定义属性。选择下拉菜单“文件”→“属性”命令,出现“摘要信息”对话框,输入属性值,如图4-45所示。
单击“确定”按钮,保存模型属性。
7)保存零件。完成零件建模后,单击“标准”工具栏上的“保存”按钮 ,打开“另存为”对话框,输入文件名为“零件建模.sldprt”,单击“保存”按钮。
,打开“另存为”对话框,输入文件名为“零件建模.sldprt”,单击“保存”按钮。
(2)修改模型 任何零件模型的建立都是建立特征和修改特征的结合过程。SolidWorks不仅有强大的特征建立工具,而且为修改特征提供了最大限度的方便。
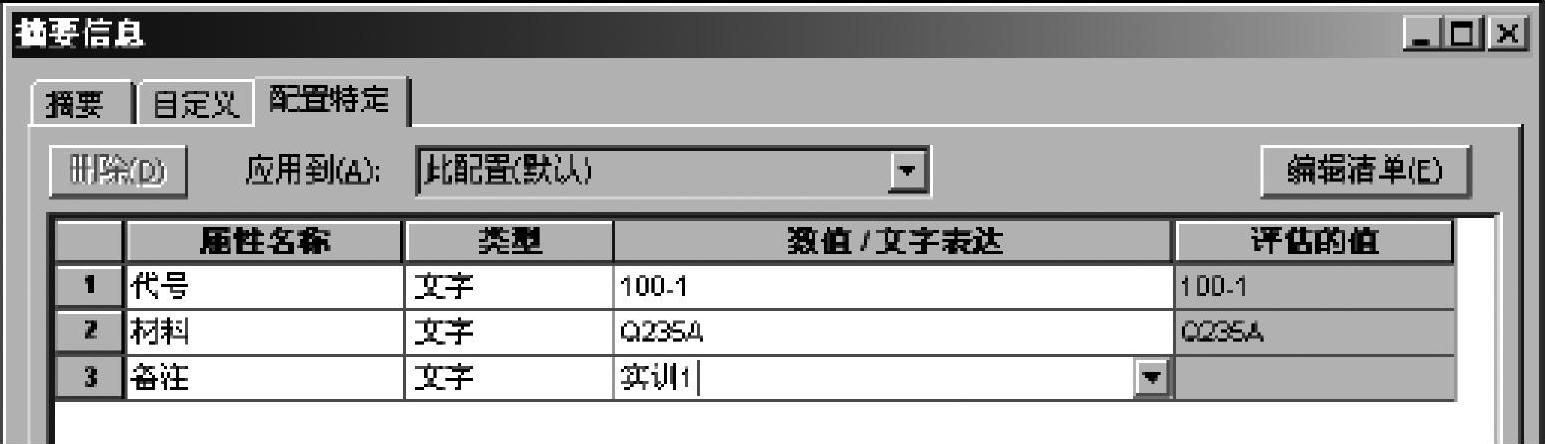
图4-45 “摘要信息”对话框
1)修改特征尺寸。在FeatureManager设计树中或图形区域双击任何特征,该特征所有的尺寸值都显示在图形区域。
在图形区域双击需要修改的尺寸值145,在“修改”对话框中输入正确的数值,如图4-46所示,单击“确定”按钮 ,完成尺寸修改。按同样方法可以修改其他尺寸。
,完成尺寸修改。按同样方法可以修改其他尺寸。
单击“标准”工具栏上的“重新建模”按钮 ,重新建立模型。
,重新建立模型。
2)编辑草图。在FeatureManager设计树中或图形区域右击任何特征,从快捷菜单中选择“编辑草图”命令,可以编辑当前特征的草图,如图4-47所示。
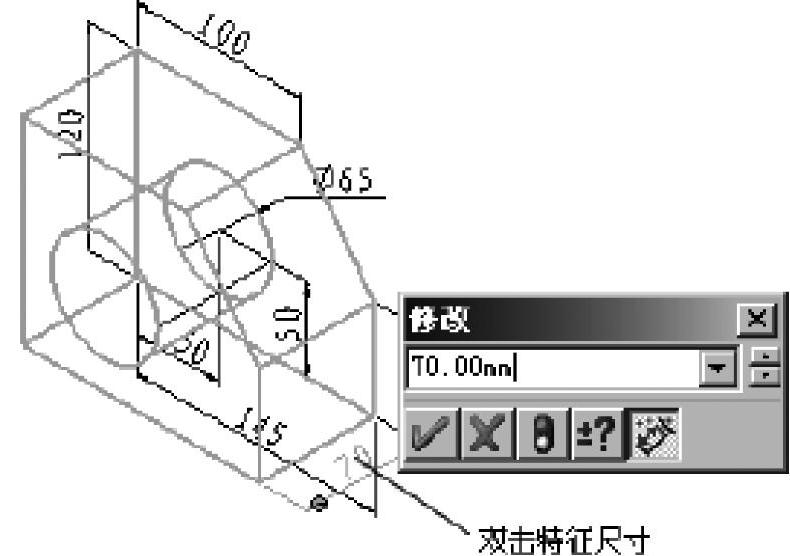
图4-46 修改特征尺寸值
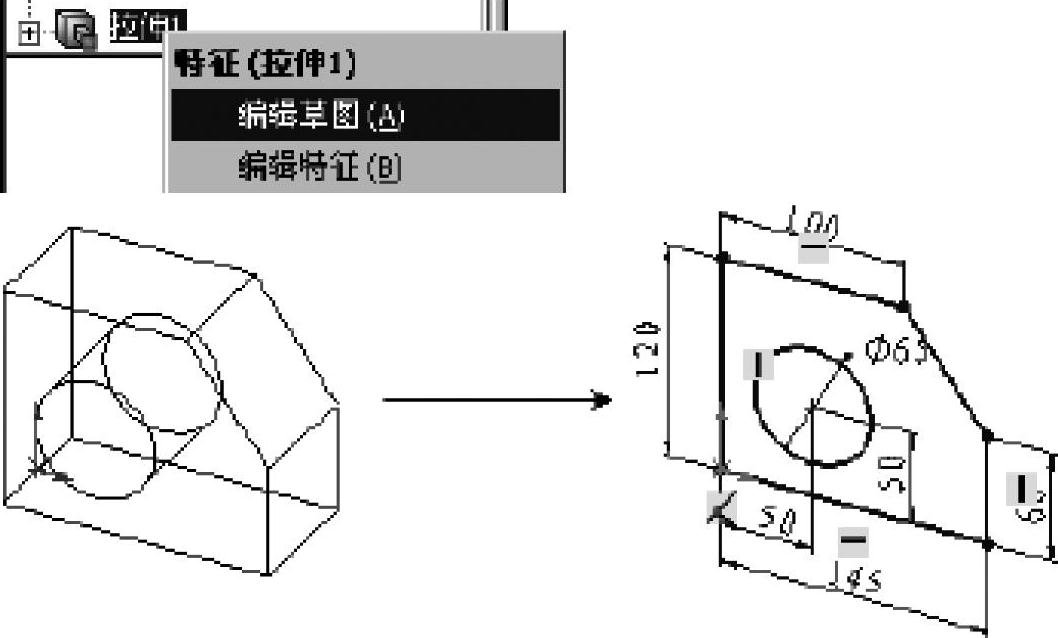
图4-47 编辑草图
单击“标准”工具栏上的“重新建模”按钮 ,重新建立模型。
,重新建立模型。
3)编辑草图平面 在FeatureManager设计树中展开特征定义内容,右击需要修改的草图,在快捷菜单中选择“编辑草图平面”命令,出现“草图绘制平面”属性管理器,如图4-48所示。
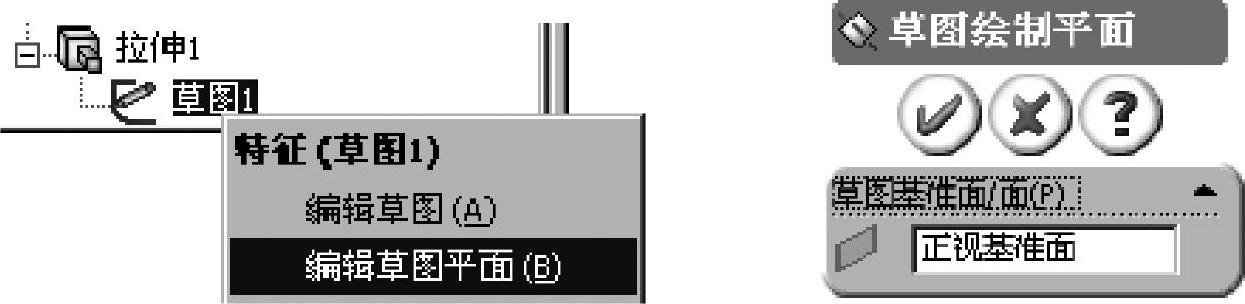
图4-48 编辑草图平面
在图形区域选择相应的平面,在“草图绘制平面”属性管理器中将显示重新选择的草图平面,如图4-49所示。
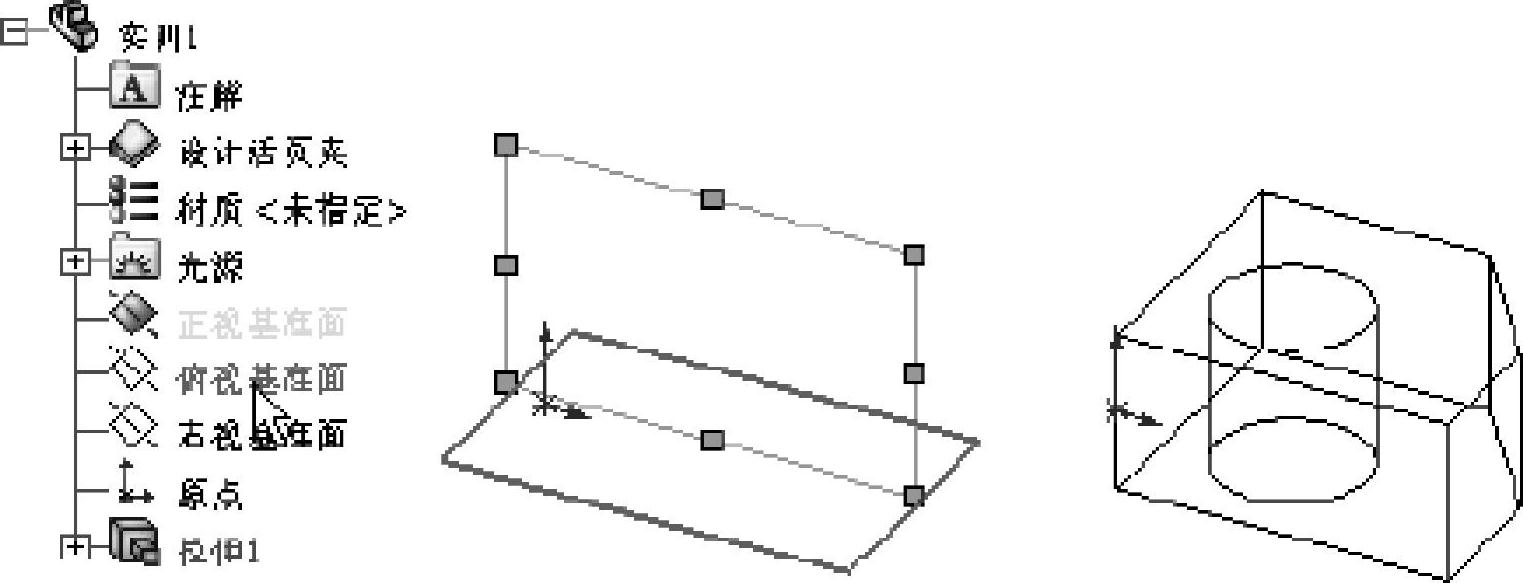
图4-49 选择新草图平面
4)编辑特征。在FeatureManager设计树中或图形区域右击特征,从快捷菜单中选择“编辑特征”命令,出现该特征的属性管理器,这时可以重新定义所选特征的有关参数,如终止条件、参数值等内容,修改操作和定义特征相似,如图4-50所示。

图4-50 编辑特征
5)删除特征。在FeatureManager设计树中右击相应特征,从快捷菜单中选择“删除”命令,即可将特征删除。如果删除的特征具有与之关联的其他特征,则其他特征也会同时被删除。
免责声明:以上内容源自网络,版权归原作者所有,如有侵犯您的原创版权请告知,我们将尽快删除相关内容。




