
1.创建铣削加工坐标系
1)单击【插入】工具栏上的【创建几何体】按钮 ,系统弹出【创建几何体】对话框。选择【类型】为“mill_planar”,单击【MCS】图标
,系统弹出【创建几何体】对话框。选择【类型】为“mill_planar”,单击【MCS】图标 ,【名称】文本框中输入“MCS_MILL”然后单击【确定】按钮,如图10-51所示。
,【名称】文本框中输入“MCS_MILL”然后单击【确定】按钮,如图10-51所示。
2)系统弹出【MCS】对话框,如图10-52所示。在【机床坐标系】选项组中单击【CSYS】按钮 ,弹出【CSYS】对话框,在【类型】中选择“动态”,输入坐标(60.000000,0.0000000,27.500000)。调整加工坐标系方位如图10-53、图10-54所示。单击【确定】按钮,返回【MCS】对话框。
,弹出【CSYS】对话框,在【类型】中选择“动态”,输入坐标(60.000000,0.0000000,27.500000)。调整加工坐标系方位如图10-53、图10-54所示。单击【确定】按钮,返回【MCS】对话框。
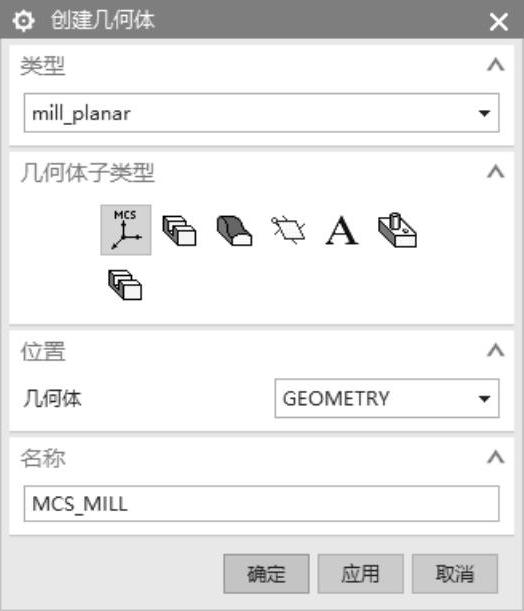
图10-51 【创建几何体】对话框
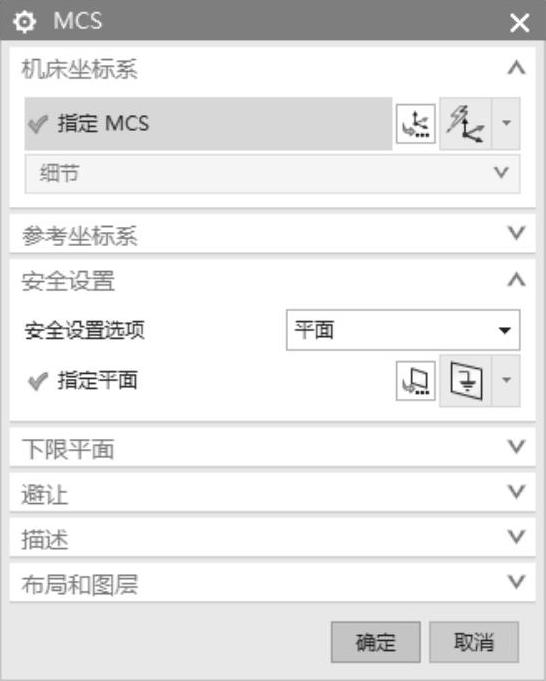
图10-52 【MCS】对话框
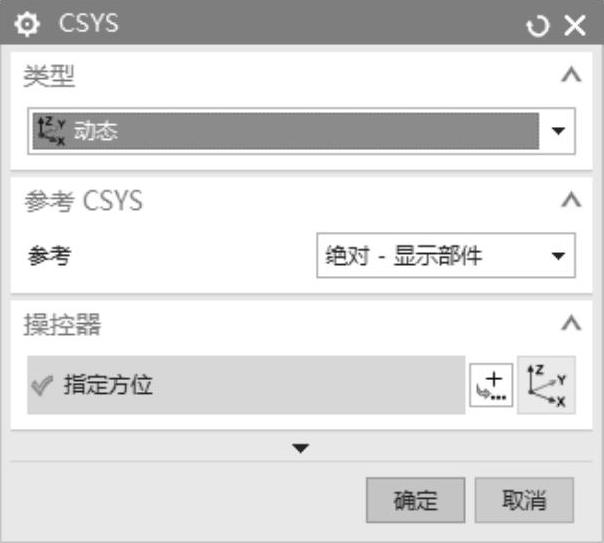
图10-53 调整加工坐标系方位
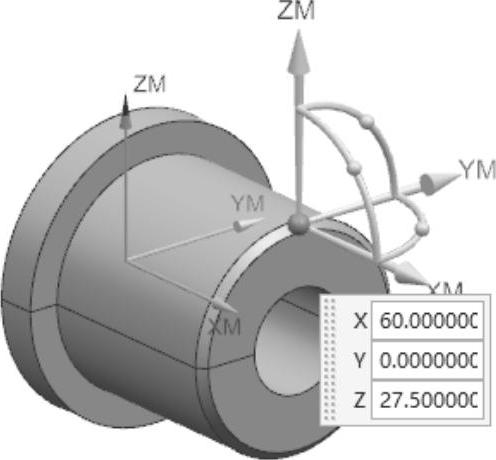
图10-54 铣削加工坐标系
3)在【MCS】对话框中,在【安全设置】选项组中的【安全设置选项】下拉列表中选择【平面】选项,然后单击【选择安全平面】按钮 ,弹出【平面】对话框。在图10-55所示的【平面】对话框中选择【XC-YC平面】类型,在图形区选择图10-56所示的平面,在【距离】文本框中输入“50”。单击【确定】按钮,在图形区会显示安全平面所在的位置,如图10-56所示。
,弹出【平面】对话框。在图10-55所示的【平面】对话框中选择【XC-YC平面】类型,在图形区选择图10-56所示的平面,在【距离】文本框中输入“50”。单击【确定】按钮,在图形区会显示安全平面所在的位置,如图10-56所示。
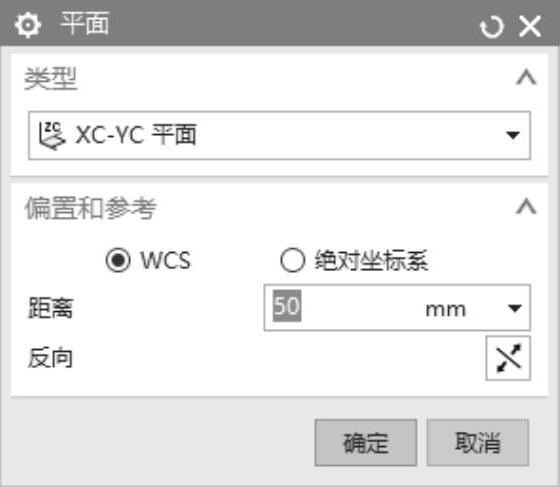
图10-55 【平面】对话框
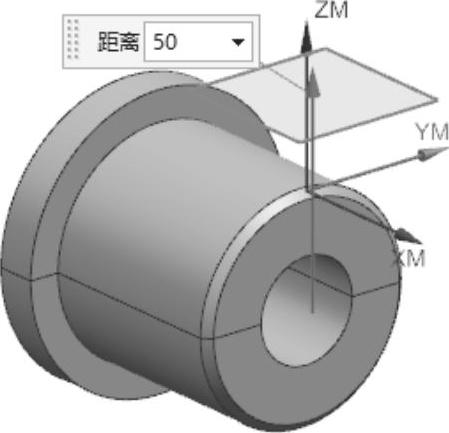
图10-56 显示安全平面的位置
2.创建铣削加工几何
1)单击【插入】工具栏上的【创建几何体】按钮 ,系统弹出【创建几何体】对话框。选择【类型】为“millplanar”,单击【WORKPIECE】图标
,系统弹出【创建几何体】对话框。选择【类型】为“millplanar”,单击【WORKPIECE】图标 ,【位置】选项组的【几何体】选项为“MCS_MILL”,【名称】为“WORKPIECE_MILL”,如图10-57所示。单击【确定】按钮,系统弹出【工件】对话框,如图10-58所示。
,【位置】选项组的【几何体】选项为“MCS_MILL”,【名称】为“WORKPIECE_MILL”,如图10-57所示。单击【确定】按钮,系统弹出【工件】对话框,如图10-58所示。
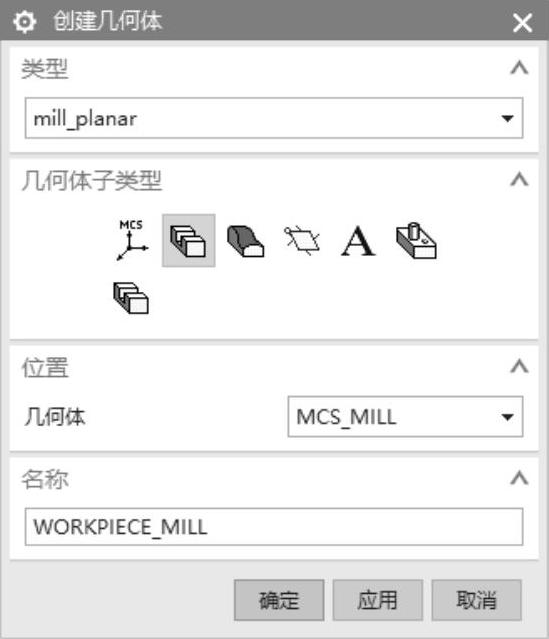
图10-57 【创建几何体】对话框
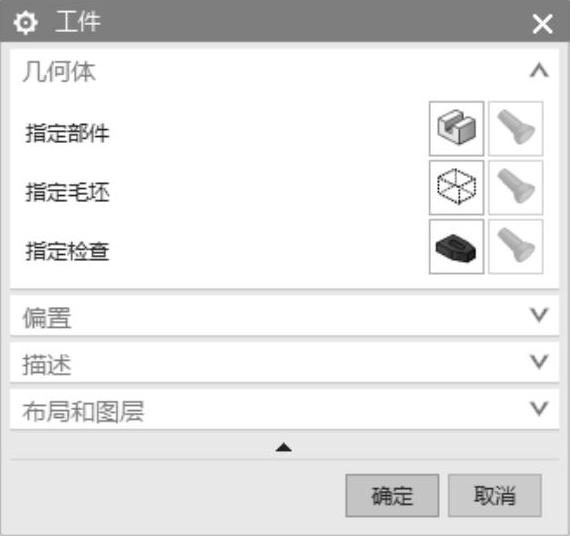
图10-58 【工件】对话框
2)单击【几何体】选项组中【指定部件】选项后的【选择或编辑部件几何体】按钮 ,弹出【部件几何体】对话框。选择图10-59所示的图层10上的实体作为部件几何。依次单击【确定】按钮,完成几何定义。
,弹出【部件几何体】对话框。选择图10-59所示的图层10上的实体作为部件几何。依次单击【确定】按钮,完成几何定义。
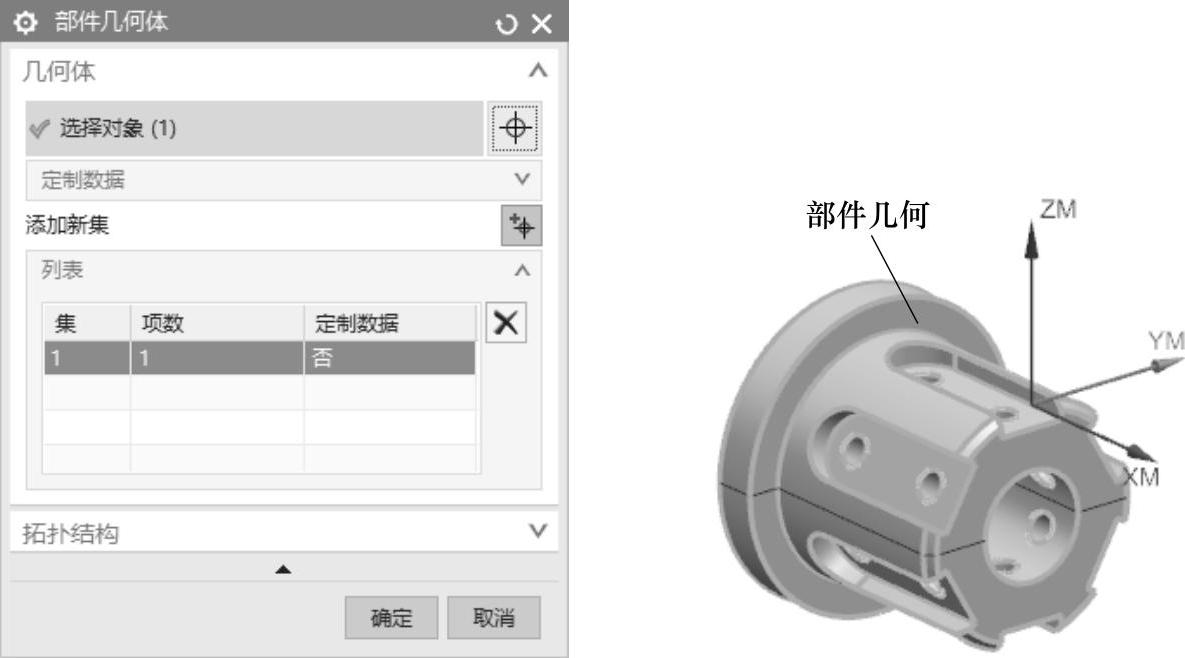
图10-59 选择部件几何
3)单击【几何体】选项组中【指定毛坯】选项后的【选择或编辑毛坯几何体】按钮 ,弹出【毛坯几何体】对话框。选择在图层5上的毛坯作为实体,如图10-60所示。连续单击【确定】按钮完成毛坯设置。
,弹出【毛坯几何体】对话框。选择在图层5上的毛坯作为实体,如图10-60所示。连续单击【确定】按钮完成毛坯设置。

图10-60 选择毛坯几何
3.创建铣削刀具
单击【导航器】工具栏上的【机床视图】按钮 ,【工序导航器】切换到机床刀具视图。
,【工序导航器】切换到机床刀具视图。
1)创建直径为D6的立铣刀,具体步骤如下:
①单击【加工创建】工具栏上的【创建刀具】按钮 ,弹出【创建刀具】对话框。在【类型】下拉列表框中选择“mill_planar”,【刀具子类型】选择【MILL】图标
,弹出【创建刀具】对话框。在【类型】下拉列表框中选择“mill_planar”,【刀具子类型】选择【MILL】图标 ,在【名称】文本框中输入“D6”,如图10-61所示。单击【创建刀具】对话框中的【确定】按钮,弹出【铣刀5-参数】对话框。
,在【名称】文本框中输入“D6”,如图10-61所示。单击【创建刀具】对话框中的【确定】按钮,弹出【铣刀5-参数】对话框。
②在【铣刀-5参数】对话框中【尺寸】选项组中设定【直径】为“6.0000”,【刀具号】为“6”,其他参数接受默认设置,如图10-62所示。单击【确定】按钮,完成刀具创建。
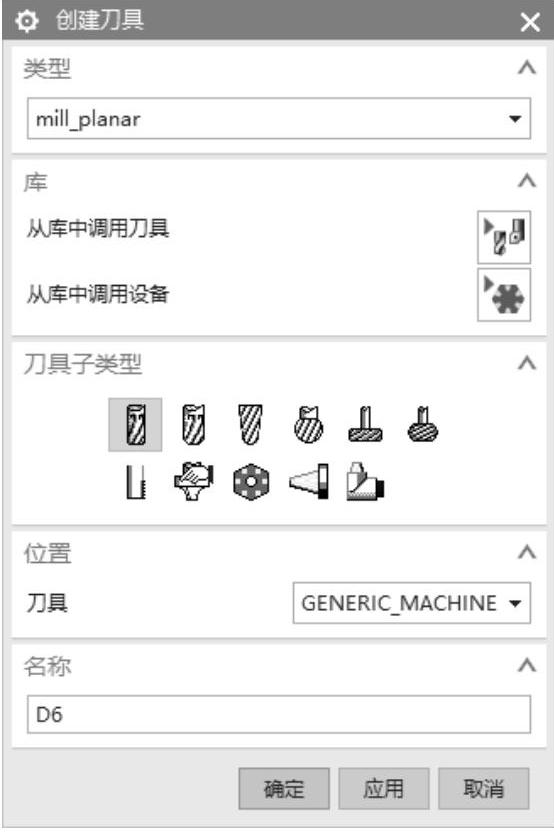
图10-61 【创建刀具】对话框
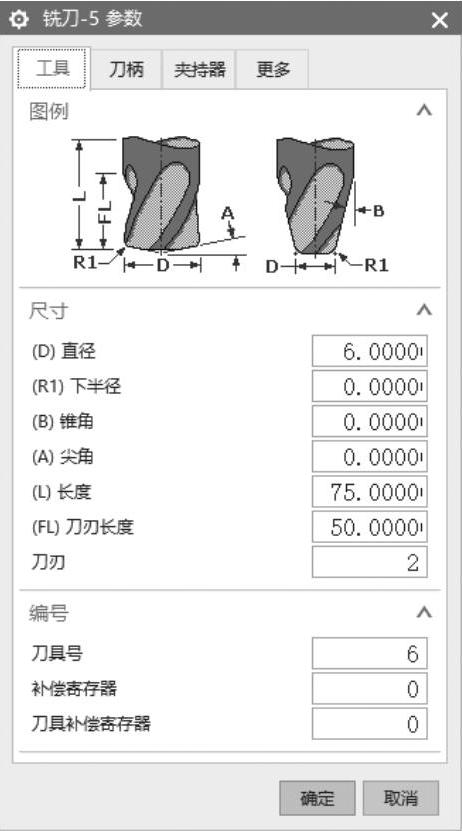
图10-62 【铣刀-5参数】对话框
2)创建钻头,具体操作步骤如下:
①单击【加工创建】工具栏上的【创建刀具】按钮 ,弹出【创建刀具】对话框。在【类型】下拉列表中选择“drill”,【刀具子类型】选择【DRILLINGTOOL】图标
,弹出【创建刀具】对话框。在【类型】下拉列表中选择“drill”,【刀具子类型】选择【DRILLINGTOOL】图标 ,在【名称】文本框中输入“Z6.8”。单击【创建刀具】对话框中的【确定】按钮,弹出【钻刀】对话框,如图10-63所示。
,在【名称】文本框中输入“Z6.8”。单击【创建刀具】对话框中的【确定】按钮,弹出【钻刀】对话框,如图10-63所示。
②在【钻刀】对话框【尺寸】选项组中设定【直径】为“6.8000”,【刀具号】为“7”,其他参数接受默认设置,如图10-64所示。单击【确定】按钮,完成刀具创建。
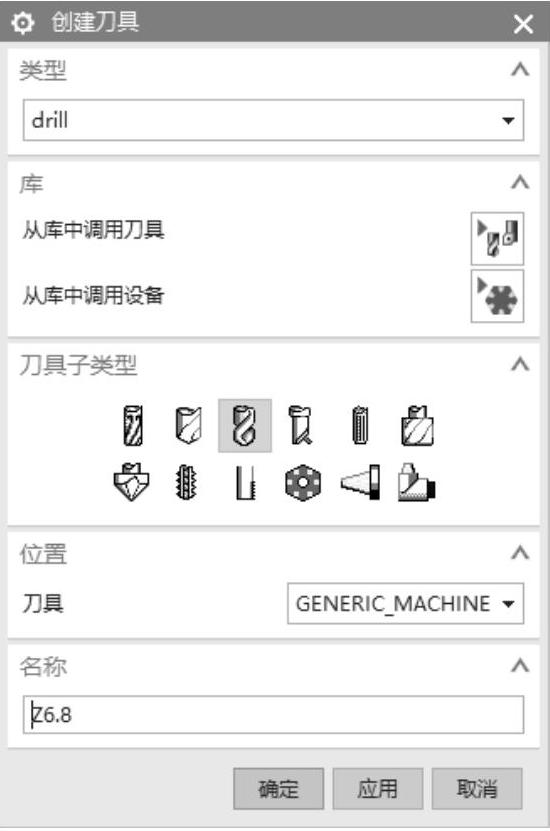
图10-63 【创建刀具】对话框
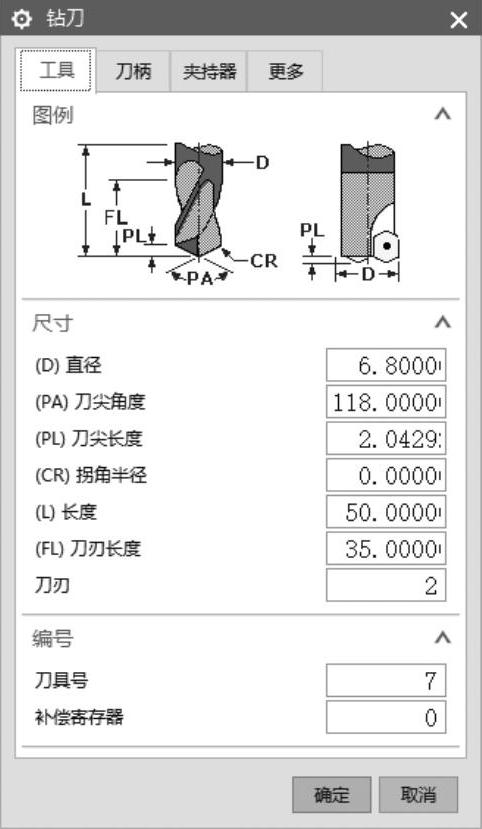
图10-64 【钻刀】对话框
3)创建丝锥,具体操作步骤如下:
①单击【加工创建】工具栏上的【创建刀具】按钮 ,弹出【创建刀具】对话框。在【类型】下拉列表中选择“drill”,【刀具子类型】选择【TAP】图标
,弹出【创建刀具】对话框。在【类型】下拉列表中选择“drill”,【刀具子类型】选择【TAP】图标 ,在【名称】文本框中输入“T8”。单击【创建刀具】对话框中的【确定】按钮,弹出【钻刀】对话框,如图10-65所示。
,在【名称】文本框中输入“T8”。单击【创建刀具】对话框中的【确定】按钮,弹出【钻刀】对话框,如图10-65所示。
②在【钻刀】对话框【尺寸】选项组中设定【直径】为“8.0000”,【螺距】为“1.2500”,【刀具号】为“8”,其他参数接受默认设置,如图10-66所示。单击【确定】按钮,完成刀具创建。
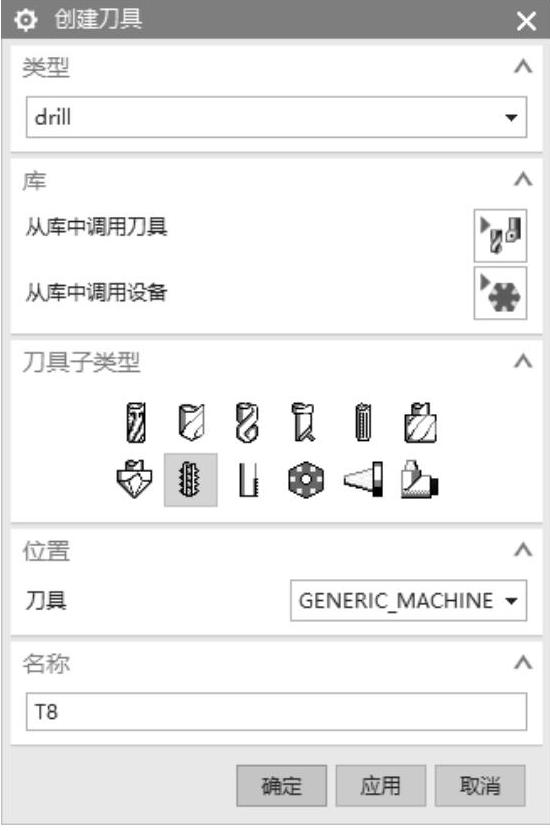
图10-65 【创建刀具】对话框
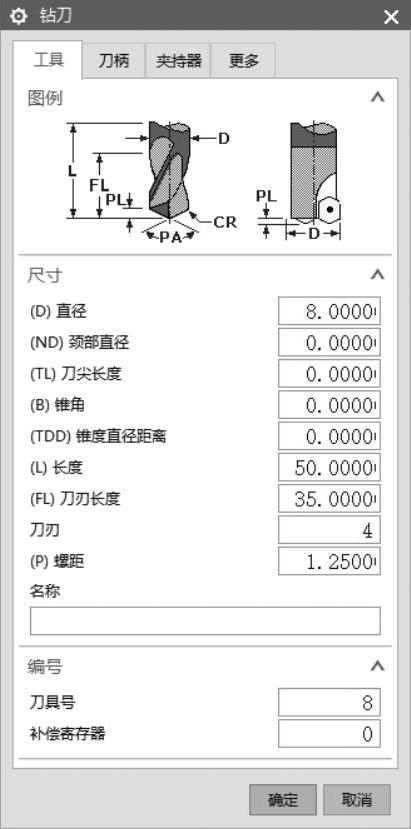
图10-66 【钻刀】对话框
4.创建平面铣加工
单击【工序导航器】工具栏上【程序顺序视图】按钮 ,【工序导航器】切换到程序视图。
,【工序导航器】切换到程序视图。
1)创建工序,具体操作步骤如下:
①单击【插入】工具栏上的【创建工序】按钮 ,弹出【创建工序】对话框。在【创建工序】对话框中的【类型】下拉列表框中选择“mill_planar”,【工序子类型】选择第1行第5个图标
,弹出【创建工序】对话框。在【创建工序】对话框中的【类型】下拉列表框中选择“mill_planar”,【工序子类型】选择第1行第5个图标 (PLANAR_MILL),【位置】选项组的【程序】选择“NCPROGRAM”,【刀具】选择“D6”,【几何体】选择“WORKPIECE_MILL”,【方法】选择“METHOD”,在【名称】文本框中输入“PLANAR_MILL”,如图10-67所示。
(PLANAR_MILL),【位置】选项组的【程序】选择“NCPROGRAM”,【刀具】选择“D6”,【几何体】选择“WORKPIECE_MILL”,【方法】选择“METHOD”,在【名称】文本框中输入“PLANAR_MILL”,如图10-67所示。
②单击【确定】按钮,弹出【平面铣】对话框,如图10-68所示。
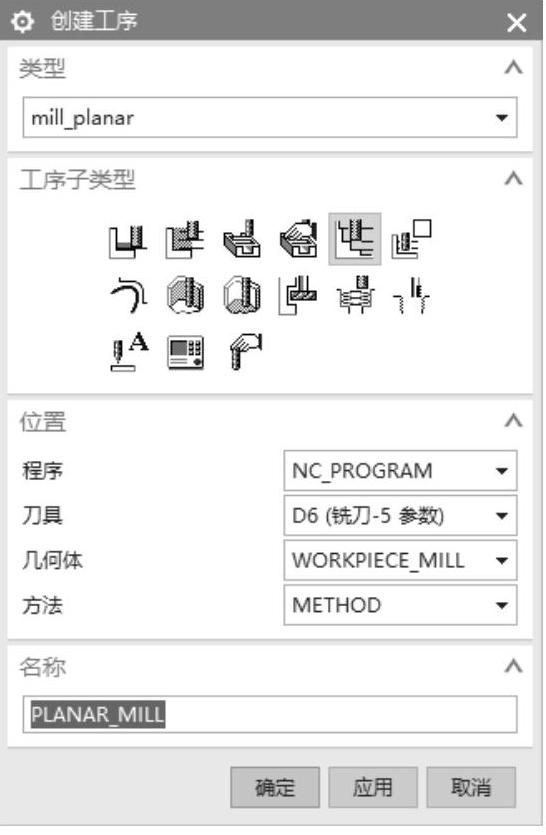
图10-67 【创建工序】对话框
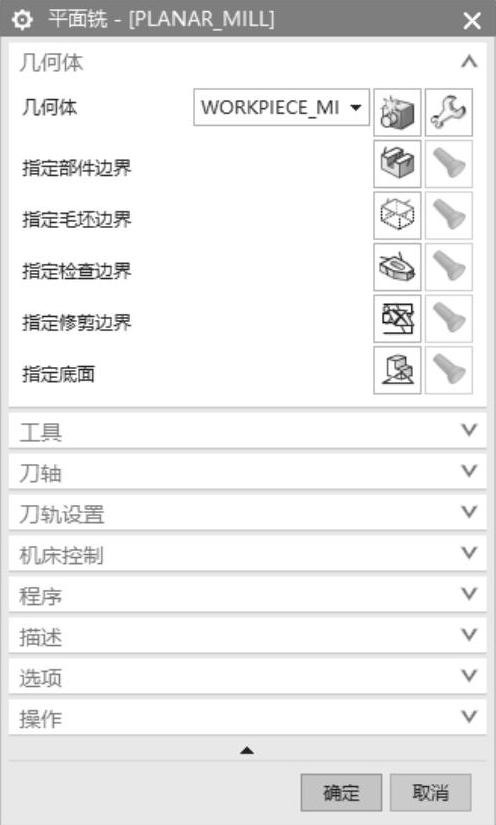
图10-68 【平面铣】对话框
2)创建平面铣几何,具体操作步骤如下:
①在【几何体】选项组中,单击【指定部件】后的【选择或编辑部件边界】按钮 ,弹出【边界几何体】对话框,设【模式】为“面”,【材料侧】为“外部”,其他相关参数如图10-69所示。
,弹出【边界几何体】对话框,设【模式】为“面”,【材料侧】为“外部”,其他相关参数如图10-69所示。
②在图形区依次选择图10-70所示的键槽草图边界曲线作为部件边界几何。然后依次单击【确定】按钮,返回【平面铣】对话框。
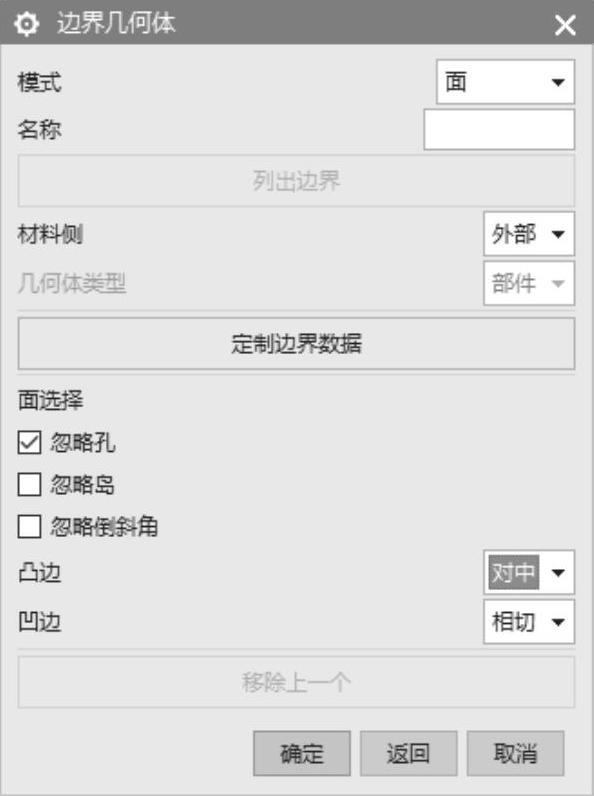
图10-69 【边界几何体】对话框

图10-70 选择边界几何
③在【几何体】选项组中,单击【指定部件边界】后的【选择或编辑部件边界】按钮 ,弹出【编辑边界】对话框,在【平面】选项选择“用户指定”,弹出【刨】对话框,在【刨】对话框中选择“自动判断”类型,在图形区选择图10-71所示的平面,在【距离】文本框中输入“5.5”,依次单击【确定】按钮,返回【平面铣】对话框。
,弹出【编辑边界】对话框,在【平面】选项选择“用户指定”,弹出【刨】对话框,在【刨】对话框中选择“自动判断”类型,在图形区选择图10-71所示的平面,在【距离】文本框中输入“5.5”,依次单击【确定】按钮,返回【平面铣】对话框。
④在【几何体】选项组中,单击【指定底面】后的【选择或编辑底平面几何体】按钮 ,弹出【刨】对话框,然后选择如图10-72所示的平面作为底面,单击【确定】按钮返回【平面铣】对话框。
,弹出【刨】对话框,然后选择如图10-72所示的平面作为底面,单击【确定】按钮返回【平面铣】对话框。
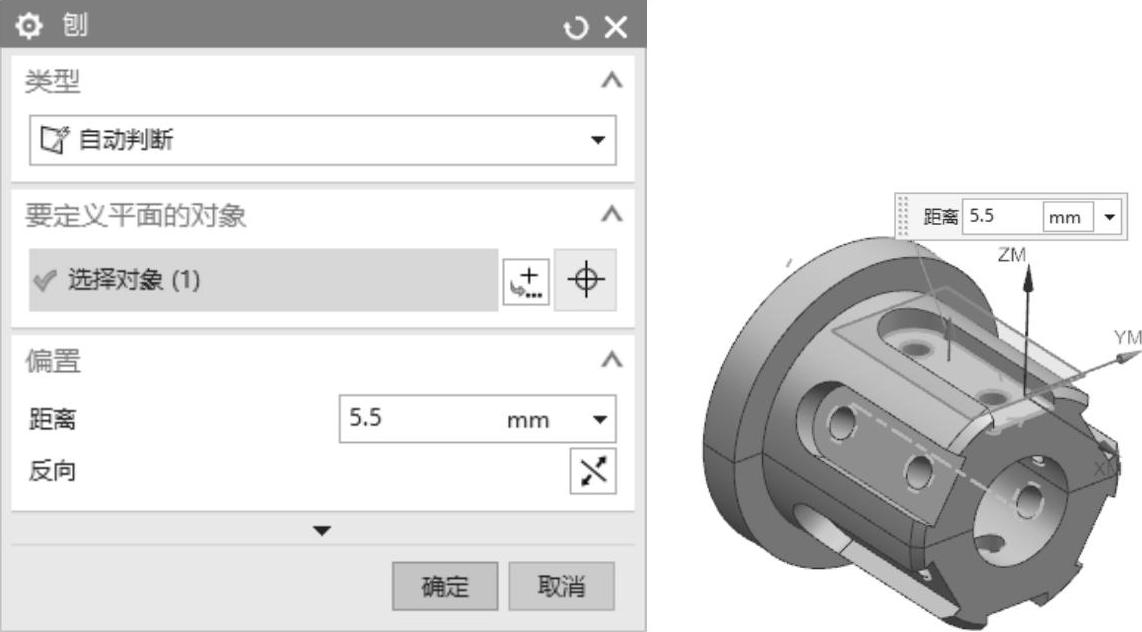
图10-71 设置边界所在平面位置
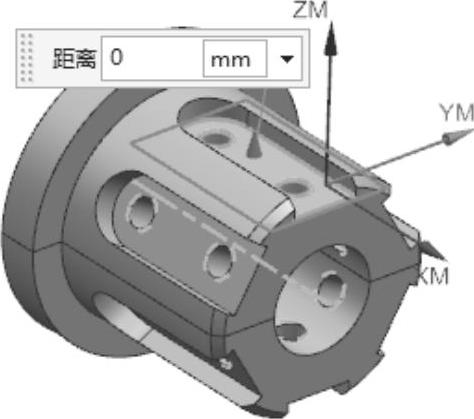
图10-72 选择底面
注意底面是一个垂直于刀具轴的平面,它用于指定平面铣的最低高度,定义底平面后,其余切削平面平行于底平面而产生。
3)选择切削模式和设置切削用量。在【平面铣】对话框的【刀轨设置】选项组中进行切削模式和切削用量的设置,如图10-73所示。
①选择切削模式:在【切削模式】下拉列表框中选择“跟随部件”方式。
②设置切削步进:在【步距】下拉列表框中选择“刀具平直百分比”,在【平均直径百分比】文本框中输入“50.0000”。
③设定切削深度:单击【切削层】按钮 ,弹出【切削层】对话框,选择【类型】为“恒定”选项,【每刀切削深度】选项组的【公共】为“2.0000”,其他参数如图10-74所示。单击【确定】按钮,返回【平面铣】对话框。
,弹出【切削层】对话框,选择【类型】为“恒定”选项,【每刀切削深度】选项组的【公共】为“2.0000”,其他参数如图10-74所示。单击【确定】按钮,返回【平面铣】对话框。
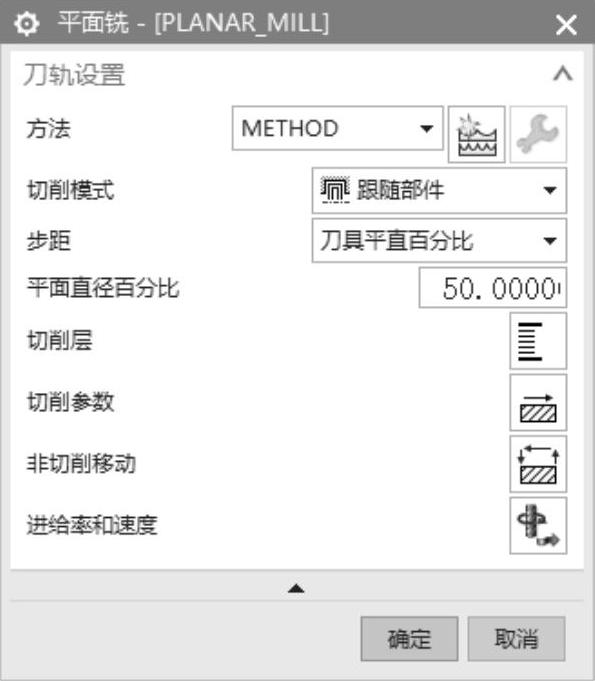
图10-73 选择切削模式和设置切削用量
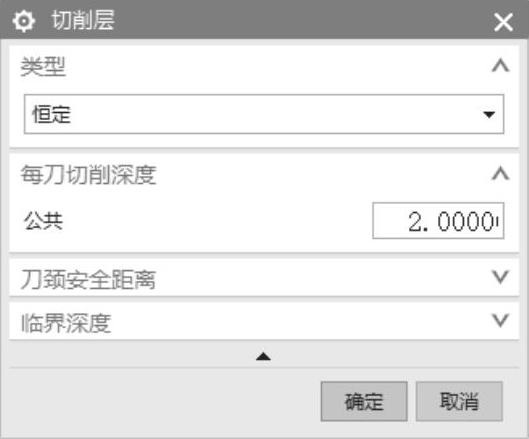
图10-74 【切削层】对话框
4)设置切削参数。在【平面铣】对话框中,单击【刀轨设置】选项组中的【切削参数】按钮 ,弹出【切削参数】对话框,进行切削参数设置。
,弹出【切削参数】对话框,进行切削参数设置。
①【策略】选项卡:设【切削】选项组的【切削方向】为“顺铣”,【切削顺序】为“层优先”,其他接受默认设置,如图10-75所示。
②【余量】选项卡:设置所有余量为0.0000,其他接受默认设置,如图10-76所示。
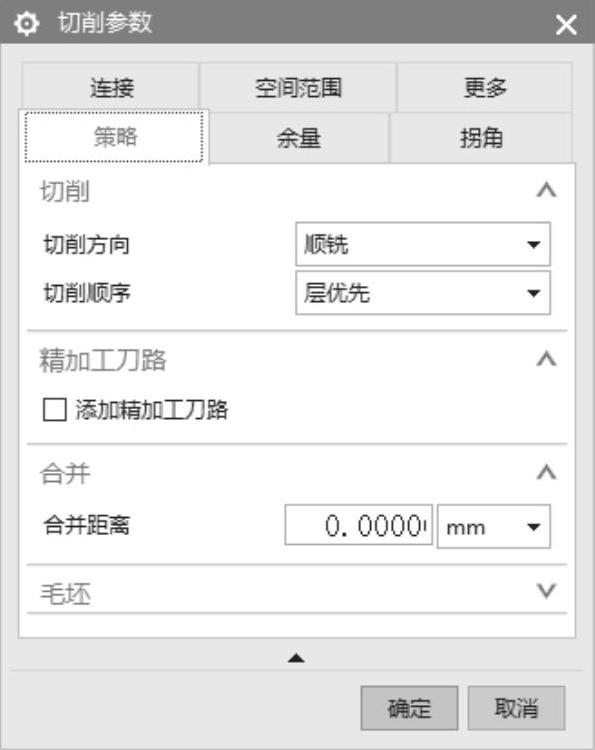
图10-75 【策略】选项卡
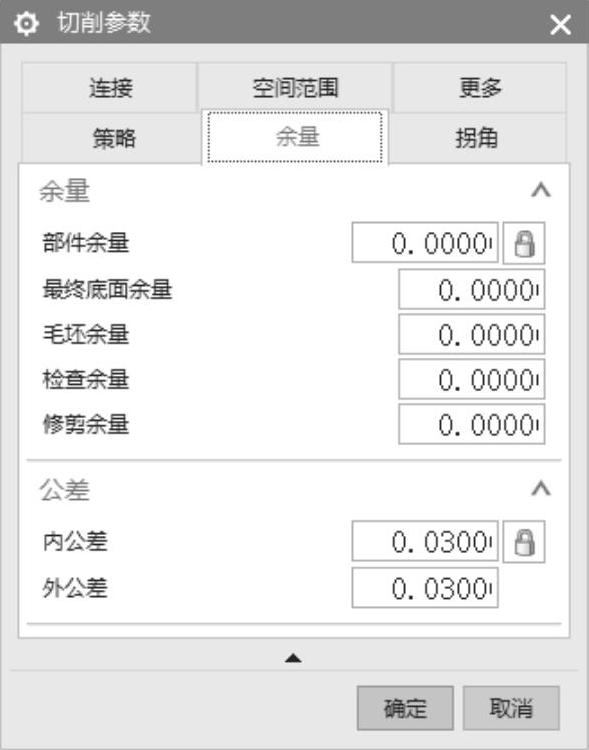
图10-76 【余量】选项卡
③单击【切削参数】对话框中的【确定】按钮,完成切削参数设置。
5)设置进给参数。单击【刀轨设置】选项组中的【进给率和速度】按钮 ,弹出【进给率和速度】对话框。设置【主轴速度】为“800.0000”,【切削】速度为“500.0000”,单位为“mm/min(mmpm)”,其他接受默认设置,如图10-77所示。
,弹出【进给率和速度】对话框。设置【主轴速度】为“800.0000”,【切削】速度为“500.0000”,单位为“mm/min(mmpm)”,其他接受默认设置,如图10-77所示。
6)生成刀具路径并验证,具体操作步骤如下:
①在【平面铣】对话框中完成参数设置后,单击该对话框底部【操作】选项组中的【生成】按钮 ,可在操作对话框下生成刀具路径,如图10-78所示。
,可在操作对话框下生成刀具路径,如图10-78所示。
②单击【平面铣】对话框底部【操作】选项组中的【确认】按钮 ,弹出【刀轨可视化】对话框,然后选择【2D动态】选项卡,单击【播放】按钮
,弹出【刀轨可视化】对话框,然后选择【2D动态】选项卡,单击【播放】按钮 ,可进行2D动态刀具切削过程模拟,如图10-78所示。
,可进行2D动态刀具切削过程模拟,如图10-78所示。
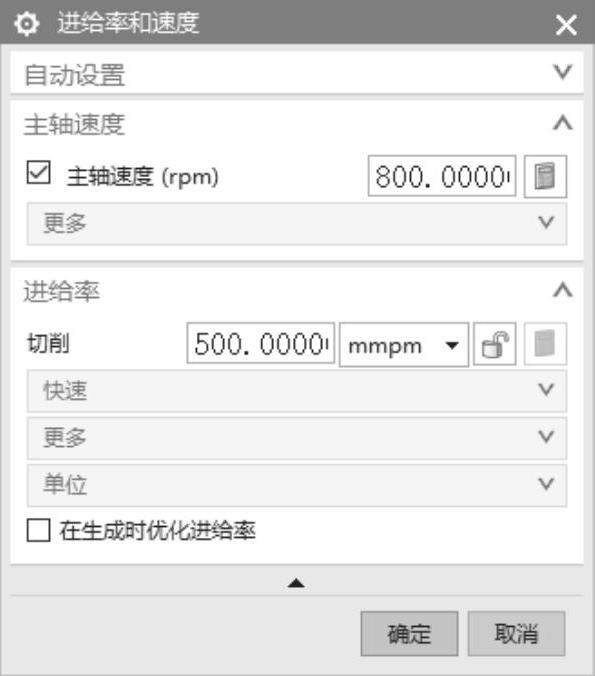
图10-77 【进给率和速度】对话框
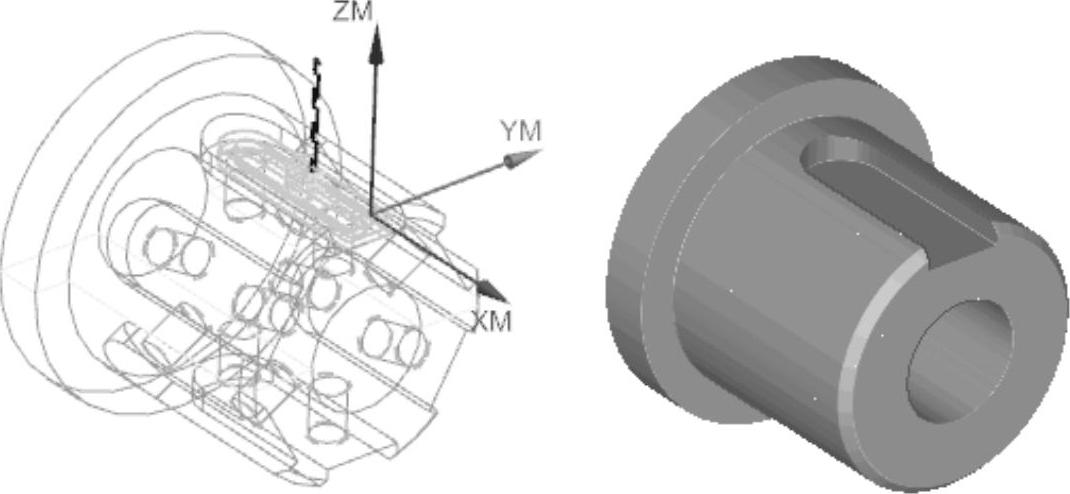
图10-78 刀具路径和实体切削验证
7)单击【确定】按钮,返回【平面铣】对话框,然后单击【确定】按钮,完成加工工序。
5.创建钻孔加工(www.xing528.com)
1)创建工序,具体操作步骤如下:
①单击【插入】工具栏上的【创建工序】按钮 ,弹出【创建工序】对话框。在【创建工序】对话框中的【类型】下拉列表框中选择“drill”,【工序子类型】选择第1行第3个图标
,弹出【创建工序】对话框。在【创建工序】对话框中的【类型】下拉列表框中选择“drill”,【工序子类型】选择第1行第3个图标 (DRILLING),【位置】选项组的【程序】选择“NCPROGRAM”,【刀具】选择“Z6.8”,【几何体】选择“WORKPIECEMILL”,【方法】选择“METHOD”,在【名称】文本框中输入“DRILLING”,如图10-79所示。
(DRILLING),【位置】选项组的【程序】选择“NCPROGRAM”,【刀具】选择“Z6.8”,【几何体】选择“WORKPIECEMILL”,【方法】选择“METHOD”,在【名称】文本框中输入“DRILLING”,如图10-79所示。
②单击【确定】按钮,弹出【钻孔】对话框,如图10-80所示。
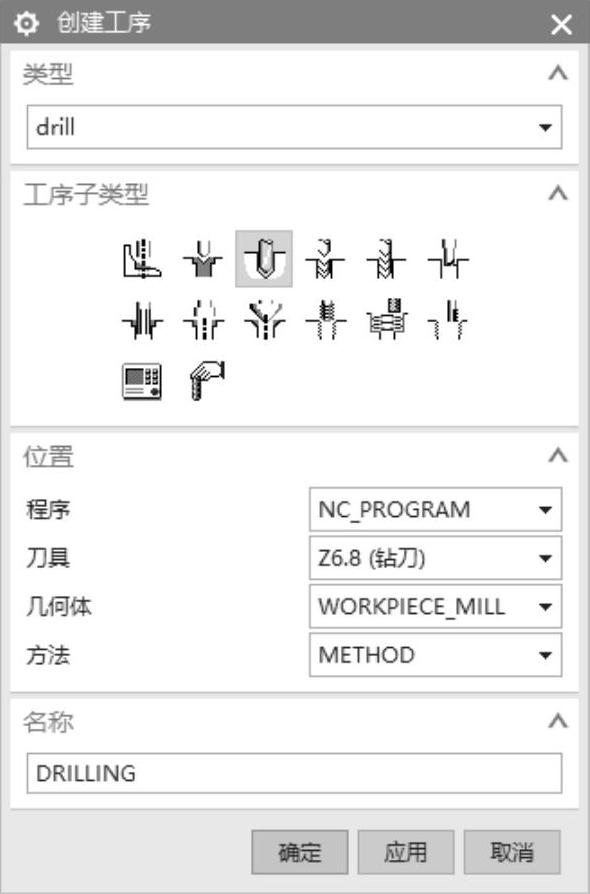
图10-79 【创建工序】对话框
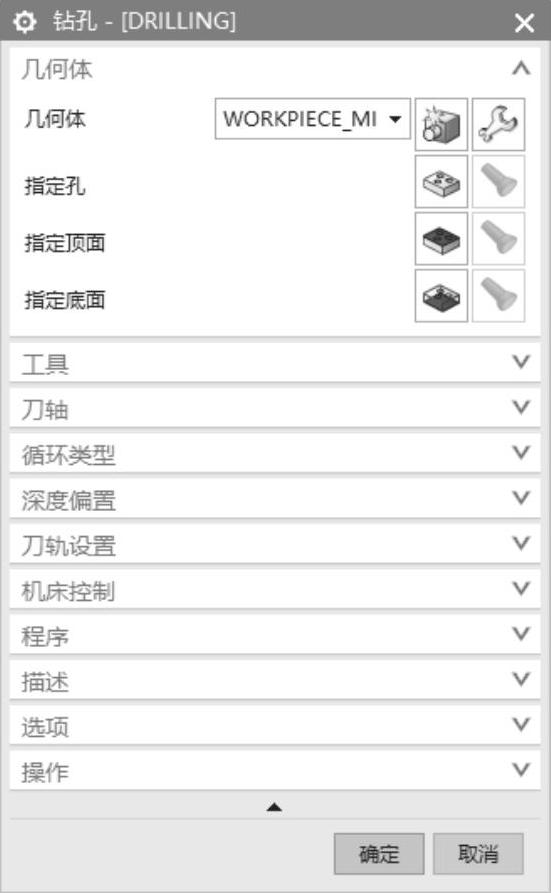
图10-80 【钻孔】对话框
2)创建加工几何,具体步骤如下:
①选择加工点。单击【几何体】选项组中【指定孔】选项后的【选择或编辑孔几何体】按钮 ,弹出【点到点几何体】对话框,如图10-81所示。单击【选择】按钮,弹出选择加工位置对话框。依次在图形区选择图10-82所示的2个孔。依次单击【确定】按钮,返回【钻孔】对话框。
,弹出【点到点几何体】对话框,如图10-81所示。单击【选择】按钮,弹出选择加工位置对话框。依次在图形区选择图10-82所示的2个孔。依次单击【确定】按钮,返回【钻孔】对话框。
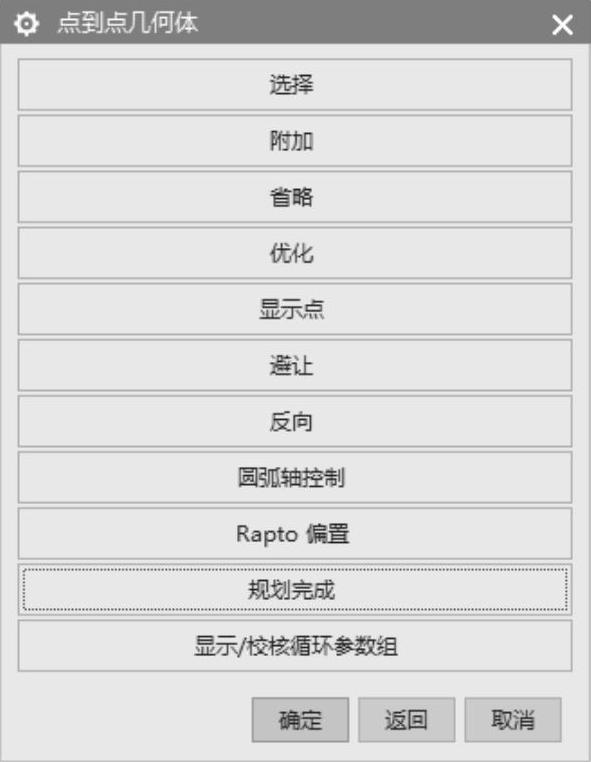
图10-81 【点到点几何体】对话框

图10-82 选择钻孔位置
②指定顶面。单击【几何体】选项组中【指定顶面】选项后的【选择或编辑部件表面几何体】按钮 ,弹出【顶面】对话框。在【顶面选项】中选择“面”,在图形区选择图10-83所示的平面,单击【确定】按钮。
,弹出【顶面】对话框。在【顶面选项】中选择“面”,在图形区选择图10-83所示的平面,单击【确定】按钮。
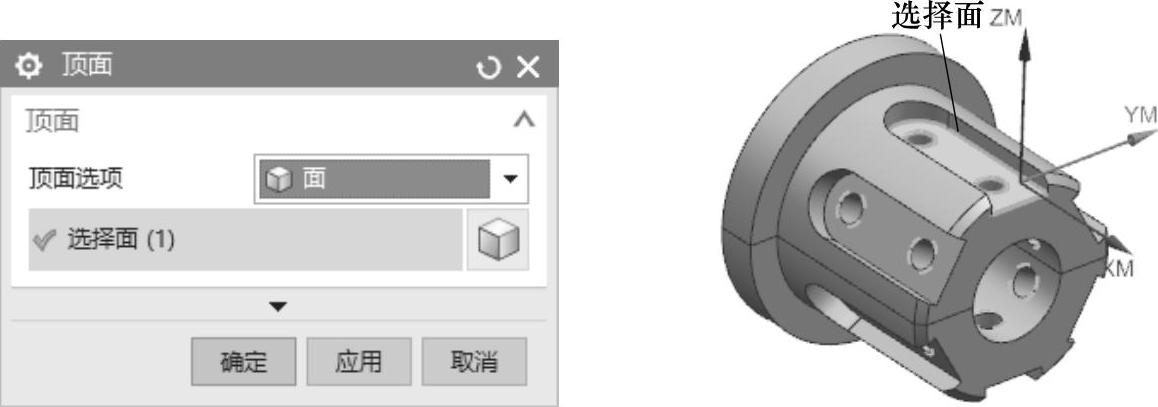
图10-83 设置顶面
3)选择循环类型和循环参数,具体操作步骤如下:
①在【循环类型】选项组中的【循环】下拉列表框中选择【标准钻】,弹出【指定参数组】对话框,在【Number of Sets】文本框中输入“1”,如图10-84所示。然后单击【确定】按钮。
②系统弹出【Cycle参数】对话框,如图10-85所示。单击【Depth-模型深度】按钮,弹出【Cycle深度】对话框,单击【模型深度】按钮,如图10-86所示。
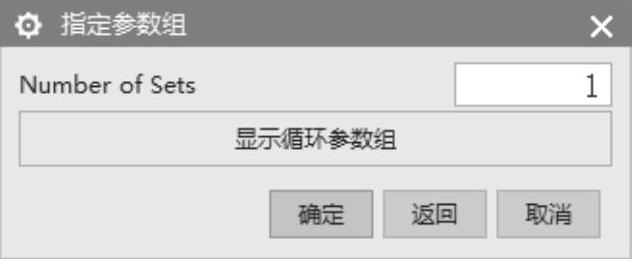
图10-84 【指定参数组】对话框
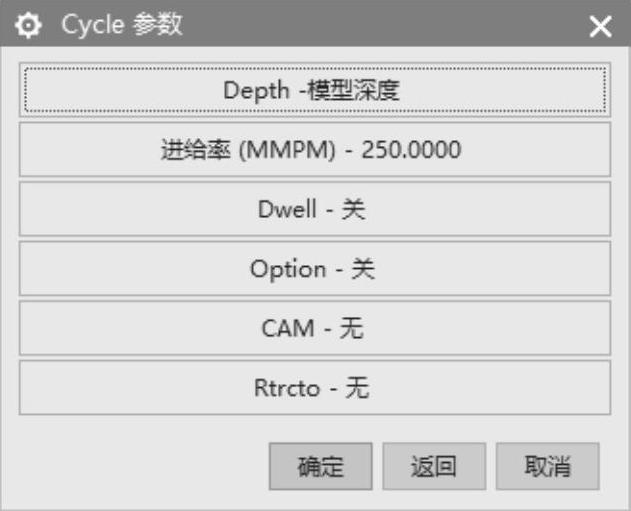
图10-85 【Cycle参数】对话框
③单击【Rtrcto-无】按钮,弹出如图10-87所示的对话框,单击【自动】按钮,然后单击【确定】按钮返回。
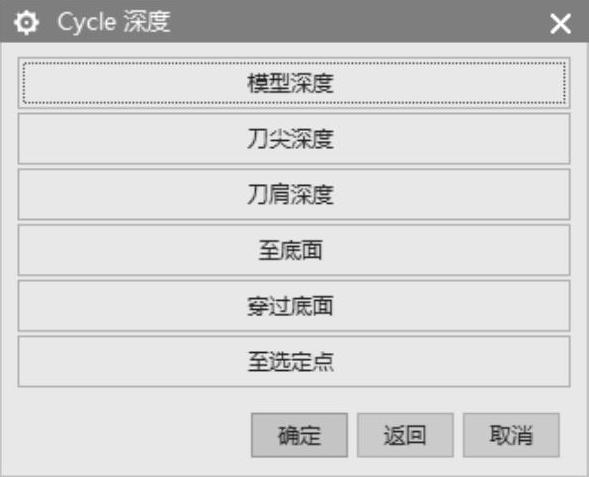
图10-86 【Cycle深度】对话框
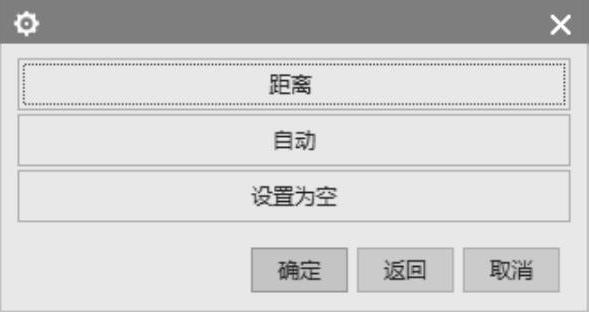
图10-87 指定退刀距离
注意退刀距离是指部件表面沿刀轴方向到退刀点的距离,“自动”选项是系统自动确定退刀距离。
④在【最小安全距离】文本框中输入“3.0000”,如图10-88所示。
注意最小安全距离定义了每个工序安全点。通常,在该点处刀具运动从“快速进给率”或“进刀进给率”变为“切削进给率”。
4)设置深度偏置。在【深度偏置】选项组中设置【通孔安全距离】为“1.5000”,【盲孔余量】为“0.0000”,如图10-88所示。
5)设置进给参数。单击【刀轨设置】选项组中的【进给率和速度】按钮 ,弹出【进给率和速度】对话框。设置【主轴转速】为“300.0000”,【切削】速度为“50.0000”,单位为“mm/min(mmpm)”,其他接受默认设置,如图10-89所示。
,弹出【进给率和速度】对话框。设置【主轴转速】为“300.0000”,【切削】速度为“50.0000”,单位为“mm/min(mmpm)”,其他接受默认设置,如图10-89所示。
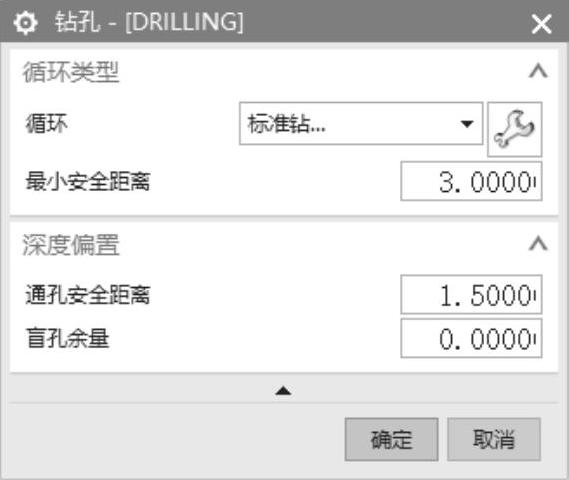
图10-88 深度偏置设定
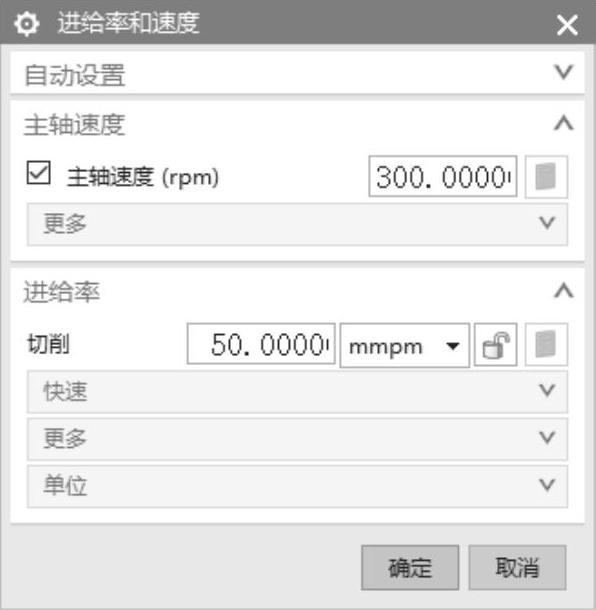
图10-89 【进给率和速度】对话框
6)生成刀具路径并验证,具体操作步骤如下:
①在【钻孔】对话框中完成参数设置后,单击该对话框底部【操作】选项组中的【生成】按钮 ,可在工序对话框下生成刀具路径,如图10-90所示。
,可在工序对话框下生成刀具路径,如图10-90所示。
②单击【钻孔】对话框底部【操作】选项组中的【确认】按钮 ,弹出【刀轨可视化】对话框,然后选择【2D动态】选项卡,单击【播放】按钮
,弹出【刀轨可视化】对话框,然后选择【2D动态】选项卡,单击【播放】按钮 ,可进行2D动态刀具切削过程模拟,如图10-90所示。
,可进行2D动态刀具切削过程模拟,如图10-90所示。
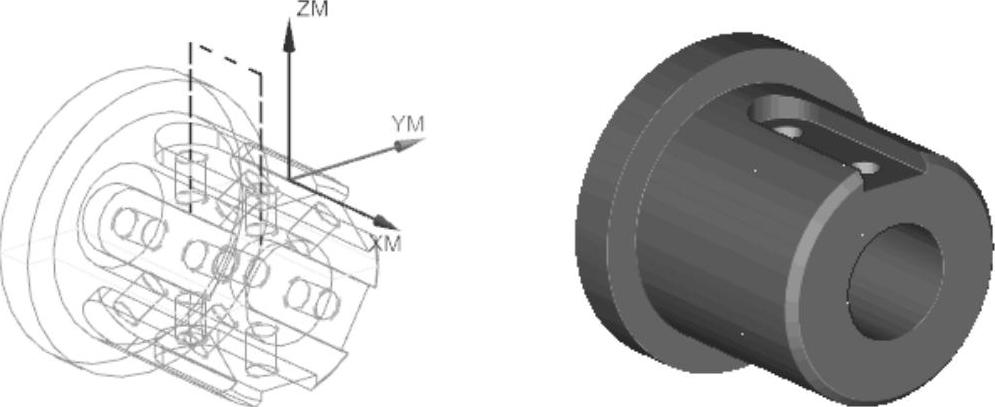
图10-90 刀具路径和实体切削验证
7)单击【确定】按钮,返回【钻孔】对话框,然后单击【确定】按钮,完成加工工序。
6.创建攻丝加工
1)创建工序,具体操作步骤如下:
①单击【插入】工具栏上的【创建工序】按钮 ,弹出【创建工序】对话框。在【创建工序】对话框中的【类型】下拉列表框中选择“drill”,【工序子类型】选择第2行第4个图标
,弹出【创建工序】对话框。在【创建工序】对话框中的【类型】下拉列表框中选择“drill”,【工序子类型】选择第2行第4个图标 (TAPPING),【位置】选项组中的【程序】选择“NC_PROGRAM”,【刀具】选择“T8”,【几何体】选择“WORKPIECE_MILL”,【方法】选择“METHOD”,在【名称】文本框中输入“TAPPING”,如图10-91所示。
(TAPPING),【位置】选项组中的【程序】选择“NC_PROGRAM”,【刀具】选择“T8”,【几何体】选择“WORKPIECE_MILL”,【方法】选择“METHOD”,在【名称】文本框中输入“TAPPING”,如图10-91所示。
②单击【确定】按钮,弹出【攻丝】对话框,如图10-92所示。
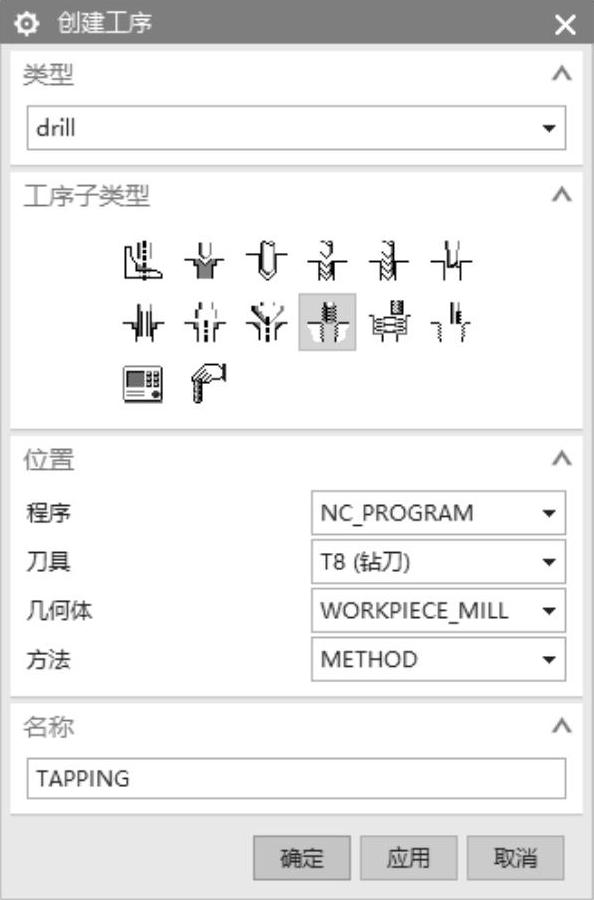
图10-91 【创建工序】对话框
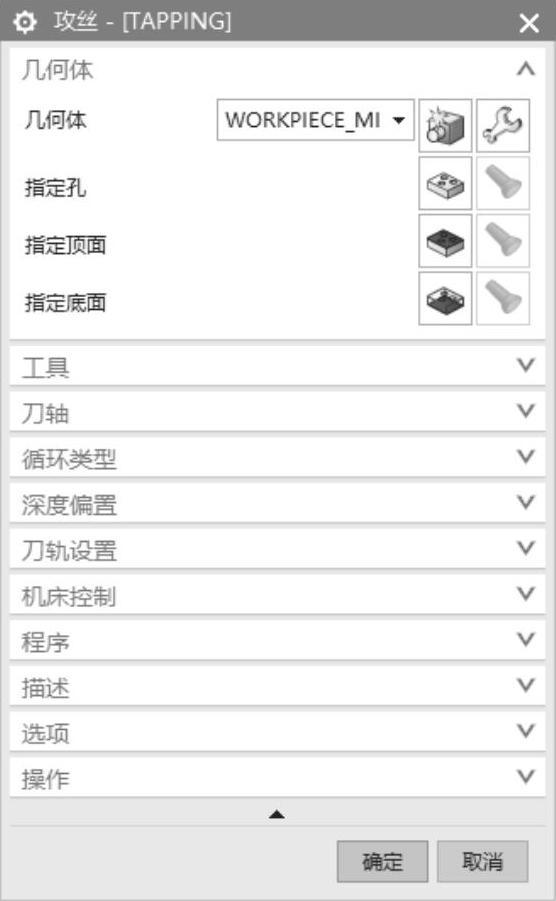
图10-92 【攻丝】对话框
2)创建加工几何,具体步骤如下:
①选择加工点。单击【几何体】选项组中【指定孔】选项后的【选择或编辑孔几何体】按钮 ,弹出【点到点几何体】对话框,如图10-93所示。单击【选择】按钮,弹出选择加工位置对话框。依次在图形区选择图10-94所示的2个孔。依次单击【确定】按钮,返回【攻丝】对话框。
,弹出【点到点几何体】对话框,如图10-93所示。单击【选择】按钮,弹出选择加工位置对话框。依次在图形区选择图10-94所示的2个孔。依次单击【确定】按钮,返回【攻丝】对话框。
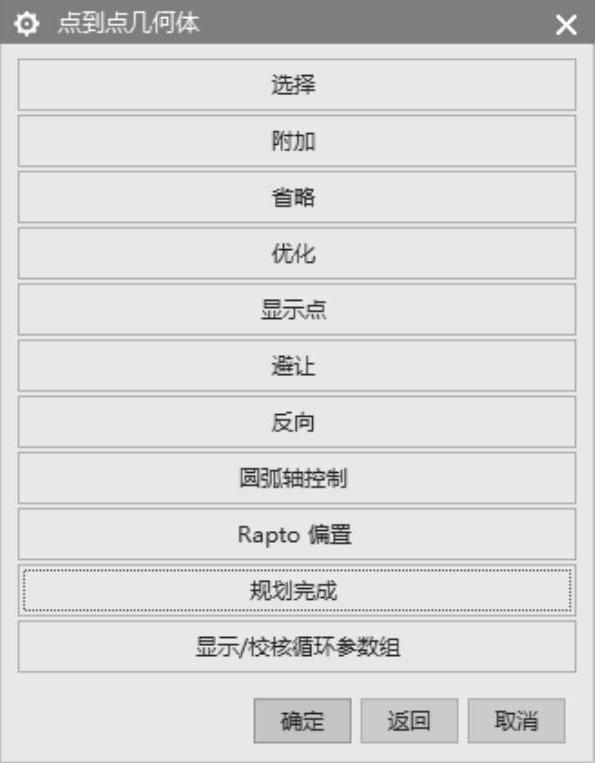
图10-93 【点到点几何体】对话框

图10-94 选择钻孔位置
②指定顶面。单击【几何体】选项组中【指定顶面】选项后的【选择或编辑部件表面几何体】按钮 ,弹出【顶面】对话框。在【顶面选项】中选择“面”,在图形区选择图10-95所示的平面,单击【确定】按钮。
,弹出【顶面】对话框。在【顶面选项】中选择“面”,在图形区选择图10-95所示的平面,单击【确定】按钮。
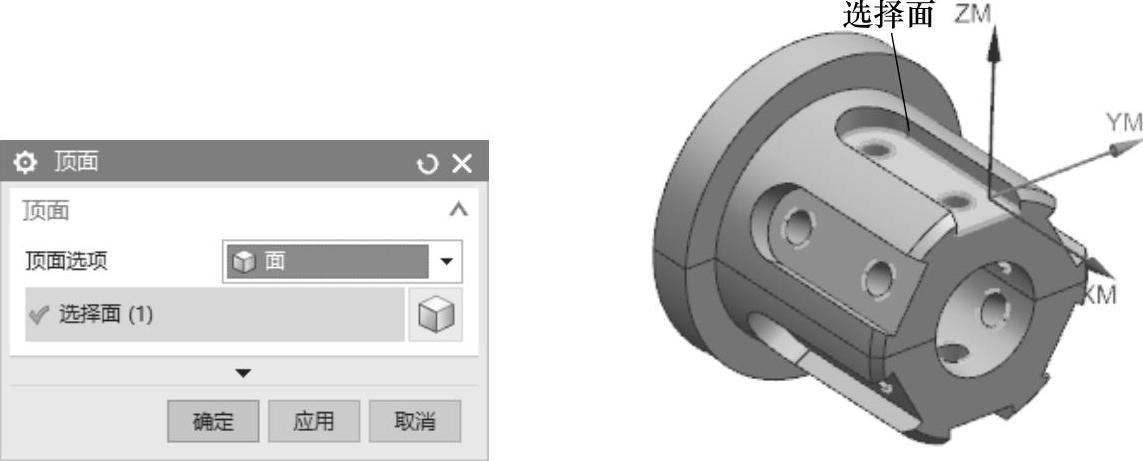
图10-95 设置顶面
3)选择循环类型和循环参数,具体操作步骤如下:
①在【循环类型】选项组中的【循环】下拉列表框中选择“标准钻”,弹出【指定参数组】对话框,在【Number of Sets】文本框中输入“1”,如图10-96所示。然后单击【确定】按钮。
②系统弹出【Cycle参数】对话框,如图10-97所示。单击【Depth-模型深度】按钮,弹出【Cycle深度】对话框,单击【模型深度】按钮,如图10-98所示。
③单击【Rtrcto-无】按钮,弹出如图10-99所示的对话框,单击【自动】按钮,然后单击【确定】按钮返回。
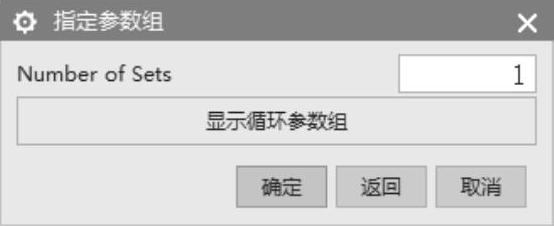
图10-96 【指定参数组】对话框
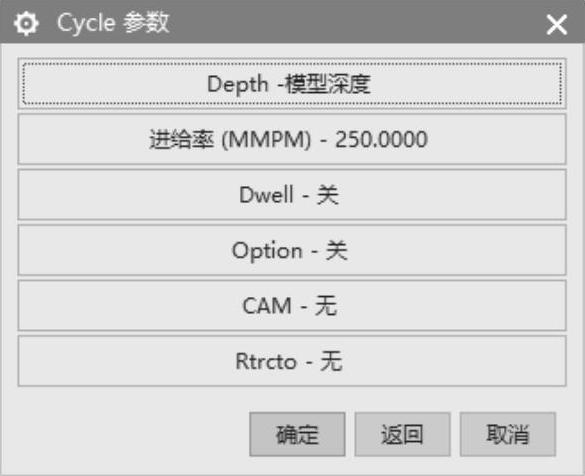
图10-97 【Cycle参数】对话框
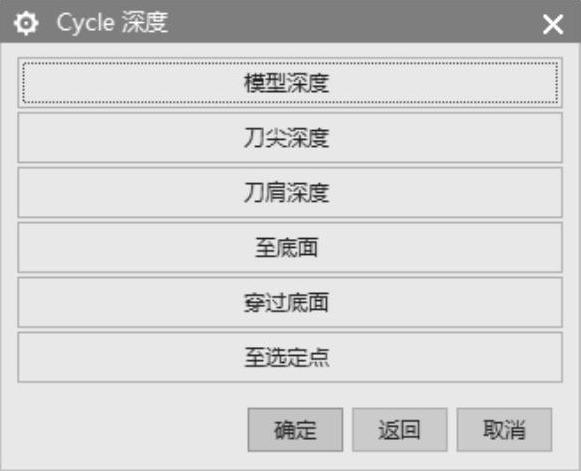
图10-98 【Cycle深度】对话框
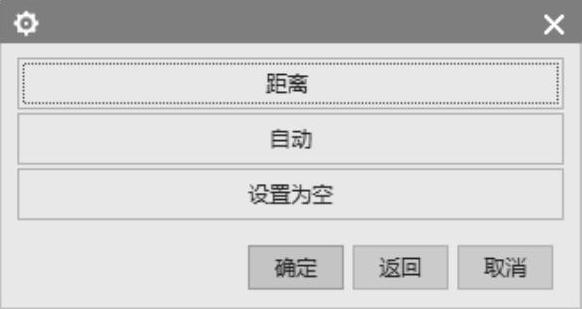
图10-99 指定退刀距离
④在【最小安全距离】文本框中输入“3.0000”。
4)设置深度偏置。在【深度偏置】选项组中设置【通孔安全距离】为“2.0000”,【盲孔余量】为“1.0000”,如图10-100所示。
5)设置进给参数。单击【刀轨设置】选项组中的【进给率和速度】按钮 ,弹出【进给率和速度】对话框。设置【主轴速度】为“50.0000”,【切削】速度为“1.2500”,单位为“mm/r(mmpr)”,其他接受默认设置,如图10-101所示。
,弹出【进给率和速度】对话框。设置【主轴速度】为“50.0000”,【切削】速度为“1.2500”,单位为“mm/r(mmpr)”,其他接受默认设置,如图10-101所示。
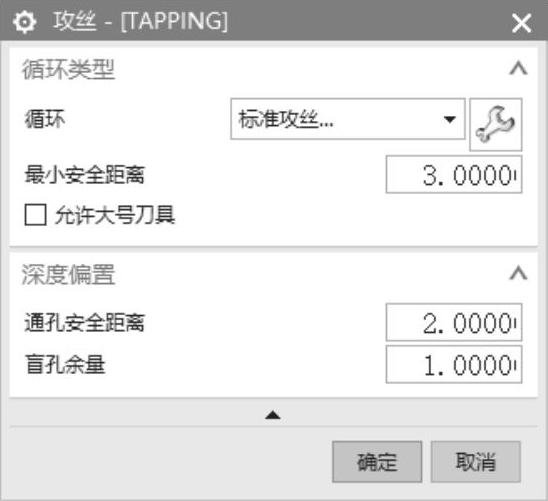
图10-100 深度偏置设定
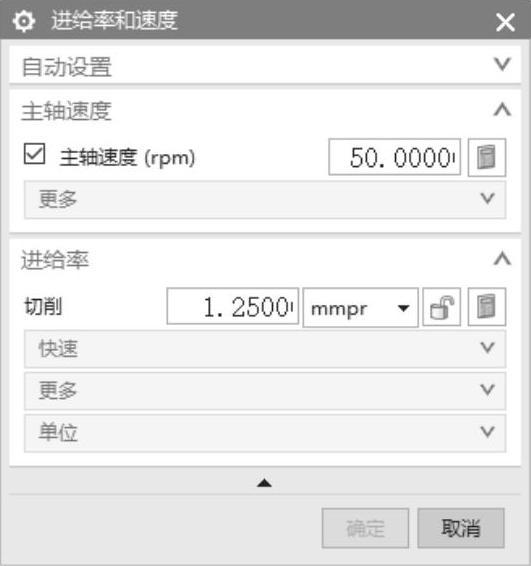
图10-101 【进给率和速度】对话框
6)生成刀具路径并验证,具体操作步骤如下:
①在【攻丝】对话框中完成参数设置后,单击该对话框底部【操作】选项组中的【生成】按钮 ,可在工序对话框下生成刀具路径,如图10-102所示。
,可在工序对话框下生成刀具路径,如图10-102所示。
②单击【攻丝】对话框底部【操作】选项组中的【确认】按钮 ,弹出【刀轨可视化】对话框,然后选择【2D动态】选项卡,单击【播放】按钮
,弹出【刀轨可视化】对话框,然后选择【2D动态】选项卡,单击【播放】按钮 ,可进行2D动态刀具切削过程模拟,如图10-102所示。
,可进行2D动态刀具切削过程模拟,如图10-102所示。
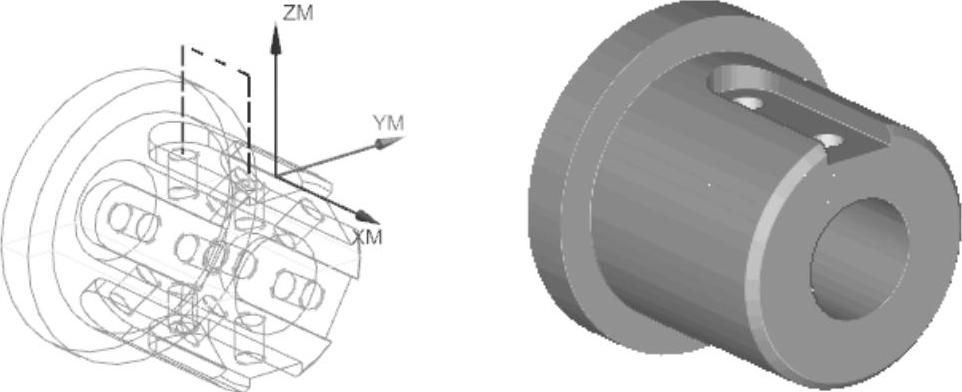
图10-102 刀具路径和实体切削验证
7)单击【确定】按钮,返回【攻丝】对话框,然后单击【确定】按钮,完成加工工序。
7.刀轨变换
1)在【工序导航器】窗口中选中“MCSMILL”下的所有的加工操作,单击鼠标右键,在弹出的快捷菜单中选择【对象】→【变换】命令,如图10-103所示。
2)在弹出的【变换】对话框中选择“绕直线旋转”类型,在【变换参数】选项组中选择【直线方法】为“点和矢量”,【指定点】为(0,0,0),【指定矢量】为“XC”,在【结果】选项组中选择“实例”,【距离/分割角度】为“6”,【实例数】为“5”,如图10-104所示。
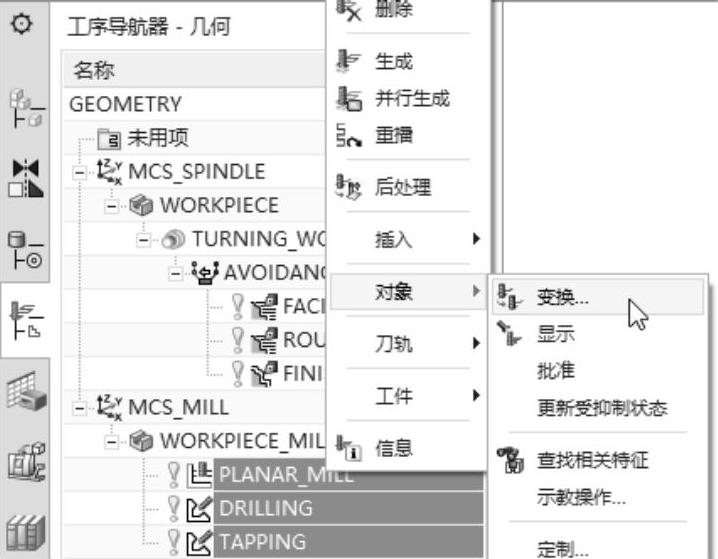
图10-103 菜单快捷命令
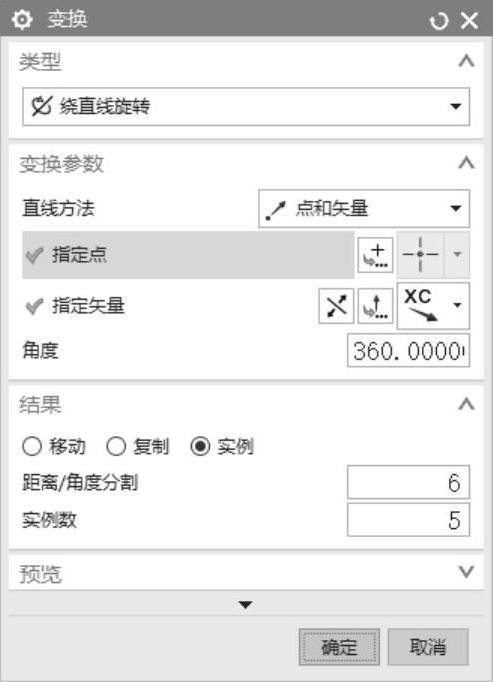
图10-104 【变换】对话框
3)单击【变换】对话框中的【确定】按钮,完成刀轨变换操作,如图10-105所示。
4)在【工序导航器】中选中所有的工序,单击【工序】工具栏上的【确认刀轨】按钮 ,可验证所设置的刀轨,如图10-106所示。
,可验证所设置的刀轨,如图10-106所示。
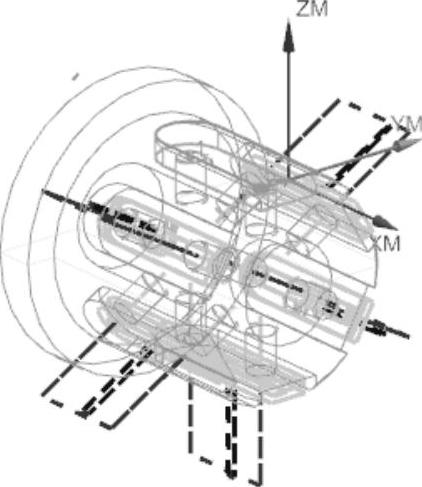
图10-105 旋转复制的切削刀具路径

图10-106 刀具路径切削验证
免责声明:以上内容源自网络,版权归原作者所有,如有侵犯您的原创版权请告知,我们将尽快删除相关内容。




