
下面介绍Master CAM X4软件基本构成与操作界面。
1.Master CAM X4的启动方式(图4-1)
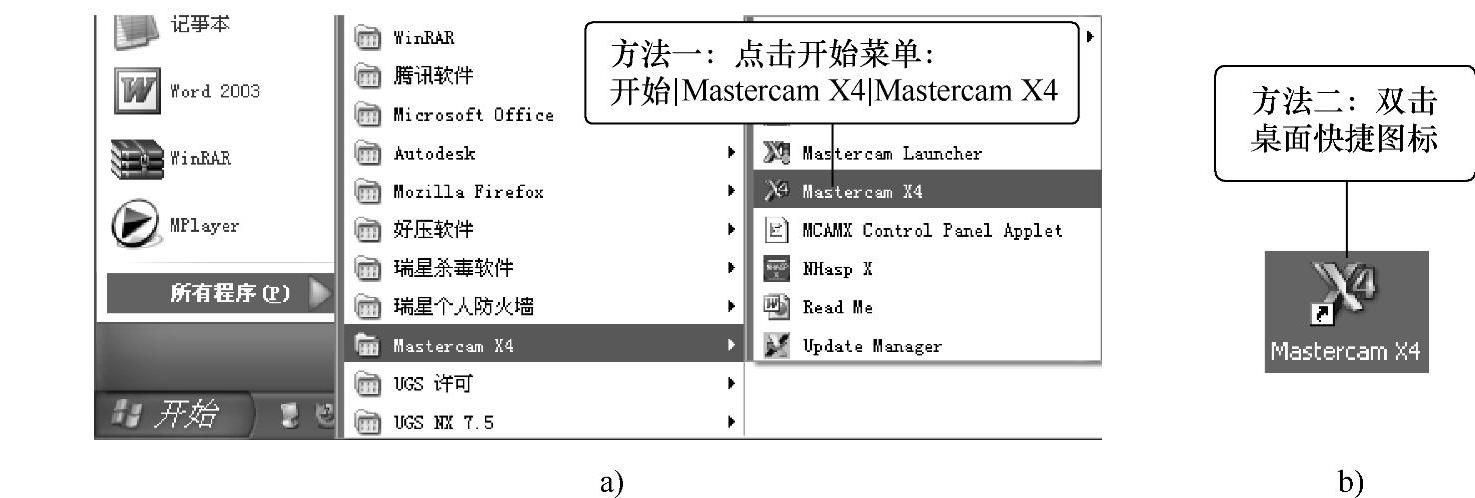
图4-1 Master CAM X4的启动方式
a)开始菜单启动 b)桌面快捷方式启动
2.操作界面
Master CAM X4的操作界面包括标题栏、菜单栏、工具栏、绘图区、操作管理器(包括刀具路径和实体选项卡等)和状态栏等,如图4-2所示。
(1)菜单栏 以下拉菜单的形式显示各种操作命令。
(2)工具栏 工具栏较多,包括固定的工具栏、变化的临时工具栏(又称操作栏)和最常使用的按钮工具栏等,临时工具栏会根据各种操作临时出现且各不相同,具体要在实践中不断学习。
工具栏设置的方法如图4-3所示。
1)快捷菜单:将鼠标放在工具栏旁的空白处单击鼠标右键,弹出工具栏设置快捷菜单,前面有“√”符号的表示已经选用;将鼠标放在某工具栏上单击左键,可调出或取消相应工具栏。
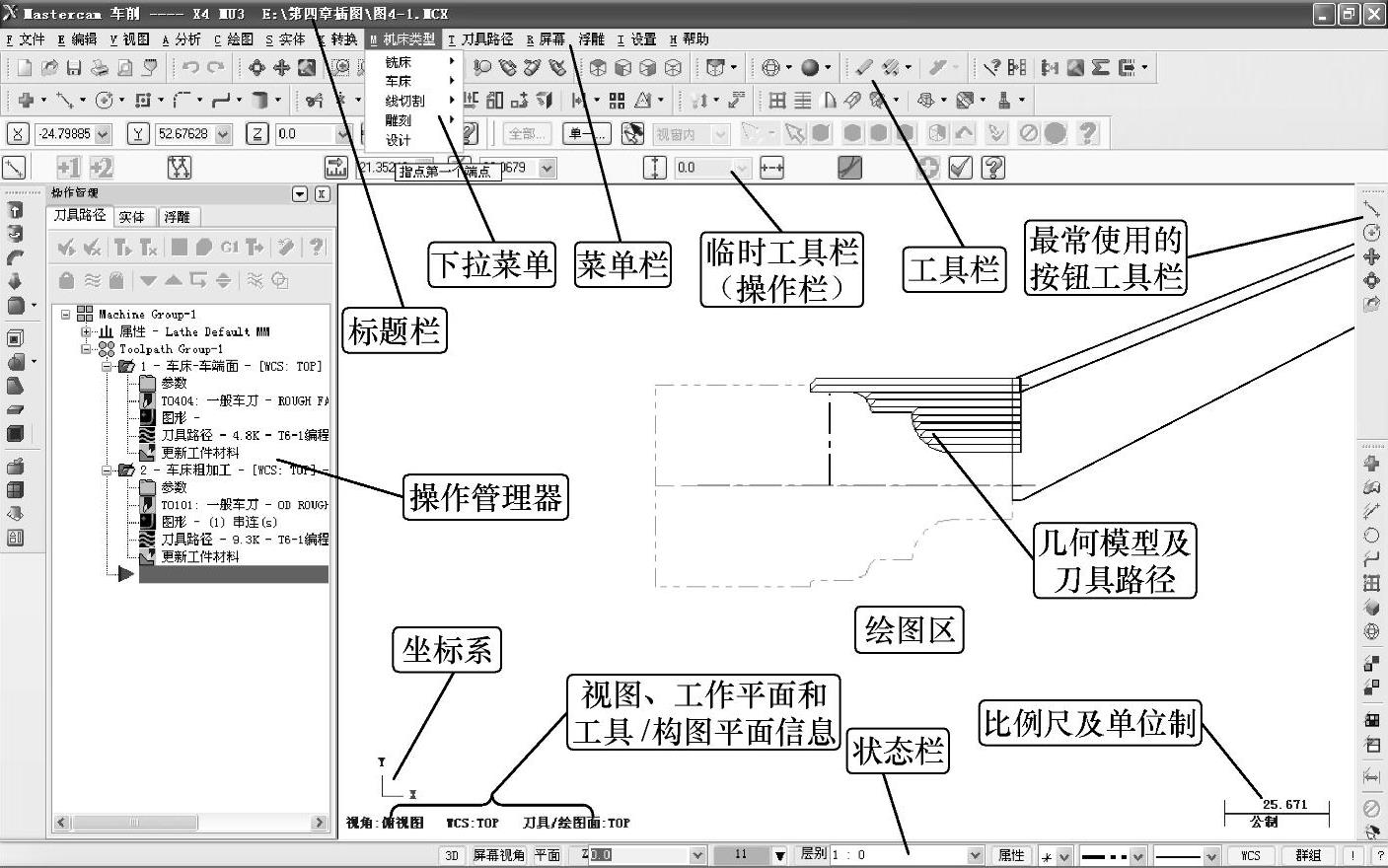
图4-2 Master CAM X4的操作界面
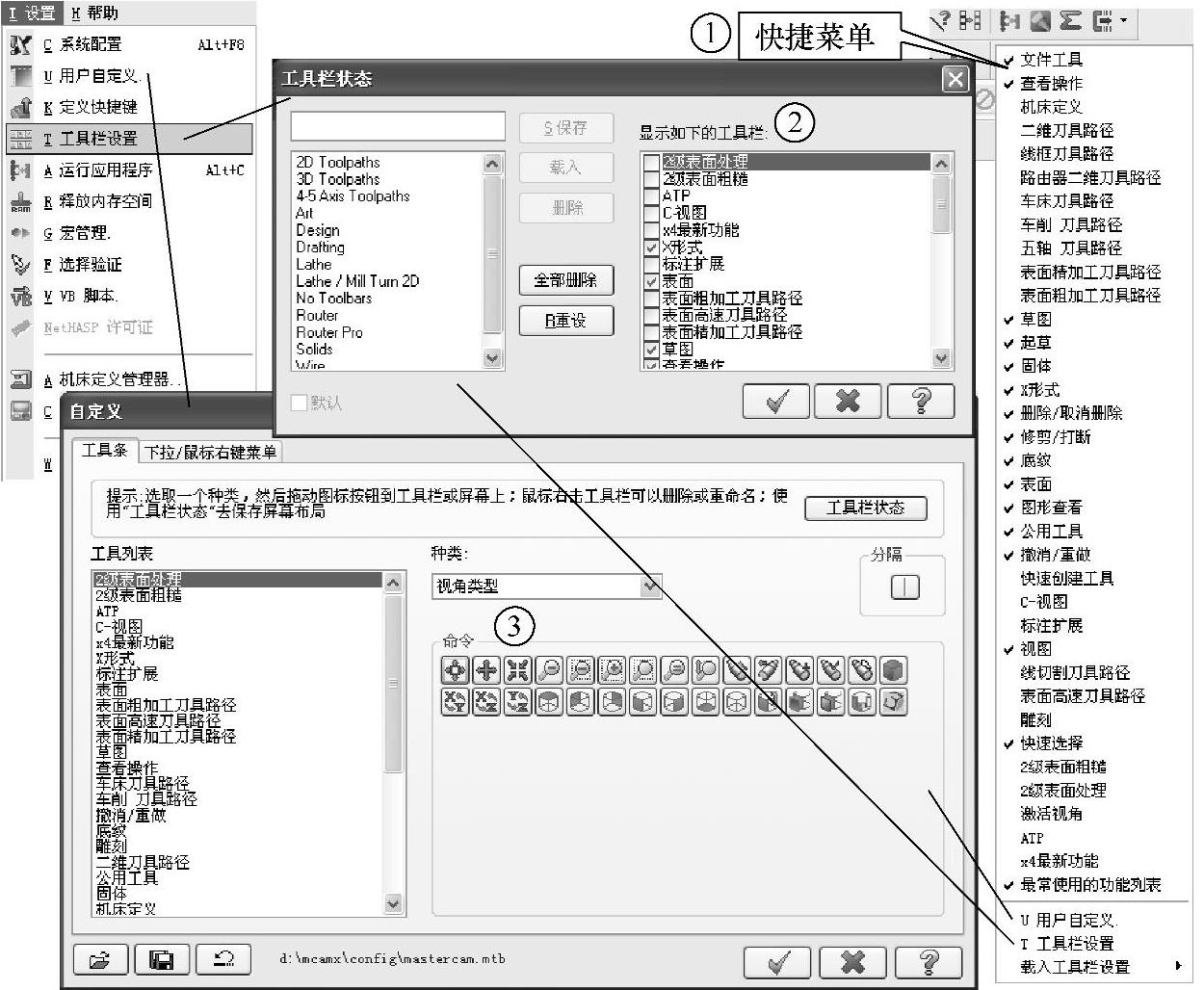
图4-3 工具栏及按钮的增减
2)工具栏状态对话框:执行菜单“设置工具栏设置”命令或单击快捷工具栏上工具栏设置命令,可弹出工具栏状态对话框,在显示工具栏列表中的工具栏前有一个复选框,可用于弹出或取消相应工具栏。
3)自定义工具栏:执行菜单“设置用户自定义”命令或单击快捷工具栏中的用户自定义命令,可弹出用户自定义对话框,从其种类下拉列表中选择相应的工具栏(如视角类型),则相应工具栏按钮显示,用鼠标左键按住拖放至操作界面上工具栏的相应位置放开左键,可在工具栏上添加工具栏按钮。同理,可将工具栏上已有的按钮拖放至工具栏之外(注意不要拖至自定义对话框上),减少工具栏上的已有按钮。
(3)操作管理器 位于绘图窗口左侧,包括刀具路径、实体选项卡和浮雕(雕刻)三个选项卡。数控车削编程使用较多的是刀具路径选项卡,如图4-4所示。
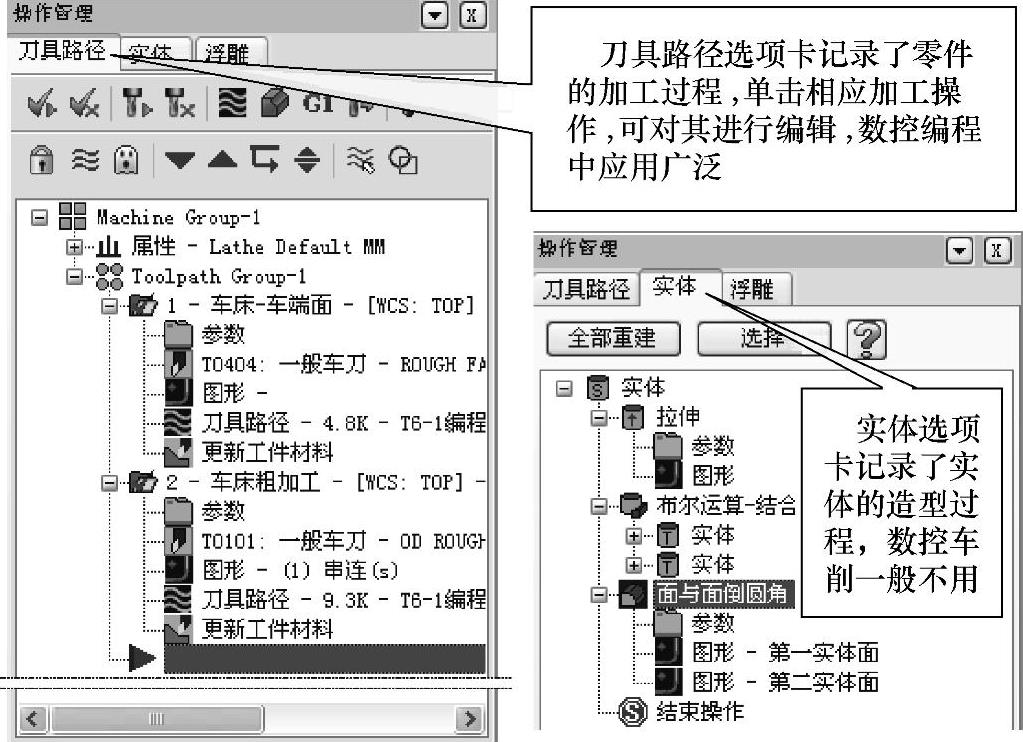
图4-4 操作管理器
(4)状态栏 位于窗口下部,包括:颜色、点型、线型、线宽、属性、图层、Z深度、工作坐标系(WCS)、构图平面及刀具平面、2D/3D构图切换、群组、状态栏设置、状态栏帮助等,如图4-5所示。
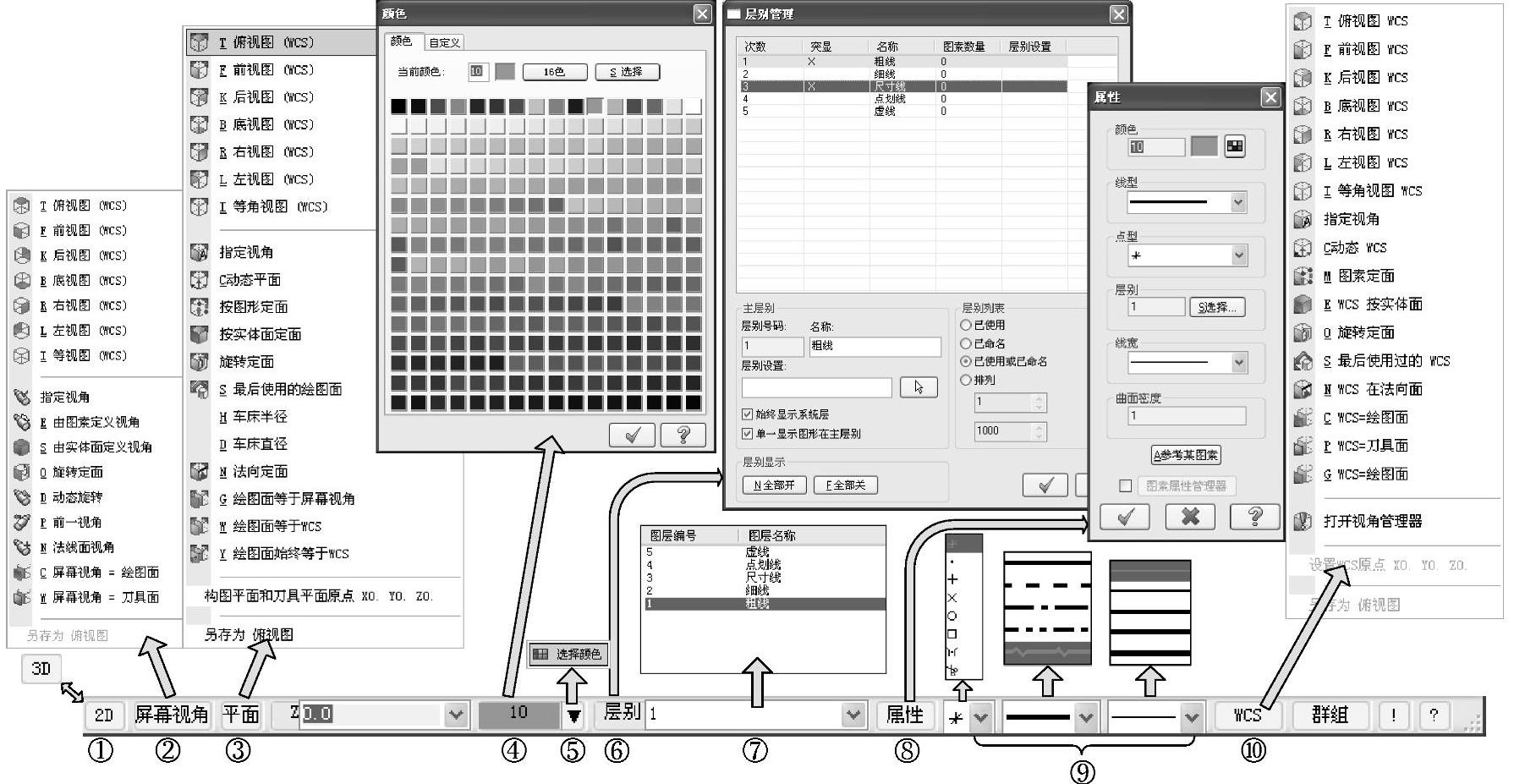
图4-5 状态栏及相关设置
1)单击2D(或3D)按钮,在3D与2D构图模式之间切换。
2)单击屏幕视角按钮 ,弹出视角选择列表,可进行屏幕视角设置。单击菜单外部可退出。
,弹出视角选择列表,可进行屏幕视角设置。单击菜单外部可退出。
3)单击平面按钮 ,弹出绘图平面选择列表,可进行构图平面设置。单击菜单外部可退出。
,弹出绘图平面选择列表,可进行构图平面设置。单击菜单外部可退出。
4)单击颜色按钮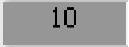 ,弹出颜色对话框,用于设置当前系统绘图颜色。
,弹出颜色对话框,用于设置当前系统绘图颜色。
5)单击颜色按钮右侧的下三角形按钮 ,弹出选择颜色按钮
,弹出选择颜色按钮 ,单击按钮后光标变成“+”符号,用于拾取图中已有的图素颜色为当前系统绘图颜色。
,单击按钮后光标变成“+”符号,用于拾取图中已有的图素颜色为当前系统绘图颜色。
6)单击层别按钮 ,弹出图层管理对话框,用于设置和管理图层。
,弹出图层管理对话框,用于设置和管理图层。
7)单击图层文本框 右侧的下拉列表按钮
右侧的下拉列表按钮 ,弹出当前图层列表,用于快速选择设定当前绘图图层。
,弹出当前图层列表,用于快速选择设定当前绘图图层。
8)单击属性按钮 ,弹出属性对话框,用于图素属性的管理。
,弹出属性对话框,用于图素属性的管理。
9)单击点型、线型和线宽列表框 、
、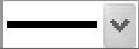 和
和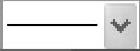 右侧的下拉列表按钮
右侧的下拉列表按钮 ,分别弹出点型、线型和线宽列表,用于设置当前绘图的相应点型、线型和线宽。
,分别弹出点型、线型和线宽列表,用于设置当前绘图的相应点型、线型和线宽。
10)单击坐标系按钮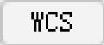 ,弹出坐标系平面列表,用于设置当前工作坐标系工作平面。
,弹出坐标系平面列表,用于设置当前工作坐标系工作平面。
3.二维图形绘制基础
二维图形的绘制是软件使用的基础部分,数控车削加工零件均为回转体零件,在自动编程时只需使用二维轮廓线描述零件的母线即可,因此,本书Master CAM软件几何造型部分仅介绍二维绘图与编辑,其他的知识读者可参阅相关书籍。
二维基本绘图包括点、直线、圆和圆弧、矩形、倒圆角和倒角、曲线、尺寸标注等基本图素的绘制。
(1)二维绘图菜单 菜单是应用软件操作的基础,一般以下拉菜单的形式出现,几乎汇集了软件的全部功能。图4-6显示了二维绘图的主要菜单及其子菜单。
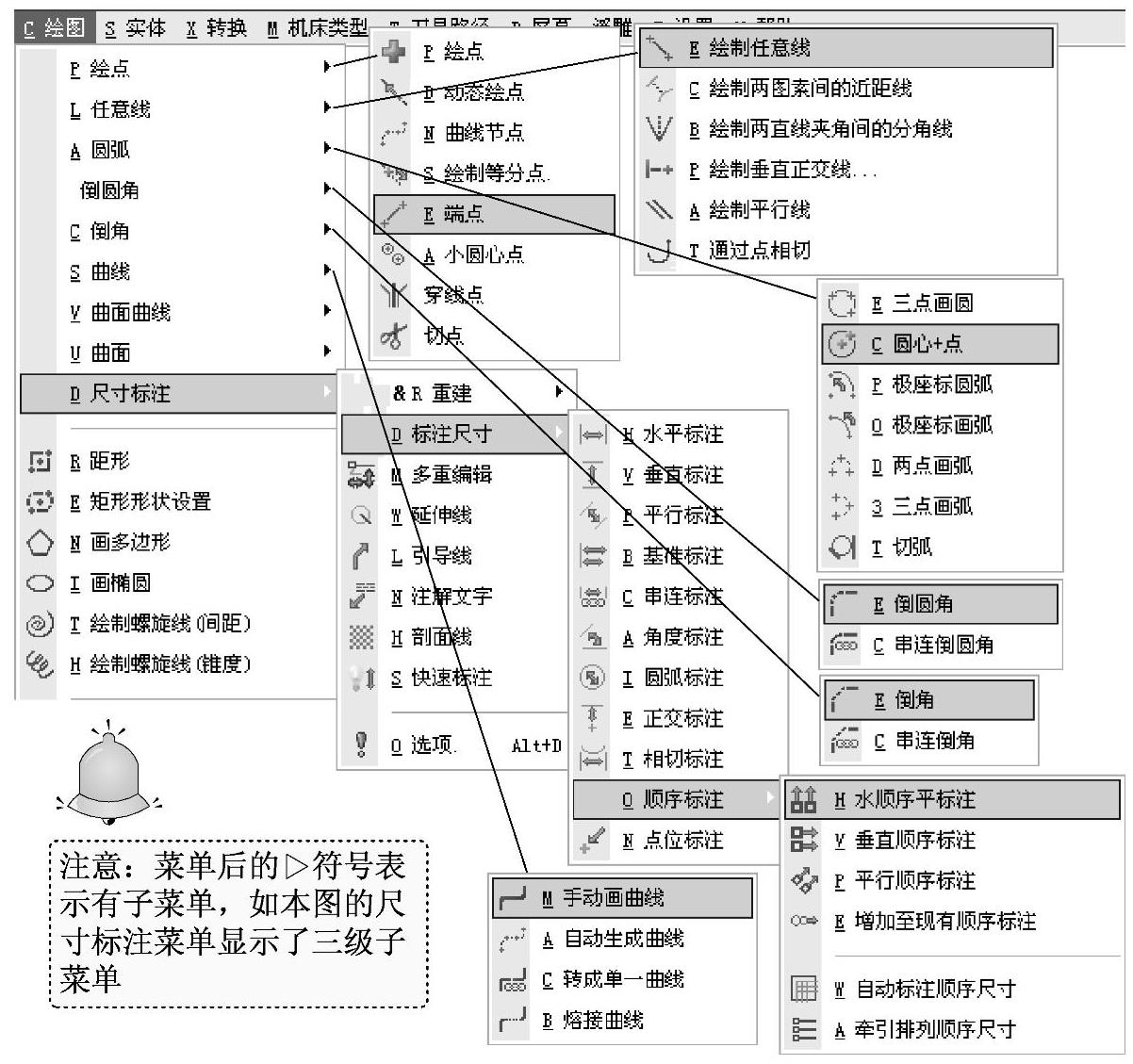
图4-6 二维绘图的主要菜单及其子菜单
(2)二维绘图工具栏 工具栏及其操作按钮是常用的绘图工具,图4-7显示了二维绘图的主要工具栏及其按钮。按钮右侧的 符号表示有下拉菜单,单击
符号表示有下拉菜单,单击 ,弹出下拉菜单式按钮,可以看出其与下拉菜单基本对应。
,弹出下拉菜单式按钮,可以看出其与下拉菜单基本对应。
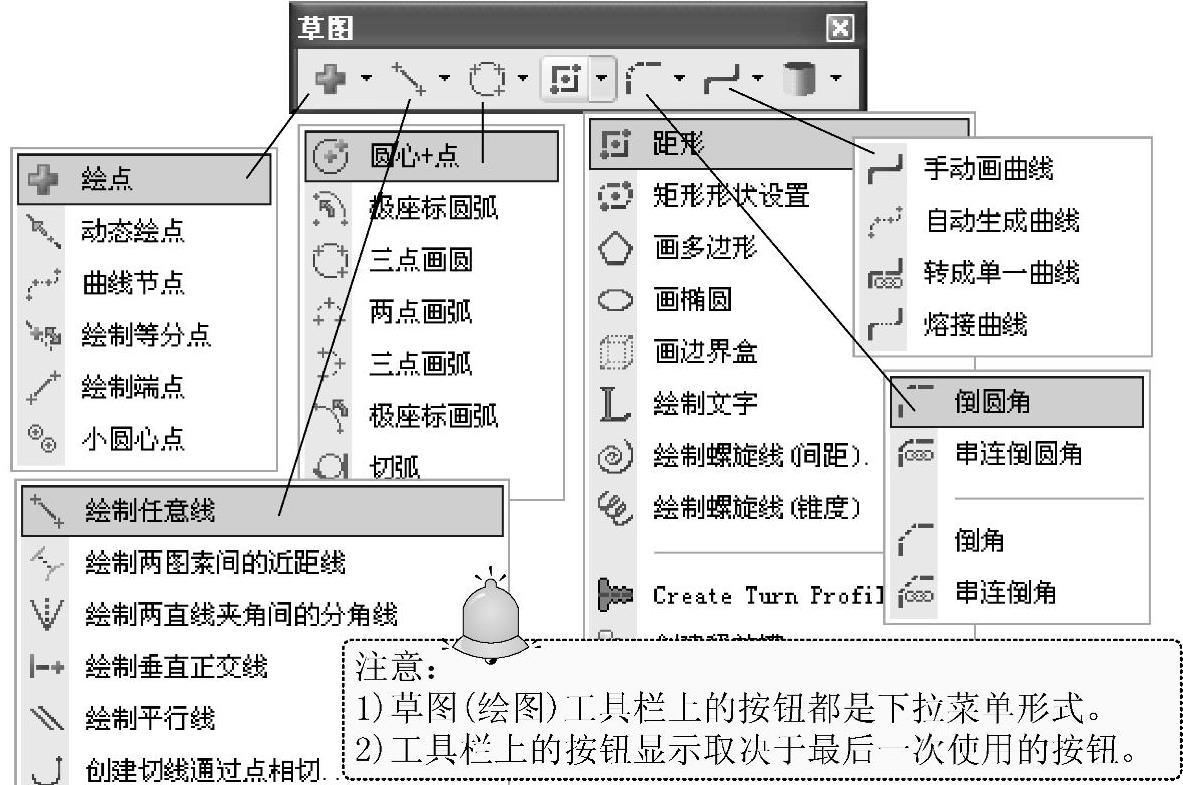
图4-7 二维绘图的主要工具栏及其按钮
(3)点的捕抓 捕抓是计算机绘图软件常用的定点手段之一,该软件也有一个“自动抓点”工具栏,如图4-8所示。
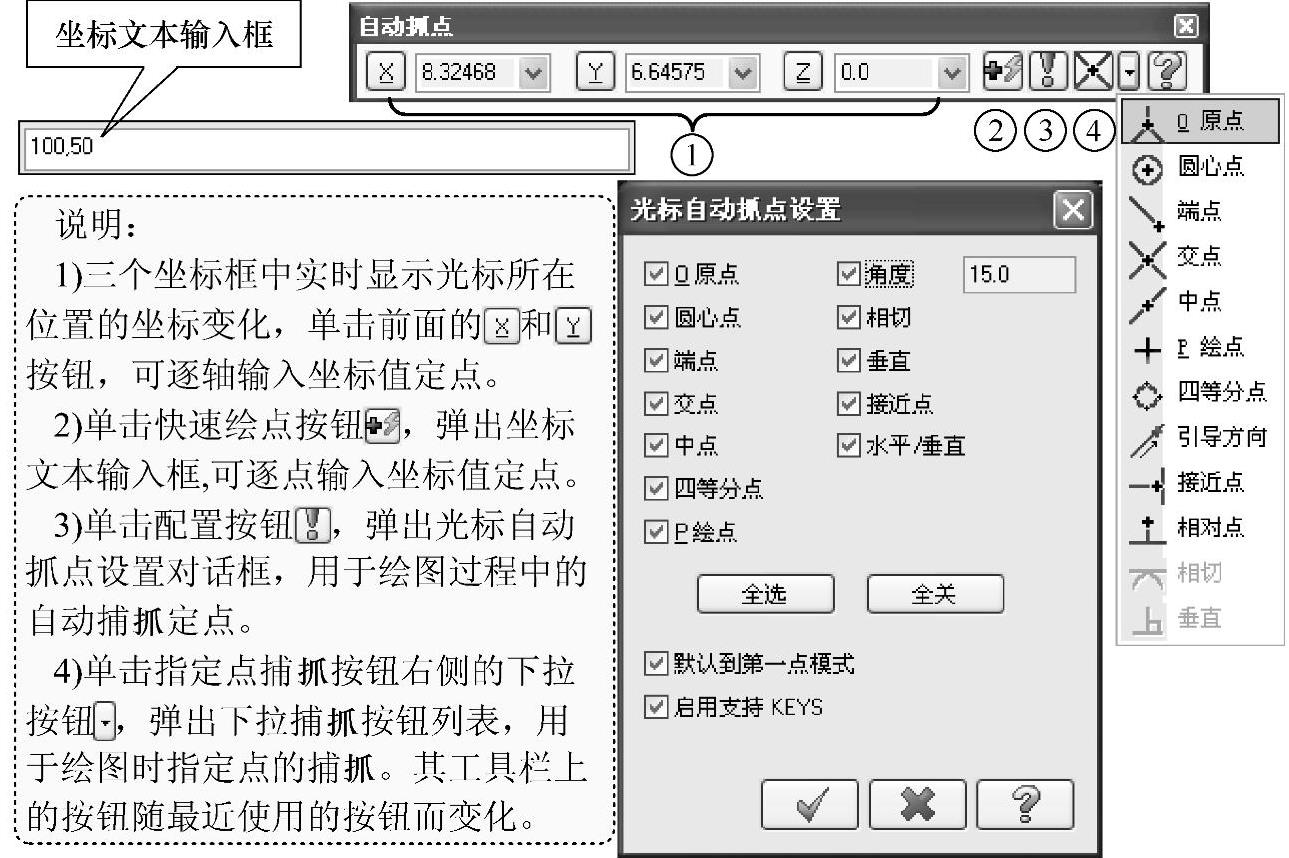
图4-8 自动抓点工具栏及其作用
(4)临时工具栏 除了前面介绍的基本工具栏之外,根据具体的绘图对象不同,还会弹出临时工具栏(亦称操作工具栏),引导操作者完成相关操作。临时工具栏默认弹出位置位于自动抓点工具栏下部,弹出的同时会有操作提示(如图4-9中的指定第一个端点),并且按照操作的过程依次变化。将鼠标放在工具按钮上停留片刻,会弹出按钮的功能提示。图4-9所示为绘制直线的临时工具栏。从左至右各按钮的功能为:

图4-9 直线绘制临时工具栏
1)单段直线按钮 ,用于两点绘制直线。
,用于两点绘制直线。
2)直线端点编辑按钮 和
和 ,绘制直线后激活,单击其可编辑为应用或确定之前的直线端点位置。
,绘制直线后激活,单击其可编辑为应用或确定之前的直线端点位置。
3)连续多段直线按钮 ,用于绘制连续直线。
,用于绘制连续直线。
4)长度按钮 及长度值输入框
及长度值输入框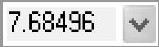 ,用于确定和输入直线的长度,右侧的下拉列表按钮
,用于确定和输入直线的长度,右侧的下拉列表按钮 可以输入前面曾经输入过的长度数值。
可以输入前面曾经输入过的长度数值。
5)角度按钮 及角度值输入框
及角度值输入框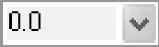 ,用于确定和输入直线与+X轴的夹角,右侧的下拉列表按钮
,用于确定和输入直线与+X轴的夹角,右侧的下拉列表按钮 可以输入前面曾经输入过的角度数值。
可以输入前面曾经输入过的角度数值。
6)垂直线按钮 和水平线按钮
和水平线按钮 ,用于绘制垂直线或水平线,它们是一对单选的按钮,只能选择其一,两按钮之间的数值输入框
,用于绘制垂直线或水平线,它们是一对单选的按钮,只能选择其一,两按钮之间的数值输入框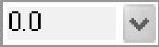 ,用于输入垂直线或水平线的长度值。
,用于输入垂直线或水平线的长度值。
7)相切按钮 ,用于绘制与某圆弧的切线。
,用于绘制与某圆弧的切线。
8)应用按钮 ,用于确定某一操作,但临时工具栏不退出,可以继续绘制。
,用于确定某一操作,但临时工具栏不退出,可以继续绘制。
9)确定按钮 ,用于确定并完成某一操作,并退出临时工具栏。
,用于确定并完成某一操作,并退出临时工具栏。
10)帮助按钮 ,可以进入相应的帮助界面。
,可以进入相应的帮助界面。
临时工具栏变化较多,读者可根据其弹出的操作提示逐渐学习和掌握。
4.二维图形的基本绘图
(1)绘制点 点的绘制是最基本的,包括指定位置点、动态绘制点、曲线节点、剖切节点(即等分点)、端点、小圆弧心(即圆心点)等,如图4-10所示。
以绘制指定位置点和相对点为例,其操作步骤如下。
1)单击指定位置点按钮 ,弹出临时工具栏及操作提示请选择任意点,并激活自动抓点工具栏,如图4-10a所示。
,弹出临时工具栏及操作提示请选择任意点,并激活自动抓点工具栏,如图4-10a所示。
2)绘制任意点。绘制点的方法可以按图4-8的方法,用点的单一坐标值逐步输入、点坐标一次性输入、自动捕抓已存在的点或指定点捕抓等。
3)以指定相对点捕抓为例,单击指定点捕抓右侧的下拉列表按钮 ,选中相对点捕抓按钮
,选中相对点捕抓按钮 ,临时工具栏发生变化,并弹出操作提示输入已知点或改变为引导模式,在直角坐标按钮
,临时工具栏发生变化,并弹出操作提示输入已知点或改变为引导模式,在直角坐标按钮 右侧的坐标文本输入框输入相对已知点的增量坐标值(20,30),如图4-10b所示。然后选择图中的一个已知点,则可看到屏幕上出现了所需的相对点。
右侧的坐标文本输入框输入相对已知点的增量坐标值(20,30),如图4-10b所示。然后选择图中的一个已知点,则可看到屏幕上出现了所需的相对点。
4)单击确定按钮 ,完成点的绘制。注意,在单击确定按钮之前,可以继续绘点,且单击编辑点按钮
,完成点的绘制。注意,在单击确定按钮之前,可以继续绘点,且单击编辑点按钮 ,可对最后绘制的点位置进行重新编辑定位。
,可对最后绘制的点位置进行重新编辑定位。
图4-10c所示为绘制点的应用举例,读者可在弹出的操作提示指导下练习绘制。
(2)绘制任意线 绘制任意线功能可以绘制任意直线、近距线、分角线(即角平分线)、垂直正交线(即法线)、平行线和切线等,如图4-11所示。
以绘制任意直线和过圆弧上点的切线为例,其操作步骤和方法如下。
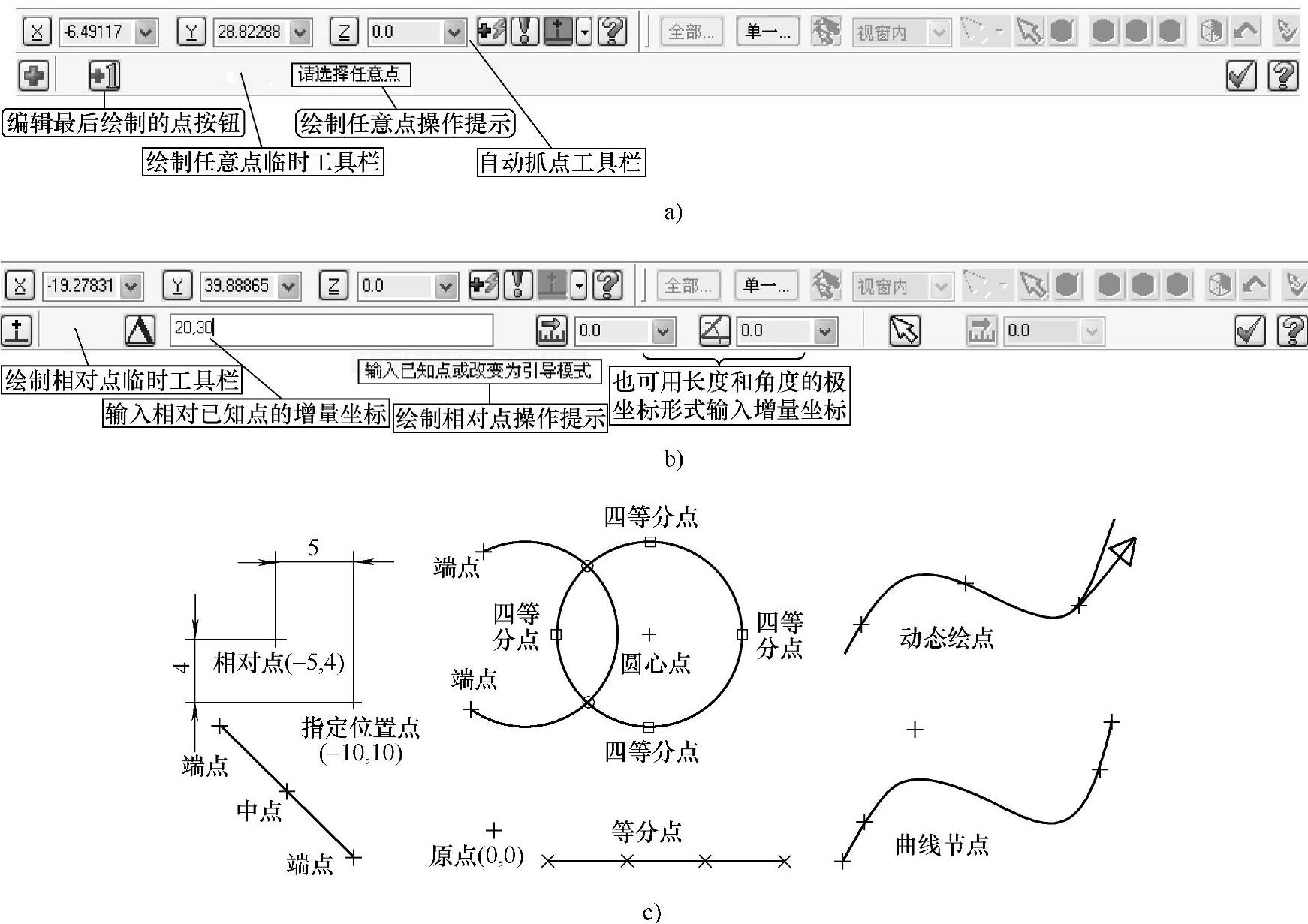
图4-10 点的绘制
a)任一点绘制 b)相对点绘制 c)各种绘制点的举例
1)单击绘制任意直线按钮 ,弹出指定第一个端点操作提示,同时激活自动抓点工具栏,并弹出“直线”临时工具栏,如图4-11a所示,各按钮的功能可参见图4-9。第一点的指定可以用鼠标任意点取或自动抓点工具栏指定。
,弹出指定第一个端点操作提示,同时激活自动抓点工具栏,并弹出“直线”临时工具栏,如图4-11a所示,各按钮的功能可参见图4-9。第一点的指定可以用鼠标任意点取或自动抓点工具栏指定。
2)指定第一个端点后,系统立即弹出指定第二个端点操作提示。第二点除同第一个端点方法指定外,临时工具栏上还提供了“长度+角度”、通过某一点或指定长度的“垂直线或水平线”,以及与某一个圆弧“相切”的方式确定第二个端点。
3)在绘制完直线后,单击应用按钮 或确定按钮
或确定按钮 之前,可单击编辑第一点按钮
之前,可单击编辑第一点按钮 或编辑第二点按钮
或编辑第二点按钮 ,重新编辑直线端点的位置。
,重新编辑直线端点的位置。
4)若按下连续线按钮 ,则是绘制首尾相连的多段直线。
,则是绘制首尾相连的多段直线。
5)单击绘制任意直线按钮 右侧的下拉列表按钮
右侧的下拉列表按钮 ,下拉列表选择通过点相切按钮
,下拉列表选择通过点相切按钮 ,弹出选择圆弧或曲线操作提示,同时激活自动抓点工具栏,并弹出通过点相切临时工具栏,如图4-11b所示。
,弹出选择圆弧或曲线操作提示,同时激活自动抓点工具栏,并弹出通过点相切临时工具栏,如图4-11b所示。
6)选择一个圆弧后,系统立即弹出选择一个圆弧或者曲线上的相切点操作提示,用鼠标选取圆弧上的点作为切点。
7)选择切点后,可用鼠标拾取切线长度或按下长度按钮 ,输入长度值完成第二个端点的操作。
,输入长度值完成第二个端点的操作。
图4-11c所示为绘制直线的应用举例,读者可在弹出的操作提示指导下练习绘制。
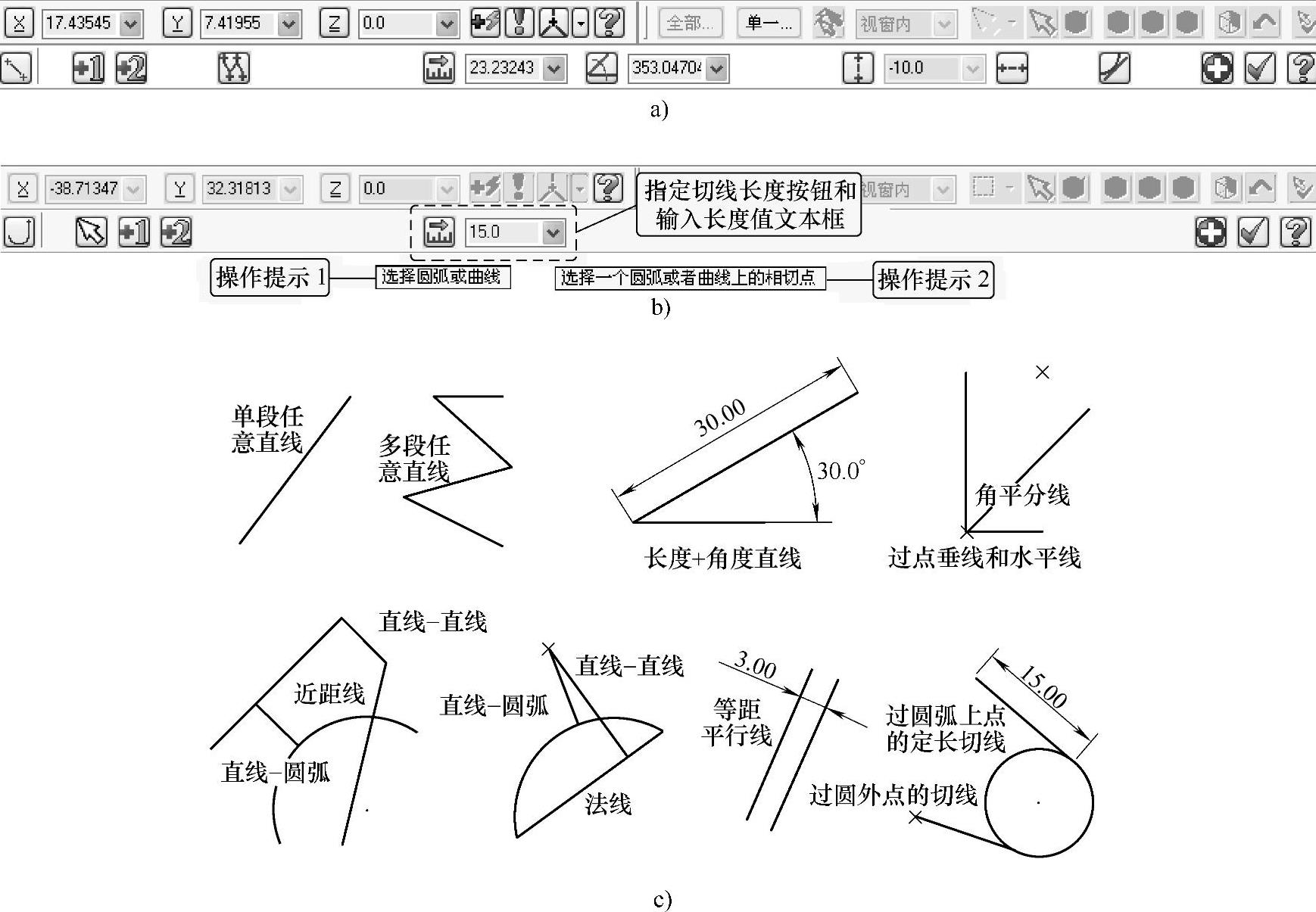
图4-11 直线的绘制
a)任意直线绘制临时工具栏 b)过圆弧上指定点的切线绘制 c)各种绘制直线的举例
(3)绘制圆弧 绘制圆弧功能包括绘制圆心+点、极坐标圆弧、三点(两点)画圆、两点画弧、三点画弧、极坐标画弧和切弧等。整圆和圆弧的绘制涉及到圆心点、圆弧上点、圆弧起始角和终止角等,如图4-12所示。
下面以圆心+半径和三点画圆为例,介绍其操作步骤。
1)圆心+半径绘制圆(图4-12a),操作步骤如下。
①单击圆心+点按钮 ,弹出请输入圆心点操作提示,同时激活自动抓点工具栏,并弹出“编辑圆心点”临时工具栏,如图4-12a所示。
,弹出请输入圆心点操作提示,同时激活自动抓点工具栏,并弹出“编辑圆心点”临时工具栏,如图4-12a所示。
②鼠标定点或自动抓点工具定点确定圆心位置。
③将光标移动到适当位置单击,可以看到一个临时的蓝色的圆存在,单击半径按钮 ,并在左侧输入半径值(或单击直径按钮
,并在左侧输入半径值(或单击直径按钮 ,并在左侧输入直径值),按回车键,临时圆的半径值(或直径值)被指定。
,并在左侧输入直径值),按回车键,临时圆的半径值(或直径值)被指定。
④若在第③步按下相切按钮 ,则会弹出选择圆弧或直线提示,绘制与圆弧或直线相切的圆。
,则会弹出选择圆弧或直线提示,绘制与圆弧或直线相切的圆。
⑤如果必要,可按下编辑中心点按钮 ,重新编辑圆心位置。
,重新编辑圆心位置。
⑥按应用按钮 ,完成绘制圆的操作,并可绘制下一个圆。若按确定按钮
,完成绘制圆的操作,并可绘制下一个圆。若按确定按钮 ,则完成绘制圆,并退出临时工具栏。
,则完成绘制圆,并退出临时工具栏。
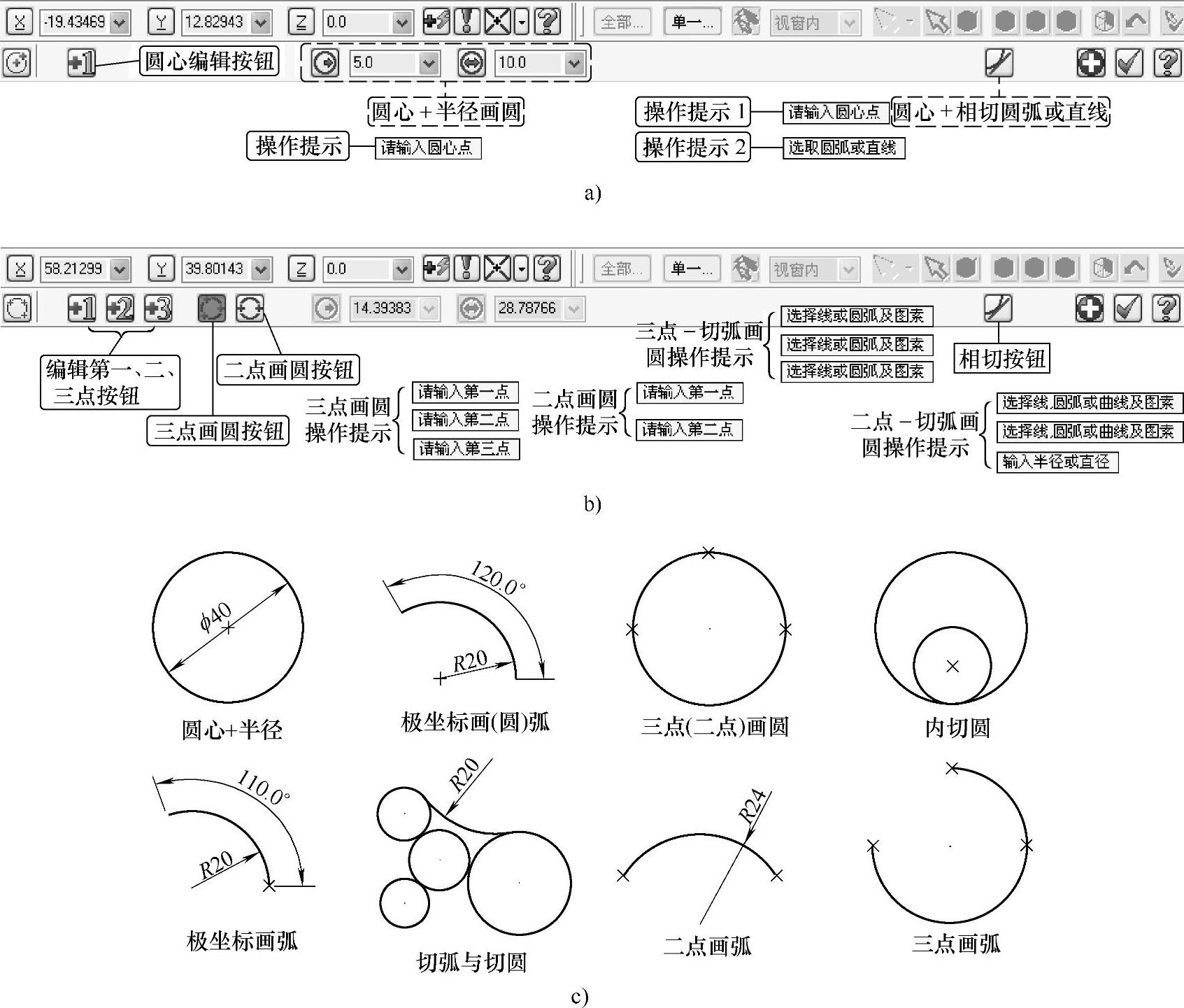
图4-12 圆弧的绘制
a)圆心+半径画圆 b)三点(或二点)画圆 c)各种绘制圆或圆弧的举例
注意:绘制指定半径或直径的圆也可先输入半径或直径值,然后绘制圆心完成圆的绘制。
2)三点(或二点)绘制圆(图4-12b),操作步骤如下。
①单击三点画圆按钮 ,弹出请输入第一点操作提示,同时激活自动抓点工具栏,并弹出“已知边界点画圆”临时工具栏,如图4-12b所示。
,弹出请输入第一点操作提示,同时激活自动抓点工具栏,并弹出“已知边界点画圆”临时工具栏,如图4-12b所示。
②当按下三点画圆按钮 且释放相切按钮
且释放相切按钮 ,则为输入三点画圆,其操作提示依次为请输入第一点、请输入第二点和请输入第三点。
,则为输入三点画圆,其操作提示依次为请输入第一点、请输入第二点和请输入第三点。
③当按下二点画圆按钮 且释放相切按钮
且释放相切按钮 ,则为输入二点画圆,其操作提示依次为请输入第一点和请输入第二点。
,则为输入二点画圆,其操作提示依次为请输入第一点和请输入第二点。
④当按下三点画圆按钮 且按下相切按钮
且按下相切按钮 ,则为绘制与三个圆(或直线)相切的圆,其操作提示为三次选择线或圆弧及图素。
,则为绘制与三个圆(或直线)相切的圆,其操作提示为三次选择线或圆弧及图素。
⑤当按下二点画圆按钮 且按下相切按钮
且按下相切按钮 ,则为绘制与两个圆(或直线)相切且半径为输入值的圆,其操作提示依次为选择线,圆弧或曲线及图素、选择线,圆弧或曲线及图素和输入半径或直径。
,则为绘制与两个圆(或直线)相切且半径为输入值的圆,其操作提示依次为选择线,圆弧或曲线及图素、选择线,圆弧或曲线及图素和输入半径或直径。
⑥对于三点画圆或二点画圆,如果必要,可按下编辑点按钮 、
、 或
或 ,重新编辑相应点的坐标位置。
,重新编辑相应点的坐标位置。
⑦按应用按钮 ,完成绘制圆的操作,并可绘制下一个圆。若按确定按钮
,完成绘制圆的操作,并可绘制下一个圆。若按确定按钮 ,则完成绘制圆,并退出临时工具栏。
,则完成绘制圆,并退出临时工具栏。
图4-12c为绘制圆或圆弧的应用举例,读者可在弹出的操作提示指导下练习绘制。
(4)倒角与倒圆角(图4-13)倒角和倒圆角在绘图菜单中是分为两个选项,但在草图工具栏中是以下拉按钮的形式合成在一个按钮的下拉列表中。

图4-13 两图素之间倒角与倒圆角
a)倒角 b)倒圆角 c)倒角与倒圆角举例
1)两图素之间倒角(图4-13a),操作步骤如下。
①单击倒角工具按钮 ,弹出倒角临时工具栏,并弹出操作提示选择直线或圆弧。
,弹出倒角临时工具栏,并弹出操作提示选择直线或圆弧。
②单击倒角类型下拉列表,选取所需的倒角形式,并输入倒角参数,同时选择是否修剪按钮 或
或 。
。
③用鼠标拾取倒角的第一个直线或圆弧图素,选择完成后,系统立即弹出操作提示选择直线或圆弧,提示选择第二图素。
④用鼠标拾取倒角的第二个直线或圆弧图素,可以看到临时倒角的存在。
⑤如果需要,可以在按下确定按钮 之前编辑倒角的参数、形式和是否修剪等。
之前编辑倒角的参数、形式和是否修剪等。
⑥按下确定按钮 ,完成倒角操作。
,完成倒角操作。
2)两图素之间倒圆角(图4-13b),操作步骤如下。
①单击倒圆角工具按钮 ,弹出倒圆角临时工具栏,并弹出操作提示倒圆角:选取一图素。
,弹出倒圆角临时工具栏,并弹出操作提示倒圆角:选取一图素。
②单击倒圆角类型下拉列表,选取所需的倒圆角形式,并输入圆角半径,同时选择是否修剪按钮 或
或 。(www.xing528.com)
。(www.xing528.com)
③用鼠标拾取倒圆角的一个图素,选择完成后,系统立即弹出操作提示倒圆角:选取另一图素。
④用鼠标拾取倒圆角的另一个图素,可以看到临时的倒圆角存在。
⑤如果需要,可以在按下确定按钮 之前编辑倒圆角的半径、形式和是否修剪等。
之前编辑倒圆角的半径、形式和是否修剪等。
⑥按下确定按钮 ,完成倒圆角操作。
,完成倒圆角操作。
注意:倒角和倒圆角操作基本相同,且操作时可以先选择完两个图素,然后再编辑倒角或倒圆角参数、类型和是否修剪。另外,注意按下确定按钮前后修剪图素的颜色变化。
图4-13c为不同倒角与倒圆角的应用举例,读者可在弹出的操作提示指导下练习绘制。
3)串连倒角及倒圆角(图4-14)。串连倒角及倒圆角能够快速地对串连图素的所有转角一次性地完成同一类型倒角或倒圆角的操作。其操作过程基本相同,以倒角操作为例,其操作步骤如下。
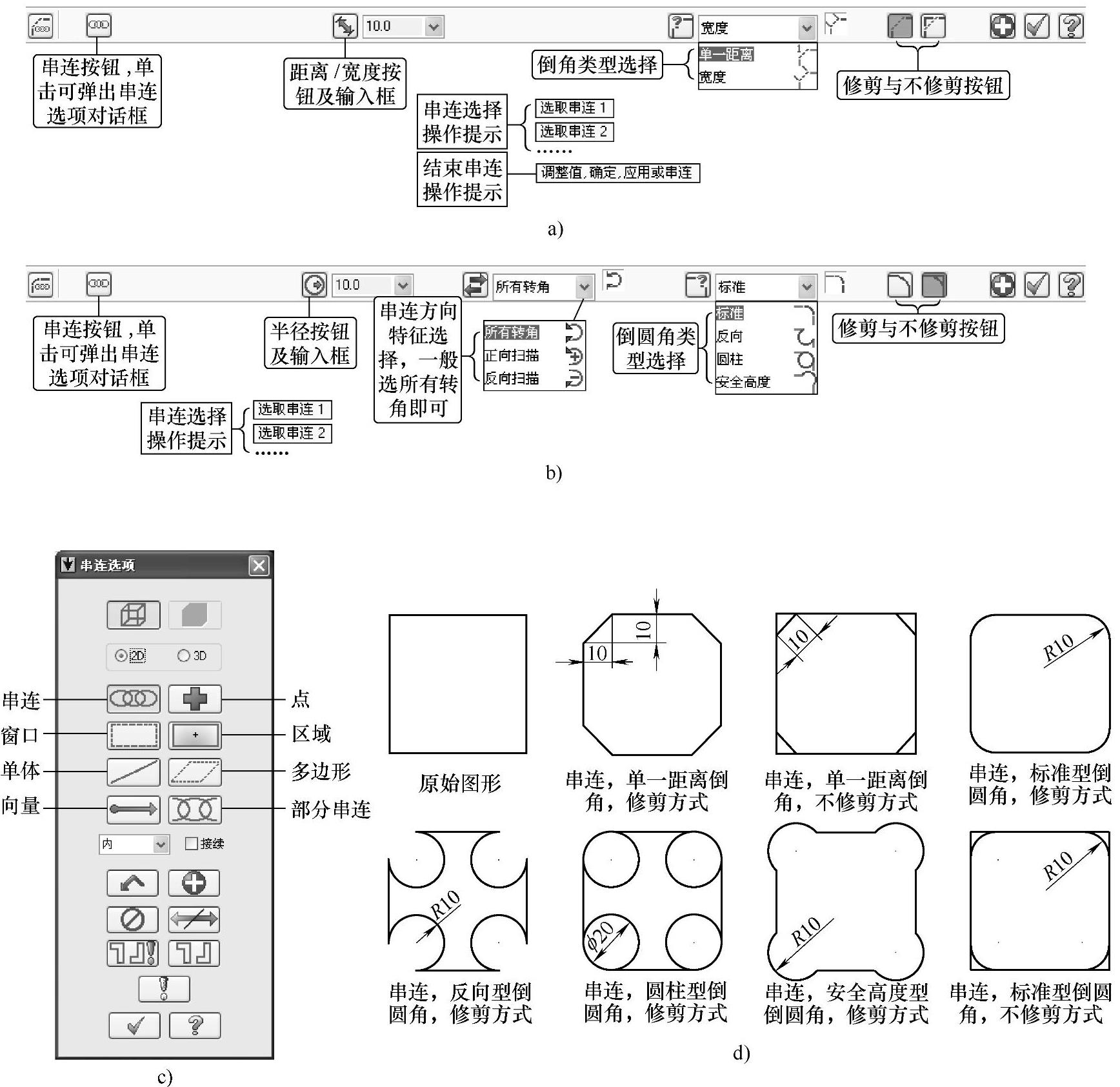
图4-14 串连倒角及倒圆角
a)串连倒角操作 b)串连倒圆角操作 c)串连选项对话框 d)应用示例
①单击串连倒角按钮 ,弹出串连选项对话框、串连倒角临时工具栏及操作提示选取串联1。
,弹出串连选项对话框、串连倒角临时工具栏及操作提示选取串联1。
②在串连选项对话框中选择适当的串连方式,默认为串连方式按钮 ,用鼠标点取串连,系统立即弹出操作提示选取串连2,若还需其他串连,则往下选取,系统会不断弹出操作提示。
,用鼠标点取串连,系统立即弹出操作提示选取串连2,若还需其他串连,则往下选取,系统会不断弹出操作提示。
③选取完串连后,按下串连对话框下部的确定按钮 结束串连选择,系统弹出调整值,确定,应用或串连,在临时工具栏中单击所需的按钮,如倒角尺寸、类型及是否修剪等。
结束串连选择,系统弹出调整值,确定,应用或串连,在临时工具栏中单击所需的按钮,如倒角尺寸、类型及是否修剪等。
④按下应用按钮 ,完成绘制串连倒角操作,并可继续串连倒角。若按确定按钮
,完成绘制串连倒角操作,并可继续串连倒角。若按确定按钮 ,则完成串连倒角,并退出临时工具栏。
,则完成串连倒角,并退出临时工具栏。
关于串连倒圆角操作,读者可以自行摸索练习。另外,图4-14d列举了几个串连倒角和倒圆角图例,供练习时参考。
(5)绘制样条曲线(图4-15)样条曲线在数控车削加工中用的不多,读者可自行按照图4-15的图例摸索练习,这里仅介绍其基本概念。Master CAM X4软件样条曲线的绘制方式有以下四种。
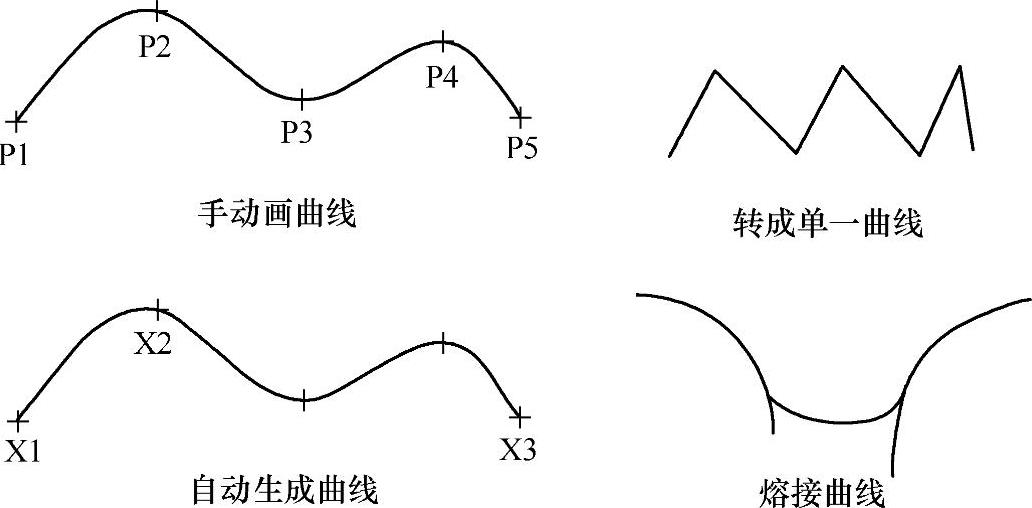
图4-15 绘制曲线举例
1)手动画曲线 是将顺序选择的点连成曲线。
是将顺序选择的点连成曲线。
2)自动生成曲线 是选择第一、二和最后一点,由系统自动将中间相关点连成曲线。这种方式连成的曲线有时不一定符合操作者的意图。
是选择第一、二和最后一点,由系统自动将中间相关点连成曲线。这种方式连成的曲线有时不一定符合操作者的意图。
3)转成单一曲线 是将一系列首尾相连的图素转变为单一的样条曲线。转成曲线操作完成后直观上看不出什么变化,但是利用选择功能就可以看到原来只能一条一条选择的曲线现在直接就选定了。
是将一系列首尾相连的图素转变为单一的样条曲线。转成曲线操作完成后直观上看不出什么变化,但是利用选择功能就可以看到原来只能一条一条选择的曲线现在直接就选定了。
4)熔接曲线 是创建一条与两条曲线(直线、圆弧或曲线)的被选择位置光滑相切的样条曲线。
是创建一条与两条曲线(直线、圆弧或曲线)的被选择位置光滑相切的样条曲线。
由于数控车削编程用到的轮廓线绘制功能不多,主要就以上几种,其他的二维图形绘制功能这里就不详述了。
5.二维图形的编辑与转换
在绘制图形时,大部分情况下不是直接绘制成功的,往往要经过编辑和转换图素修改完善。
(1)编辑与转换菜单和工具栏 编辑和转换菜单及工具栏如图4-16所示。菜单有编辑和X转换两个,工具栏有删除/取消删除、修剪/打断和X形式(各种转换)三个。
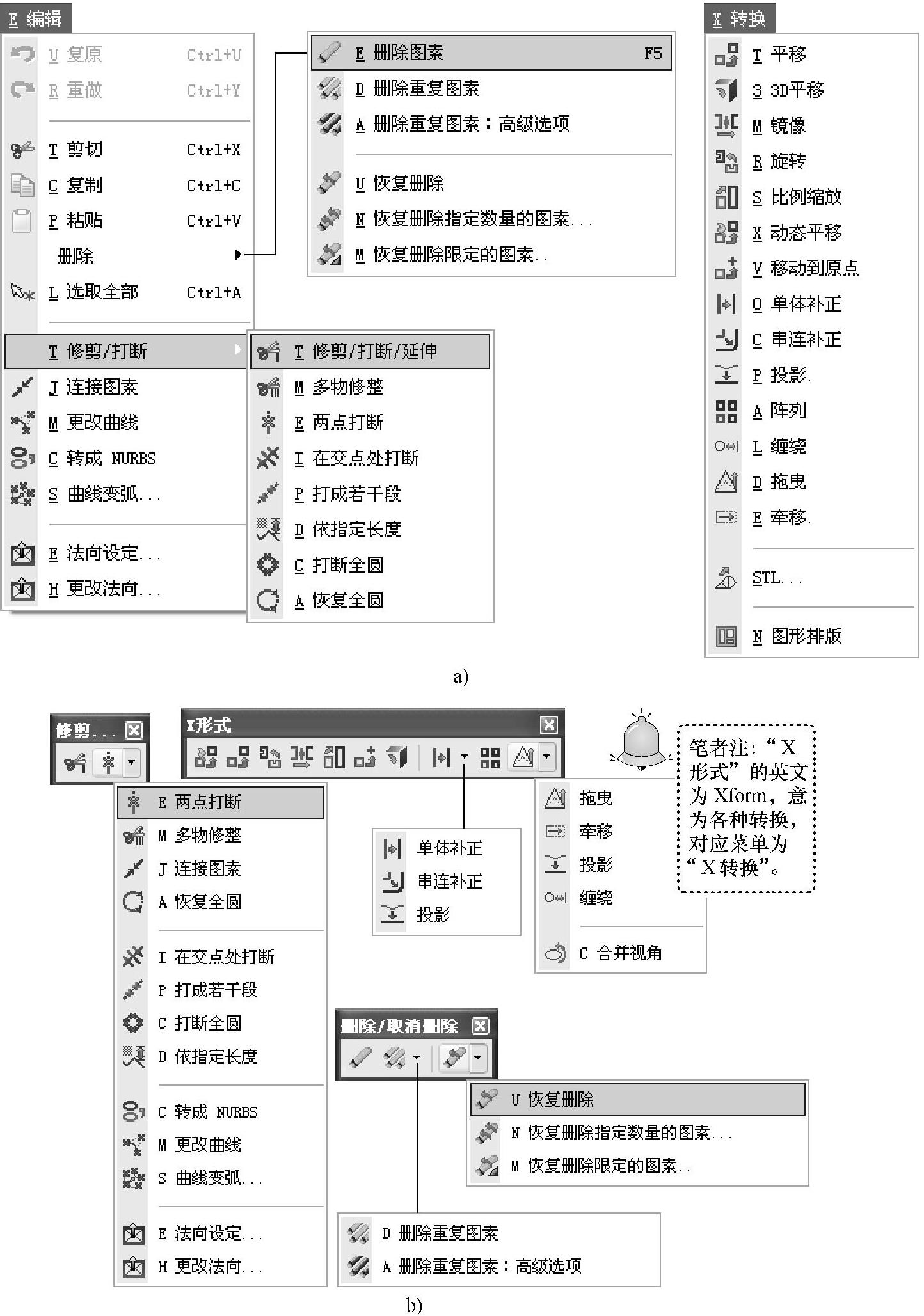
图4-16 编辑和转换菜单及工具栏
a)编辑和X转换菜单 b)修剪/打断、X形式和删除/取消删除工具栏
(2)编辑和转换的基本操作 包括对象的选择、删除和恢复、修剪/延伸/打断和图素对象的转换等。
1)对象的选择是编辑和转换的基础,选择功能集中在标准选择工具栏中,如图4-17所示。
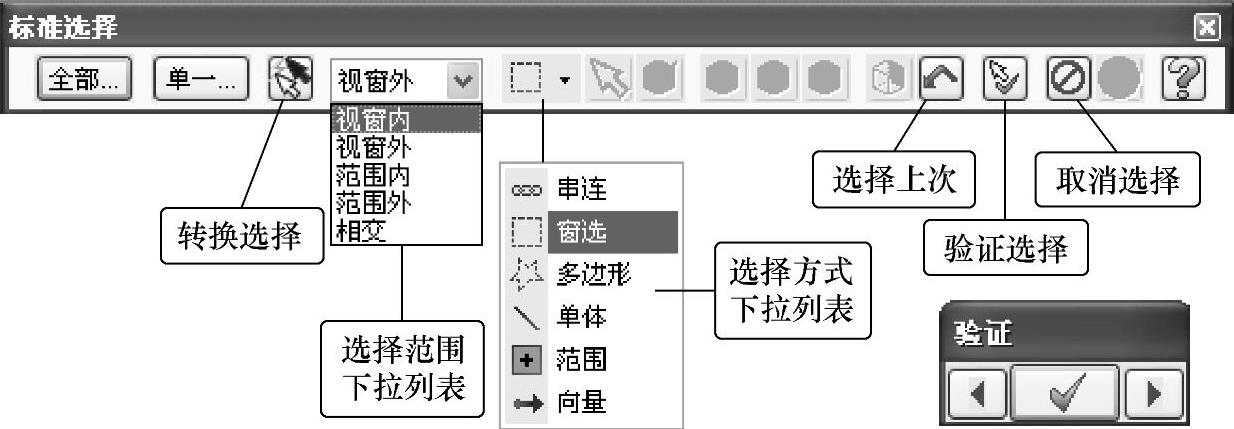
图4-17 标准选择工具栏
①全部按钮 :单击会弹出一个全部选择对话框,用于全部选择的设置。
:单击会弹出一个全部选择对话框,用于全部选择的设置。
②单一按钮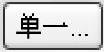 :单击会弹出一个单一选择取消对话框,用于全部选择后的逐个取消选择。
:单击会弹出一个单一选择取消对话框,用于全部选择后的逐个取消选择。
③转换选择按钮 :单击会将所有图素中选中的图素与未选中的图素相互转换,类似于反选操作。
:单击会将所有图素中选中的图素与未选中的图素相互转换,类似于反选操作。
④选择范围下拉列表:用于窗选时图素选择范围的设置。
⑤选择方式下拉列表:用于设置图素的选择方式,单击右侧的下拉列表按钮 ,会弹出选择方式下拉别表。
,会弹出选择方式下拉别表。
⑥选择上次按钮 :单击将选择上一次选择的图素。
:单击将选择上一次选择的图素。
⑦验证选择按钮 :按下后,在选择遇到重叠的图素时,会弹出验证对话框,单击确定按钮左侧或右侧的三角形箭头
:按下后,在选择遇到重叠的图素时,会弹出验证对话框,单击确定按钮左侧或右侧的三角形箭头 或
或 ,交替显示重叠的图素,选中后按下中间的确定按钮完成选择。
,交替显示重叠的图素,选中后按下中间的确定按钮完成选择。
⑧取消选择按钮 :单击将取消所有已选择图素的选择。
:单击将取消所有已选择图素的选择。
2)对象的删除与恢复。
①删除对象的方法有三种。
方法一:单击删除图素按钮 ,弹出选取图素操作提示,选择要删除的对象,按Enter键确定即可。
,弹出选取图素操作提示,选择要删除的对象,按Enter键确定即可。
方法二:先选择要删除的图素,然后单击删除图素按钮 ,即可删除图素对象。
,即可删除图素对象。
方法三:先选择要删除的图素,然后按键盘上的Delete键也可删除图素对象。
②重复图素对象的删除。所谓重复图素即指重叠的图素,一般肉眼不易观测,系统提供了删除这些图素的功能。其操作方法有:
方法一:单击删除重复图素按钮 ,弹出删除重复图素对话框,单击确定按钮
,弹出删除重复图素对话框,单击确定按钮 ,即可删除重复图素。
,即可删除重复图素。
方法二:单击删除重复图素高级选项按钮 ,弹出选取图素操作提示,选择所有图素,单击Enter键,弹出删除重复图素对话框,勾选相应选项,单击确定按钮
,弹出选取图素操作提示,选择所有图素,单击Enter键,弹出删除重复图素对话框,勾选相应选项,单击确定按钮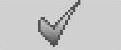 ,弹出复合选项的删除重复图素对话框,单击确定按钮
,弹出复合选项的删除重复图素对话框,单击确定按钮 即可。
即可。
③删除对象恢复的方法。删除操作完成后,如果是误删,还可以恢复。恢复删除对象的方式有三种。
方法一:单击恢复删除按钮 ,可依次恢复删除的图素对象。
,可依次恢复删除的图素对象。
方法二:单击恢复删除的图素数量按钮 ,弹出输入撤销删除的数量对话框,在文本框中输入要恢复的对象数量,单击确定按钮
,弹出输入撤销删除的数量对话框,在文本框中输入要恢复的对象数量,单击确定按钮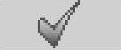 ,即可一次性恢复删除指定数量的图素对象。
,即可一次性恢复删除指定数量的图素对象。
方法三:单击恢复删除限定的图素按钮 ,弹出单一选择取消对话框,进行相应的设置,单击确定按钮
,弹出单一选择取消对话框,进行相应的设置,单击确定按钮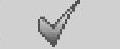 ,即可恢复删除的图素。
,即可恢复删除的图素。
3)对象的修剪/延伸/打断(图4-18)。该功能可以将两个相交或非相交的几何图形在交点处进行修剪,也可以对图素进行打断或延伸等处理。图4-18a为其临时工具栏,注意其中的修剪和打断按钮控制前面的各修剪按钮和延伸按钮的功能不同。图4-18b为相关操作的图例。下面列举几个操作说明其步骤。
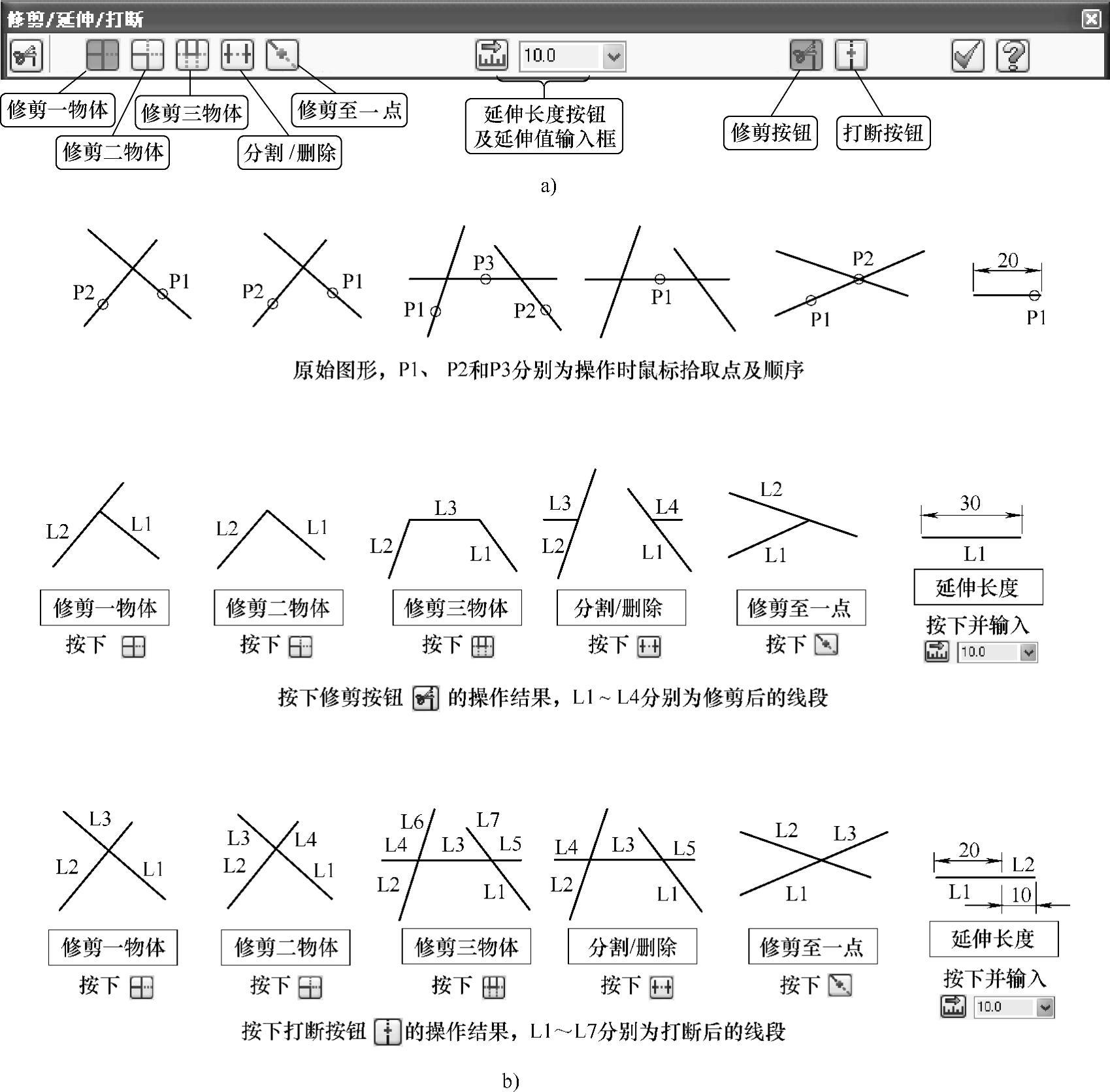
图4-18 对象的修剪/延伸/打断
a)临时工具栏 b)修剪/延伸/打断示例
修剪三物体操作步骤:
①按下修剪按钮 ,按下修剪三物体按钮
,按下修剪三物体按钮 。
。
②按系统弹出的操作提示,依次选择P1、P2和P3即可完成操作(图4-18b)。
打断-延伸操作步骤:
①按下打断按钮 ,按下延伸长度按钮
,按下延伸长度按钮 ,并在随后的文本框中输入延伸长度10。
,并在随后的文本框中输入延伸长度10。
②按系统弹出的操作提示,选择P1即可完成操作。注意选择点应该靠近延伸端。打断-延伸后图素为原长度20mm以及新延伸出来的长度10mm两段(图4-18b中的L1和L2)。注意,若前面按下的是修剪按钮 ,则为延伸操作,操作的结果是一段长度为30mm的线段(图4-18b中的L1)。
,则为延伸操作,操作的结果是一段长度为30mm的线段(图4-18b中的L1)。
其他操作读者可自行按照操作提示和图例中的选择顺序进行练习。
注意:打断的图素在图上不一定直接可以看出,但可以通过图素选择甚至删除方式观察到。读者练习时要注意修剪与打断的区别。
4)图素对象的转换,包括动态平移、平移、旋转、镜像、比例缩放、移动到原点、3D平移、单体补正、串连补正、阵列、拖曳、牵引等转换。其功能主要集中在X转换下拉菜单或X转换工具栏。下面介绍几例供学习参考。
平移操作步骤:
①单击平移按钮 ,弹出平移:选取图素去平移操作提示。
,弹出平移:选取图素去平移操作提示。
②窗选待平移的图素,选择完成后按Enter键,弹出平移对话框。
③选择“移动”或“复制”单选按钮,设置平移参数。平移参数有:直角坐标值平移、从一点到另一点平移和极坐标平移。设置完成后在绘图区可以看到平移的图形,如果有必要,可以单击方向按钮 ,调整平移的方向等。
,调整平移的方向等。
④平移参数设置后,按下应用按钮 ,弹出平移:选取图素去平移操作提示,继续下一个图素的平移;或按下确定按钮
,弹出平移:选取图素去平移操作提示,继续下一个图素的平移;或按下确定按钮 ,完成平移操作,并退出平移操作。
,完成平移操作,并退出平移操作。
⑤单击清除颜色按钮 ,清除图形转换过程中的颜色标记,恢复图素本来颜色。
,清除图形转换过程中的颜色标记,恢复图素本来颜色。
图4-19为图形平移操作示例,要求将图形从P点复制至坐标原点O。
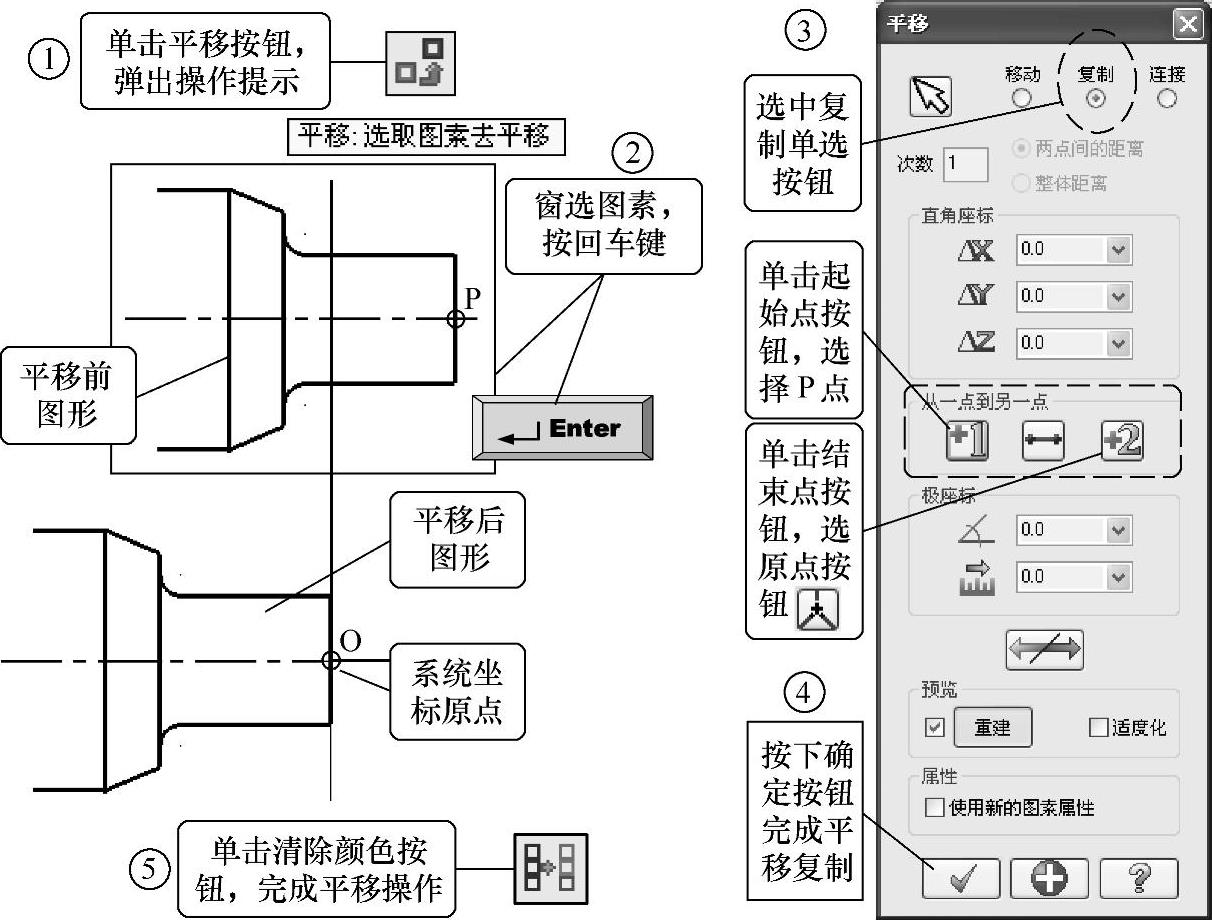
图4-19 图形平移操作示例
注:按F9显示系统坐标系。
移动到原点操作步骤:
①按下移动到原点按钮 ,弹出选取平移起点操作提示。
,弹出选取平移起点操作提示。
②用鼠标拾取平移起点后,可看到图形迅速移动至坐标原点。
③单击清除颜色按钮 ,清除图形转换过程中的颜色标记,恢复图素本来颜色。
,清除图形转换过程中的颜色标记,恢复图素本来颜色。
图4-20为移动到原点操作示例,要求将图形从P点移动到坐标原点O。
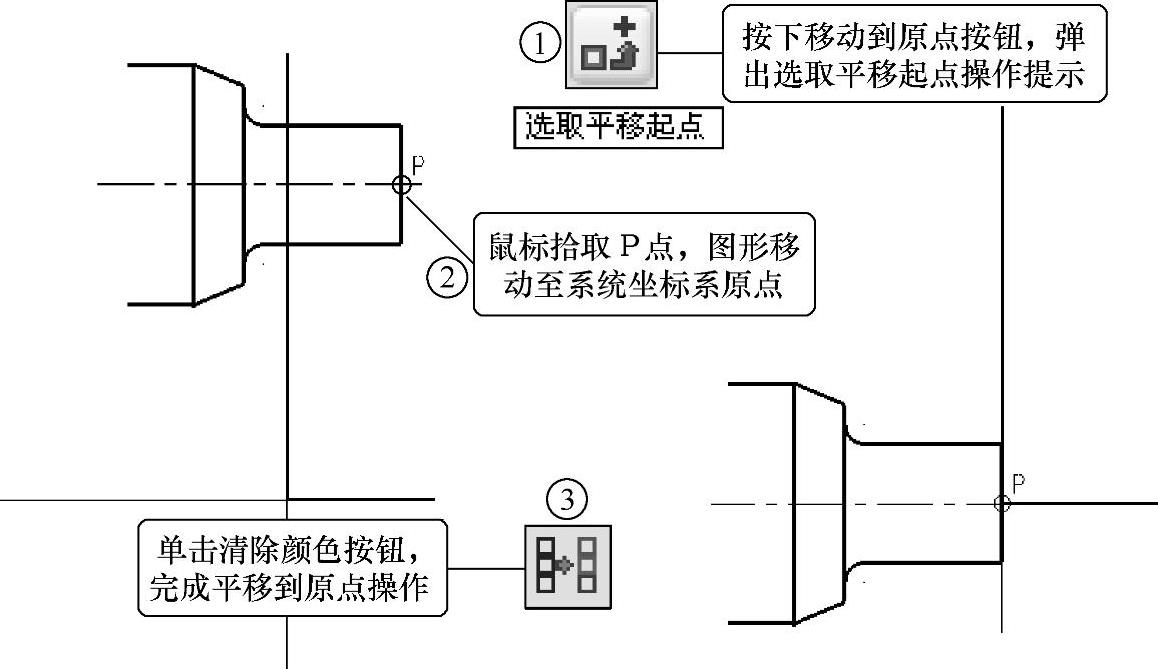
图4-20 移动到原点操作示例
说明:该功能在数控编程中非常有用,常用于将零件的编程坐标系移动至系统工作坐标系原点后再编程。Master CAM X2版之前的软件无此功能,必须利用平移功能完成。
镜像操作步骤:
①按下镜像按钮 ,弹出镜像:选取图素去镜像操作提示。
,弹出镜像:选取图素去镜像操作提示。
②用视窗内选择范围,窗选待镜像的图素,按Enter键,弹出镜像对话框。
③在镜像对话框中,选择镜像轴,并在图素上指定,可看到临时的镜像图素。如果不满意,可以重新选择镜像轴。
④单击应用按钮 ,完成镜像,并弹出选取平移起点操作提示,继续镜像操作。若按下确定按钮
,完成镜像,并弹出选取平移起点操作提示,继续镜像操作。若按下确定按钮 ,则完成镜像,并退出镜像操作。
,则完成镜像,并退出镜像操作。
⑤单击清除颜色按钮 ,清除图形转换过程中的颜色标记,恢复图素本来颜色。
,清除图形转换过程中的颜色标记,恢复图素本来颜色。
图4-21为镜像操作示例,要求将点画线上部的图形以点画线为轴线镜像。
限于篇幅,其他X转换的操作方法,读者可参照相关资料和操作提示自行练习。
6.AutoCAD图形的导入操作
AutoCAD作为一款绘图软件,在二维图形绘制上应用广泛,Master CAM软件可以直接导入AutoCAD图形文件,这对于熟悉AutoCAD软件绘图的用户是一种极大的方便。
AutoCAD图形的导入操作步骤:
1)首先,准备好AutoCAD图形文件。
2)启动Master CAM软件,执行“文件|打开文件”命令,弹出打开对话框。
3)单击文件类型文本框右侧的下拉列表按钮 ,展开文件类型下拉列表,选择“Auto-CAD文件(∗.DWG;∗.DXF;∗.DWF)”。查找到事先准备好的AutoCAD文件,单击确定按钮
,展开文件类型下拉列表,选择“Auto-CAD文件(∗.DWG;∗.DXF;∗.DWF)”。查找到事先准备好的AutoCAD文件,单击确定按钮 ,在绘图窗口上可以看到导入的图形。若看不到,可按下适度化按钮
,在绘图窗口上可以看到导入的图形。若看不到,可按下适度化按钮 。
。
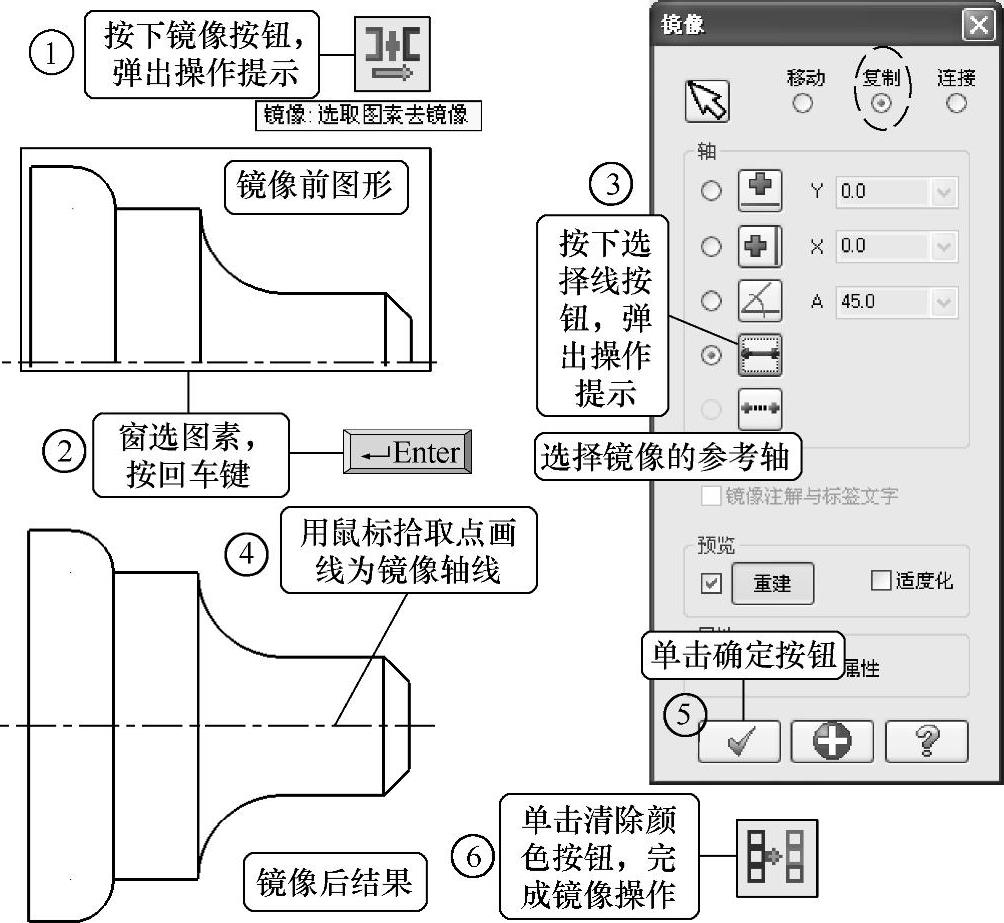
图4-21 图形镜像操作示例
4)注意到导入AutoCAD文件的同时,其图层信息也导入了。单击窗口下部状态栏上的层别按钮 ,弹出层别管理对话框,关闭轮廓线和中心线之外的其他图层即可。
,弹出层别管理对话框,关闭轮廓线和中心线之外的其他图层即可。
5)用平移或移动到原点功能,将导入的图形工件坐标系原点平移至Master CAM软件系统的工作坐标系原点,为编程做好准备。
图4-22为一个AutoCAD图形导入操作的示例。假设待导入的AutoCAD文件为“图4-22.DWG”,导入后存盘的文件为“图4-22.MCX”,要求导入并存盘的文件仅显示轮廓线和中心线,且零件右端面中心移至系统工作坐标系原点。
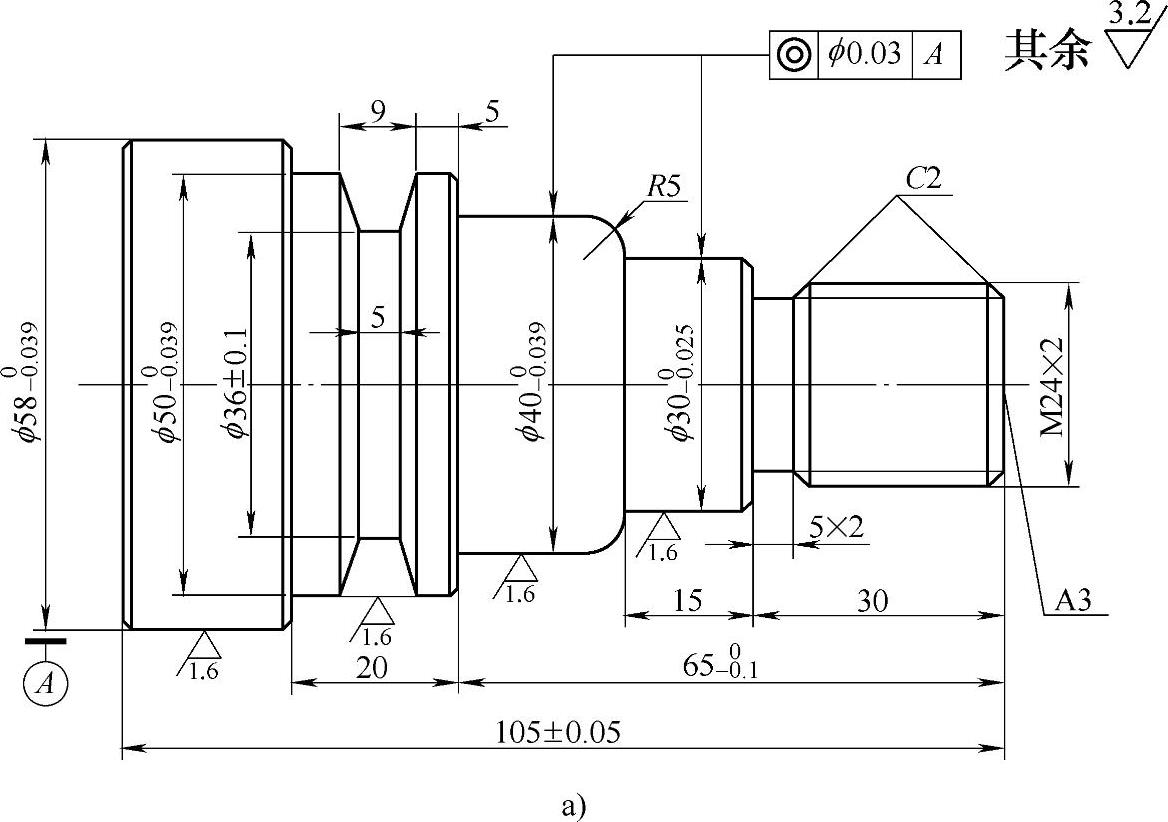
图4-22 AutoCAD图形导入操作示例
a)AutoCAD文件
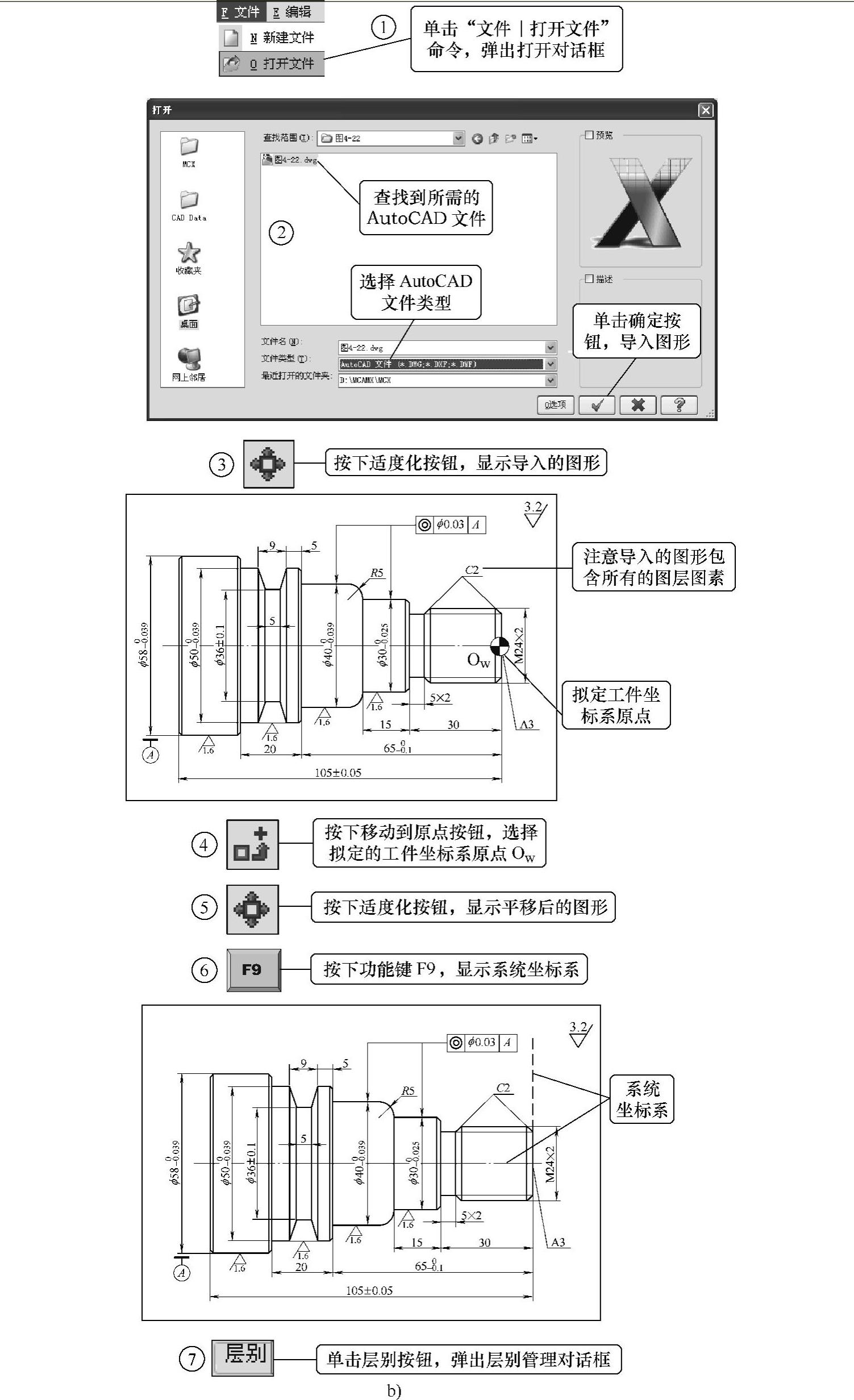
图4-22 AutoCAD图形导入操作示例(续)
b)导入操作步骤
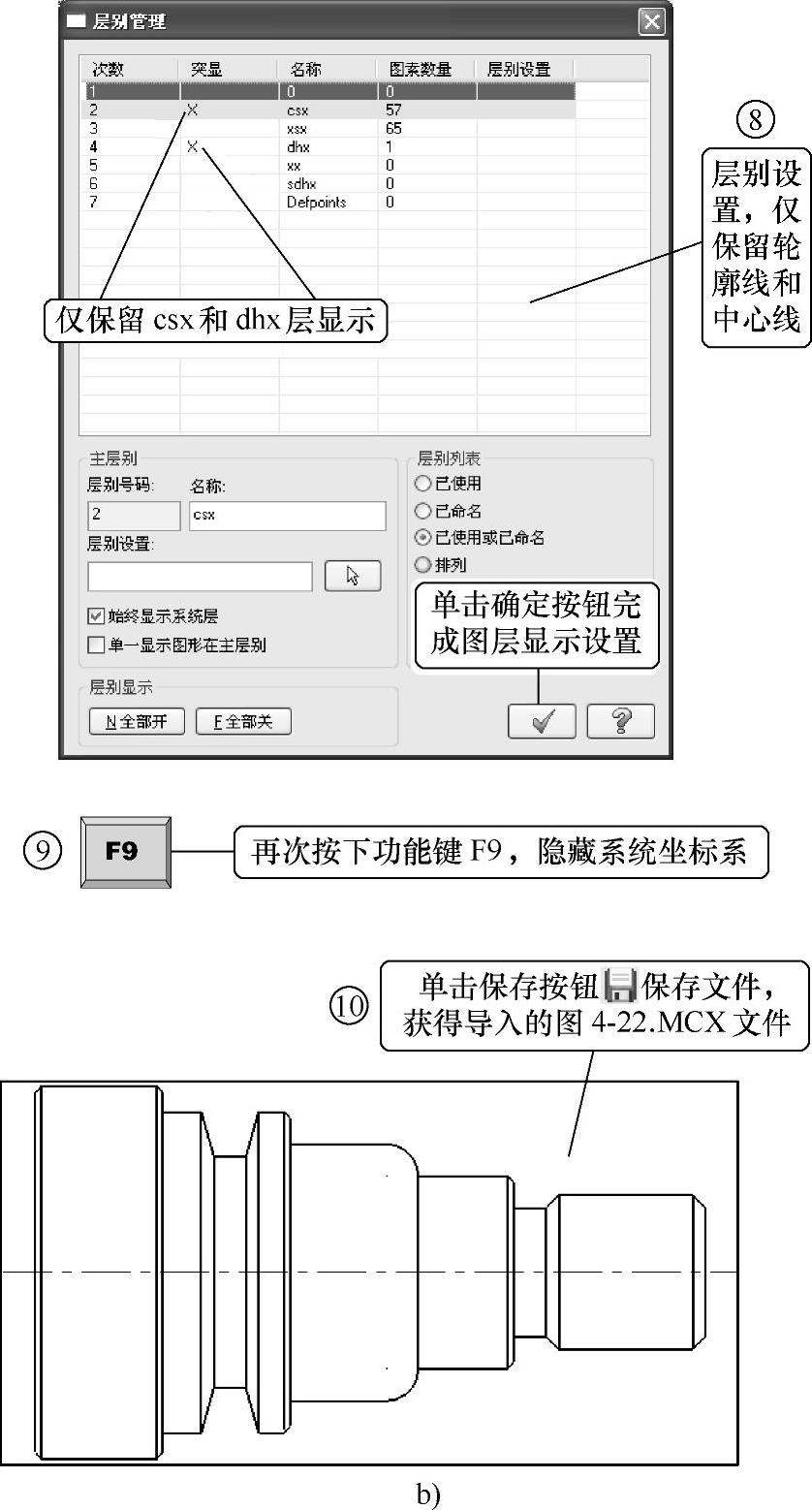
图4-22 AutoCAD图形导入操作示例(续)
b)导入操作步骤
图4-23提供了几个适合车削加工的图形,供绘图及编程练习时参考。
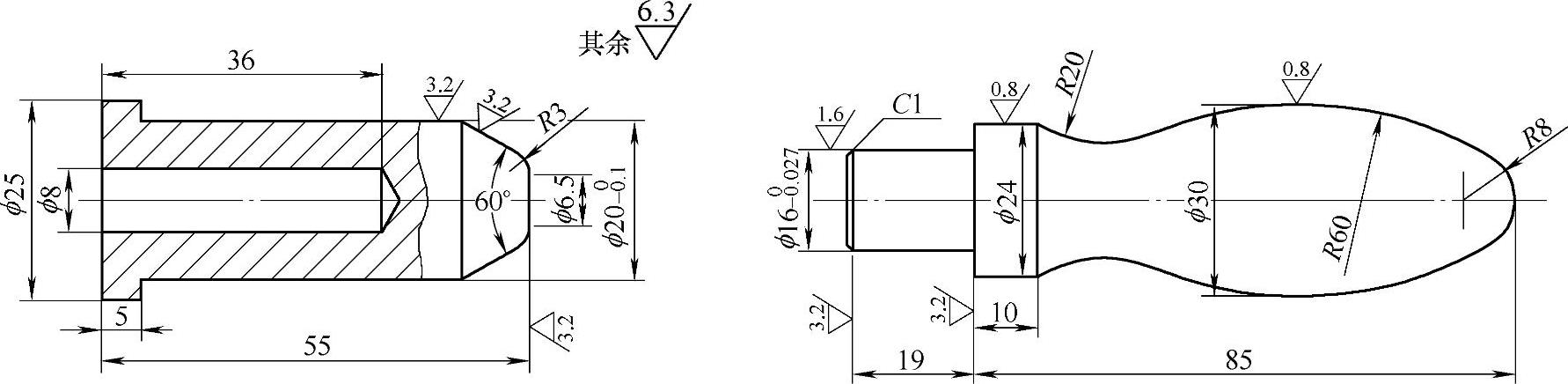
图4-23 参考图形
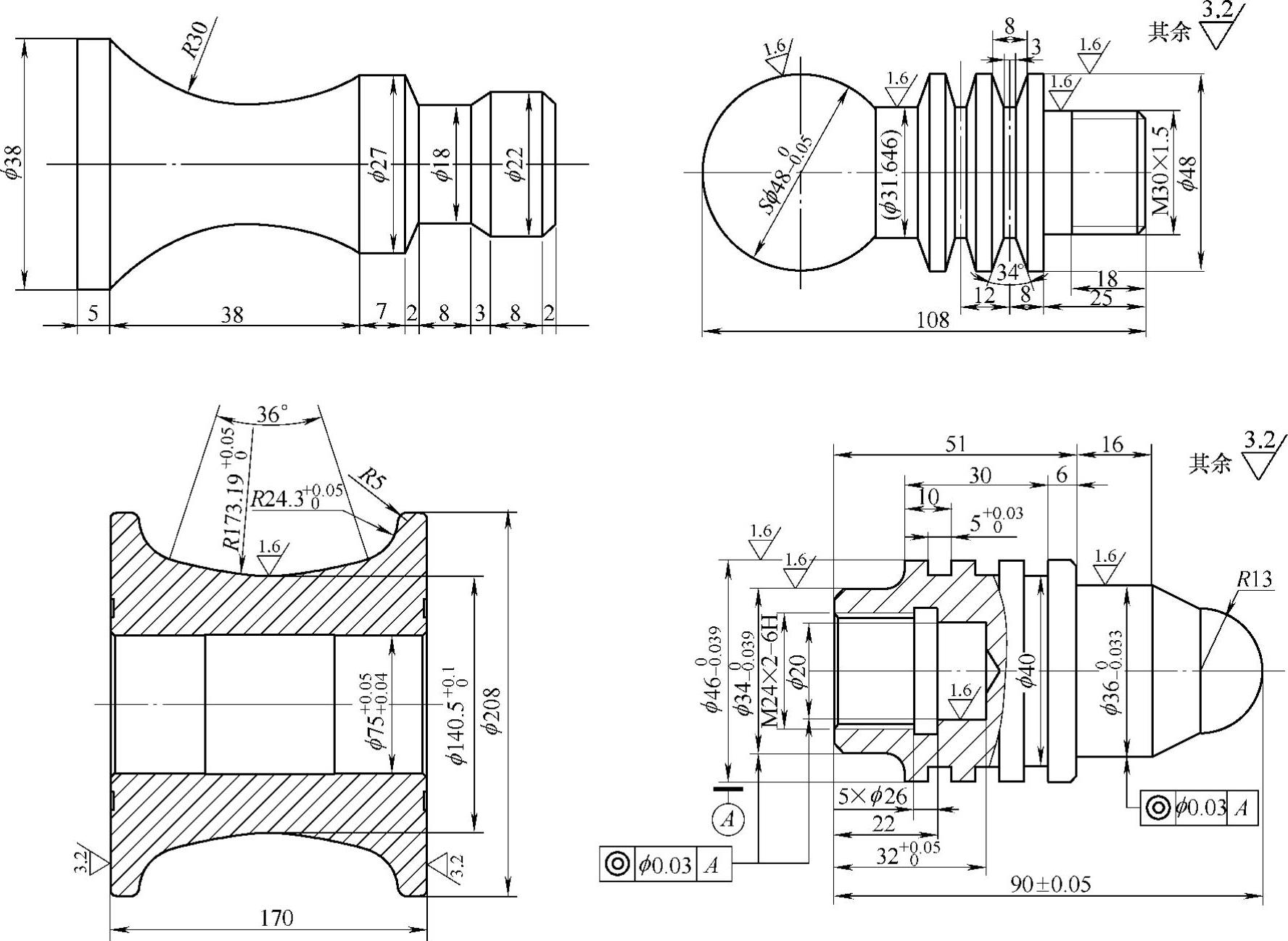
图4-23 参考图形(续)
免责声明:以上内容源自网络,版权归原作者所有,如有侵犯您的原创版权请告知,我们将尽快删除相关内容。




