
本实例通过打火机上座的模具设计来介绍镶块体积块在模具设计中的应用。下面介绍图19.1所示打火机上座(CLIPER.PRT)的模具设计过程。
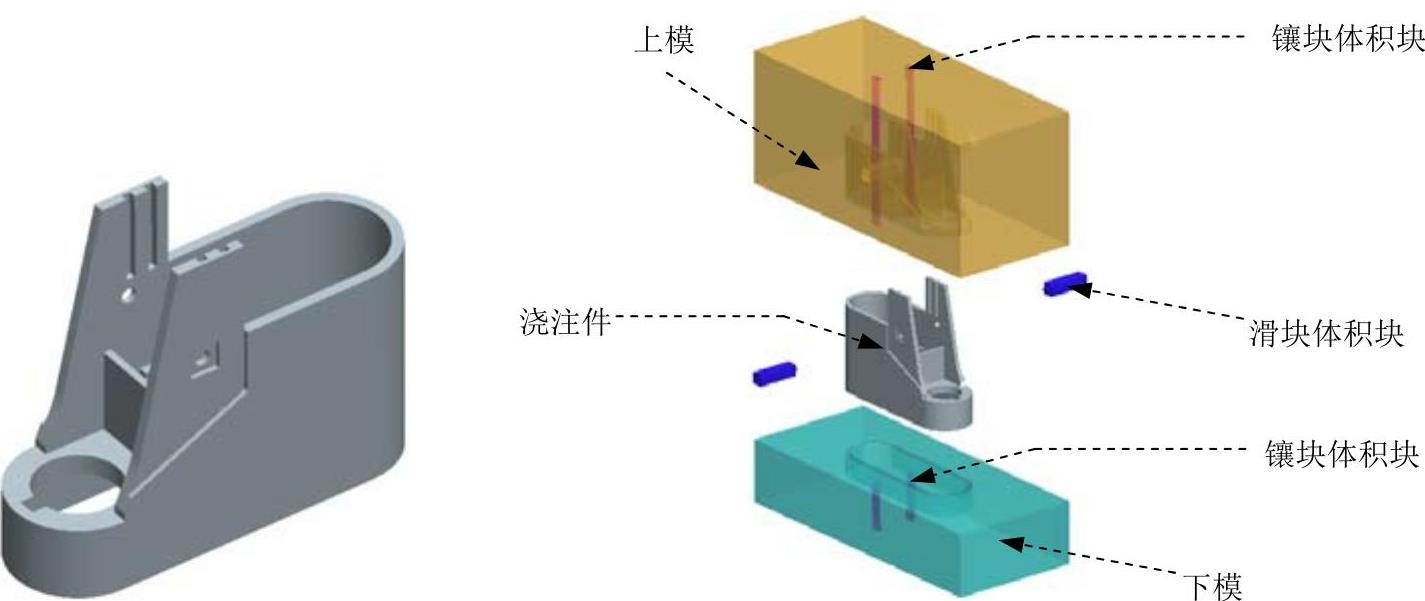
图19.1 打火机上座的模具设计
Task1.新建一个模具制造模型文件,进入模具模块
Step1.将工作目录设置至D:\creo3.6\work\ch19。
Step2.新建一个模具型腔文件,命名为CLIPER_MOLD;选取 模板。
模板。
Task2.建立模具模型
在开始设计一个模具前,应先创建一个“模具模型”,模具模型包括图19.2所示参考模型和坯料。
Stage1.引入参考模型
Step1.单击 功能选项卡
功能选项卡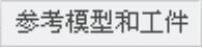 区域的按钮
区域的按钮 ,在系统弹出的菜单中单击
,在系统弹出的菜单中单击 按钮。
按钮。
Step2.在系统弹出的“打开”对话框中,选取三维零件模型cliper.prt作为参考零件模型,并将其选中。单击 按钮。
按钮。
Step3.系统弹出“元件放置”操控板,在“约束”类型下拉列表中选择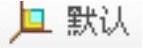 选项,将参考模型按默认放置,再在操控板中单击
选项,将参考模型按默认放置,再在操控板中单击 按钮。
按钮。
Step4.此时系统弹出“创建参考模型”对话框,选中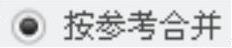 单选项,然后在
单选项,然后在 区域的
区域的 文本框中接受系统给出的默认的参考模型名称CLIPER_MOLD_REF(也可以输入其他字符作为参考模型名称),再单击
文本框中接受系统给出的默认的参考模型名称CLIPER_MOLD_REF(也可以输入其他字符作为参考模型名称),再单击 按钮,系统弹出“警告”对话框,单击
按钮,系统弹出“警告”对话框,单击 按钮。
按钮。
参考件组装完成后,模具的基准平面与参考模型的基准平面对齐,如图19.3所示。
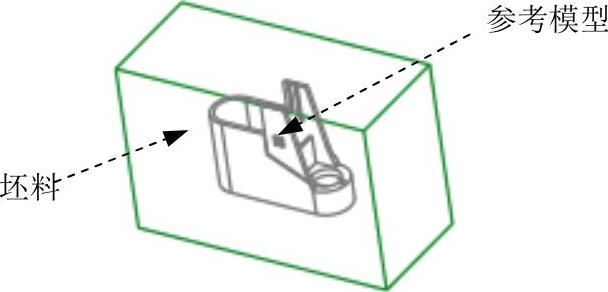
图19.2 参考模型和坯料
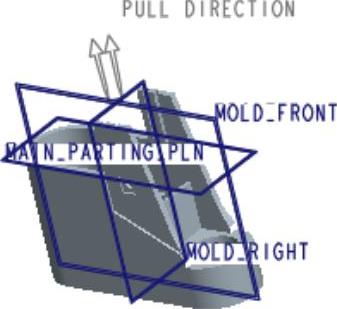
图19.3 参考件组装完成后
Stage2.创建坯料
Step1.单击 功能选项卡
功能选项卡 区域的“工件”按钮
区域的“工件”按钮 下的
下的 按钮,在系统弹出的菜单中单击
按钮,在系统弹出的菜单中单击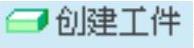 按钮。
按钮。
Step2.系统弹出“创建元件”对话框,在 区域选中
区域选中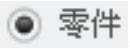 单选项,在
单选项,在 区域选中
区域选中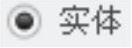 单选项,在
单选项,在 文本框中输入坯料的名称cliper_wp,然后单击
文本框中输入坯料的名称cliper_wp,然后单击 按钮。
按钮。
Step3.在系统弹出的“创建选项”对话框中,选中 单选项,然后单击
单选项,然后单击 按钮。
按钮。
Step4.创建坯料特征。
(1)选择命令。单击 功能选项卡
功能选项卡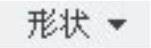 区域中的
区域中的 按钮。
按钮。
(2)定义草绘截面放置属性。在绘图区中右击,从快捷菜单中选择 命令,系统弹出“草绘”对话框,然后选择MOLD_FRONT基准平面作为草绘平面,接受图19.4中默认的箭头方向为草绘视图方向,然后选取图19.4所示的模型表面为参考平面,方向为
命令,系统弹出“草绘”对话框,然后选择MOLD_FRONT基准平面作为草绘平面,接受图19.4中默认的箭头方向为草绘视图方向,然后选取图19.4所示的模型表面为参考平面,方向为 ,单击
,单击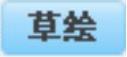 按钮,系统至此进入截面草绘环境。
按钮,系统至此进入截面草绘环境。
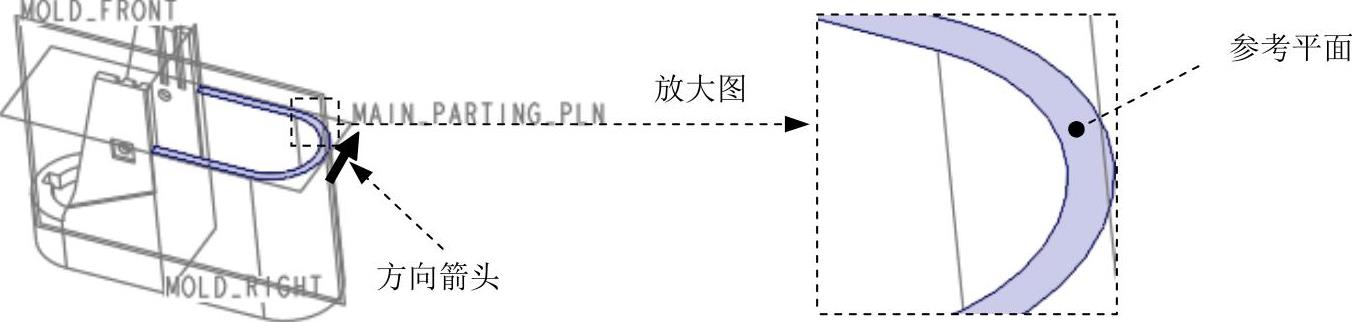
图19.4 定义草绘平面
(3)进入截面草绘环境后,系统弹出“参考”对话框,选取MOLD_RIGHT和MAIN_PARTING_PLN基准平面为草绘参考,然后单击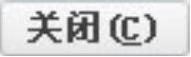 按钮,绘制图19.5所示的截面草图。完成绘制后,单击“草绘”操控板中的“确定”按钮
按钮,绘制图19.5所示的截面草图。完成绘制后,单击“草绘”操控板中的“确定”按钮 。
。
(4)选取深度类型并输入深度值。在操控板中选择深度类型 (对称),在深度文本框中输入深度值15.0,并按回车键。
(对称),在深度文本框中输入深度值15.0,并按回车键。
(5)完成特征。在操控板中单击 按钮,则完成拉伸特征的创建。
按钮,则完成拉伸特征的创建。
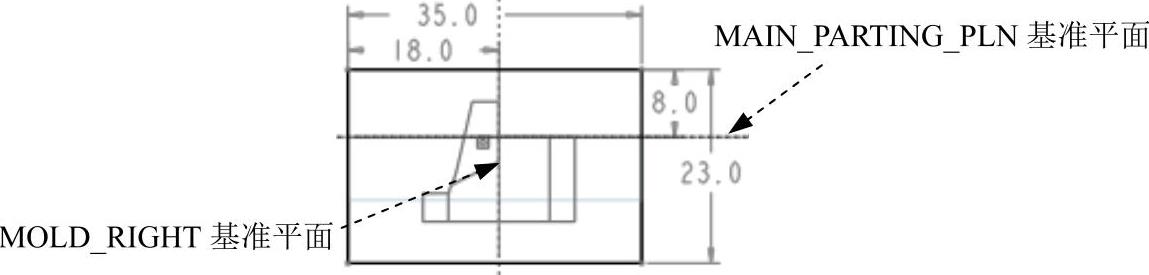
图19.5 截面草图
Task3.设置收缩率
将参考模型收缩率设置为0.006。
Task4.创建模具体积块
Stage1.定义滑块体积块1
下面的操作是创建零件CLIPER.PRT模具的滑块体积块SLIDE_01。其操作过程如下。
Step1.选择命令。选择 功能选项卡
功能选项卡 区域中的
区域中的
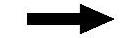
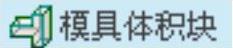 命令。系统弹出“编辑模具体积块”功能选项卡。
命令。系统弹出“编辑模具体积块”功能选项卡。
Step2.在系统弹出的“编辑模具体积块”功能选项卡中的 区域单击“属性”按钮
区域单击“属性”按钮 ,在“属性”对话框中输入体积块名称SLIDE_01,单击
,在“属性”对话框中输入体积块名称SLIDE_01,单击 按钮。
按钮。
Step3.通过拉伸的方法创建图19.6所示的曲面。
(1)单击 操控板
操控板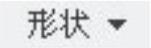 区域中的
区域中的 按钮,此时系统弹出“拉伸”操控板。
按钮,此时系统弹出“拉伸”操控板。
(2)选择 功能选项卡
功能选项卡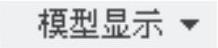 区域中的“显示样式”按钮
区域中的“显示样式”按钮 ,按下
,按下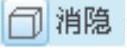 按钮,将模型的显示状态切换到实线线框显示方式。
按钮,将模型的显示状态切换到实线线框显示方式。
(3)定义草绘截面放置属性。右击,从弹出的菜单中选择 命令;在系统
命令;在系统 的提示下,选取图19.7所示的坯料表面1为草绘平面,接受图19.7中默认的箭头方向为草绘视图方向,然后选取图19.7所示的坯料表面2为参考平面,方向为
的提示下,选取图19.7所示的坯料表面1为草绘平面,接受图19.7中默认的箭头方向为草绘视图方向,然后选取图19.7所示的坯料表面2为参考平面,方向为 ,单击
,单击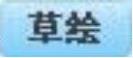 按钮,此时进入草绘环境。
按钮,此时进入草绘环境。
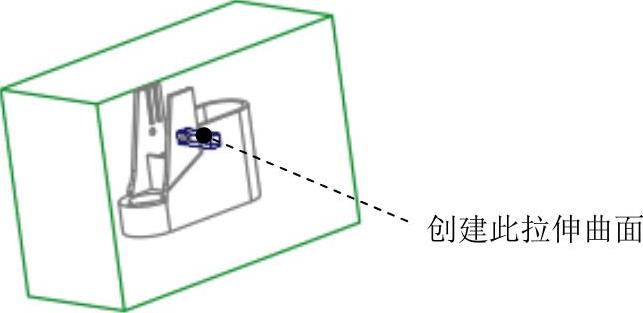
图19.6 创建拉伸曲面
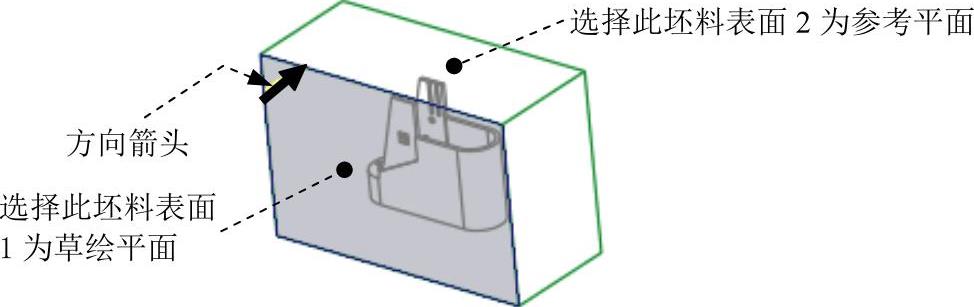
图19.7 定义草绘平面
(4)进入草绘环境后,选取MOLD_RIGHT基准平面和MAIN_PARTING_PLN基准平面为草绘参考,利用“使用边”命令绘制图19.8所示的截面草图。完成特征截面的绘制后,单击“草绘”操控板中的“确定”按钮 。
。
(5)设置深度选项。
①在操控板中选取深度类型 (到选定的)。
(到选定的)。
②将模型调整到图19.9所示的视图方位,采用“列表选取”的方法,选择图19.9所示的平面为拉伸终止面。
(6)在“拉伸”操控板中单击 按钮,完成特征的创建。
按钮,完成特征的创建。
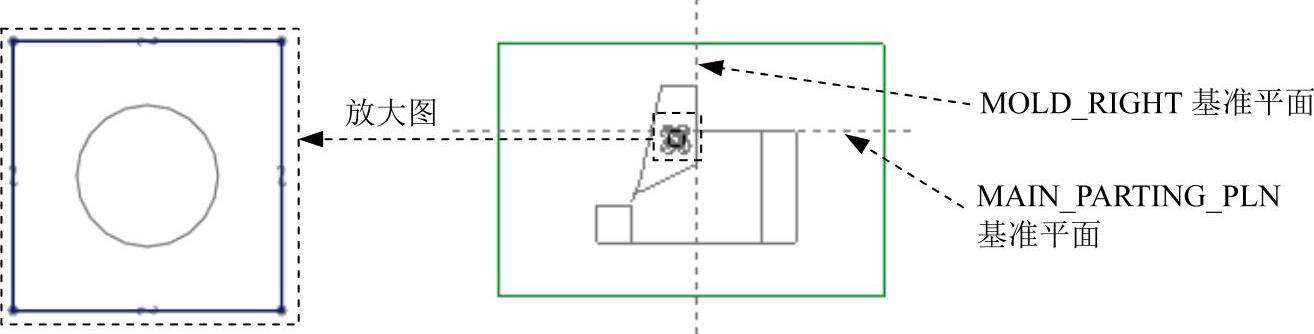
图19.8 截面草图
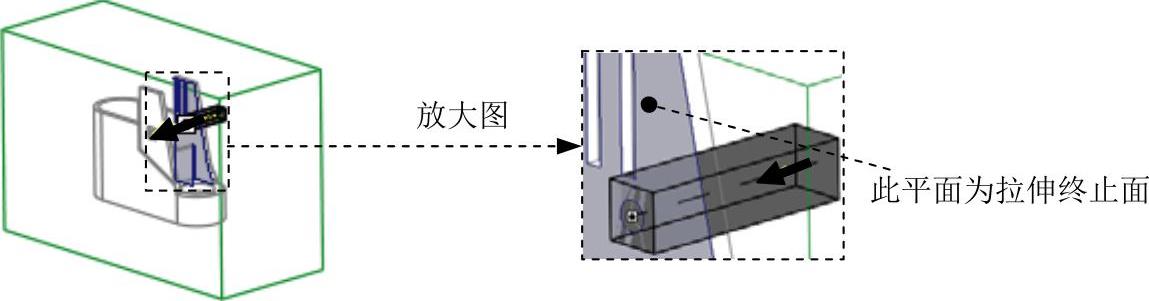
图19.9 选取拉伸终止面
Step4.单击 操控板
操控板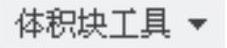 区域中的
区域中的 按钮,单击后面的小三角按钮
按钮,单击后面的小三角按钮 ,在系统弹出的菜单中单击
,在系统弹出的菜单中单击 按钮。
按钮。
Step5.着色显示所创建的体积块。
(1)单击 功能选项卡
功能选项卡 区域中的“着色”按钮
区域中的“着色”按钮 。
。
(2)系统自动将创建的滑块体积块SLIDE_01着色,着色后的滑块体积块如图19.10所示。
(3)在 菜单中选择
菜单中选择 命令。
命令。
Step6.在“编辑模具体积块”选项卡中单击“确定”按钮 ,完成滑块体积块的创建。
,完成滑块体积块的创建。
Stage2.参考Stage1,在零件的另一侧定义滑块体积块2(SLIDE_02)
Stage3.定义镶块体积块1(INSERT_01)
下面的操作是创建零件CLIPER.PRT模具的镶块体积块INSERT_01(图19.11)。其操作过程如下。
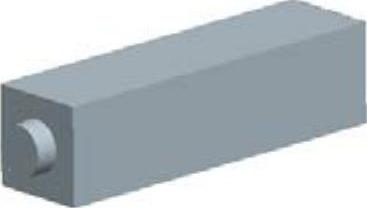
图19.10 着色后的滑块体积块
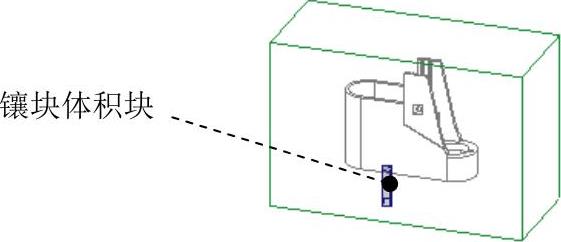
图19.11 创建镶块体积块
Step1.为了使屏幕简洁,将Stage1、Stage2创建的滑块体积块SLIDE_01、SLIDE_02遮蔽起来,同时遮蔽坯料CLIPER_WP。
Step2.选择命令。选择 功能选项卡
功能选项卡 区域中的
区域中的
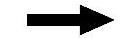
 命令。系统弹出“编辑模具体积块”功能选项卡。
命令。系统弹出“编辑模具体积块”功能选项卡。
Step3.在系统弹出的“编辑模具体积块”功能选项卡中的 区域单击“属性”按钮
区域单击“属性”按钮 ,在“属性”对话框中输入体积块名称INSERT_01,单击
,在“属性”对话框中输入体积块名称INSERT_01,单击 按钮。
按钮。
Step4.通过拉伸的方法创建图19.12所示的曲面。
(1)单击 操控板
操控板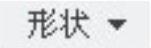 区域中的
区域中的 按钮,此时系统弹出“拉伸”操控板。
按钮,此时系统弹出“拉伸”操控板。
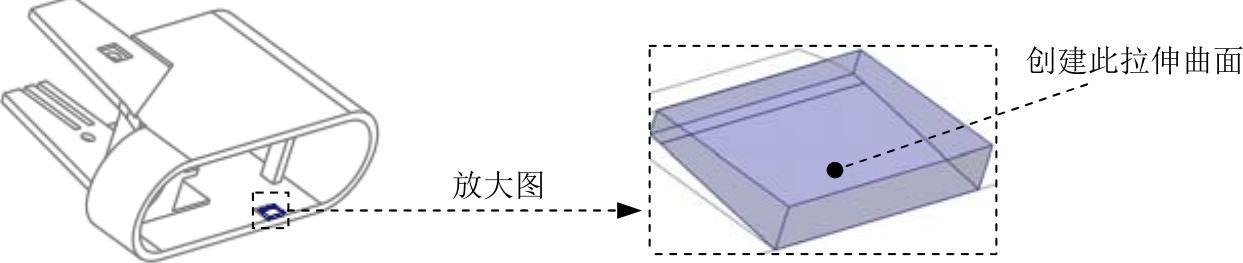
图19.12 创建拉伸曲面
(2)定义草绘截面放置属性。右击,从弹出的菜单中选择 命令;在系统
命令;在系统 的提示下,选取图19.13所示的模型表面为草绘平面,接受图19.13中默认的箭头方向为草绘视图方向,然后选取图19.13所示的模型表面为参考平面,方向为
的提示下,选取图19.13所示的模型表面为草绘平面,接受图19.13中默认的箭头方向为草绘视图方向,然后选取图19.13所示的模型表面为参考平面,方向为 ,单击
,单击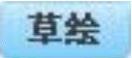 按钮,此时进入草绘环境。
按钮,此时进入草绘环境。
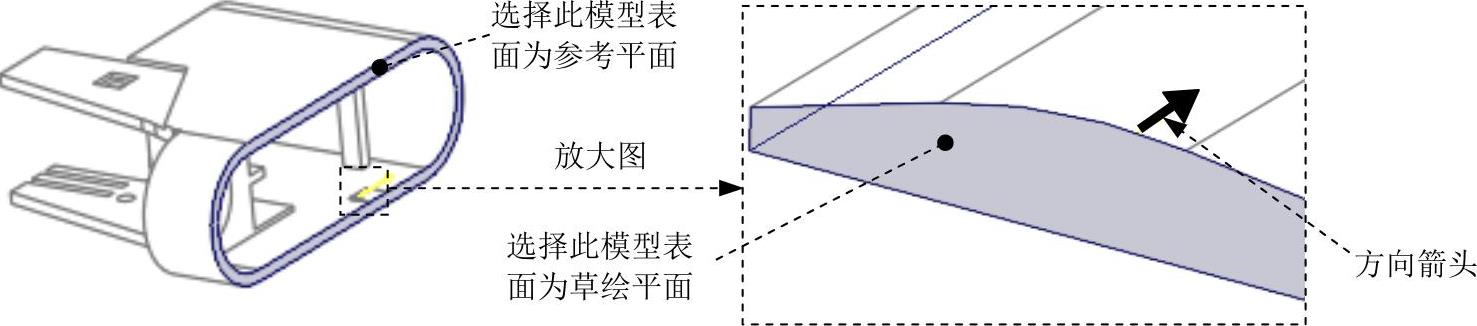
图19.13 定义草绘平面
(3)选择 功能选项卡
功能选项卡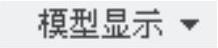 区域中的“显示样式”按钮
区域中的“显示样式”按钮 ,按下
,按下 按钮,将模型的显示状态切换到虚线线框显示方式。
按钮,将模型的显示状态切换到虚线线框显示方式。
(4)进入草绘环境后,选取MOLD_FRONT基准平面和MAIN_PARTING_PLN基准平面为草绘参考,利用“使用边”命令绘制图19.14所示的截面草图;完成特征截面的绘制后,单击“草绘”操控板中的“确定”按钮 。
。

图19.14 截面草图
(5)设置深度选项。
①在操控板中选取深度类型 (到选定的)。
(到选定的)。
②将模型调整到图19.15所示的视图方位,选择图19.15所示的平面为拉伸终止面。
(6)在“拉伸”操控板中单击 按钮,完成特征的创建。
按钮,完成特征的创建。

图19.15 选取拉伸终止面
Step5.通过拉伸的方法创建图19.16所示的曲面。
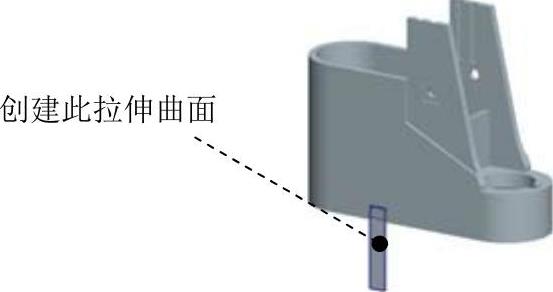
图19.16 创建拉伸曲面
(1)单击 操控板
操控板 区域中的
区域中的 按钮,此时系统弹出“拉伸”操控板。
按钮,此时系统弹出“拉伸”操控板。
(2)定义草绘截面放置属性。右击,从弹出的菜单中选择 命令;在系统
命令;在系统 的提示下,选取图19.17所示的模型表面为草绘平面,然后选取图19.17所示的模型表面为参考平面,方向为
的提示下,选取图19.17所示的模型表面为草绘平面,然后选取图19.17所示的模型表面为参考平面,方向为 ,然后单击
,然后单击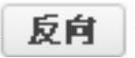 按钮,单击
按钮,单击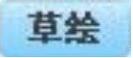 按钮,此时进入草绘环境。
按钮,此时进入草绘环境。
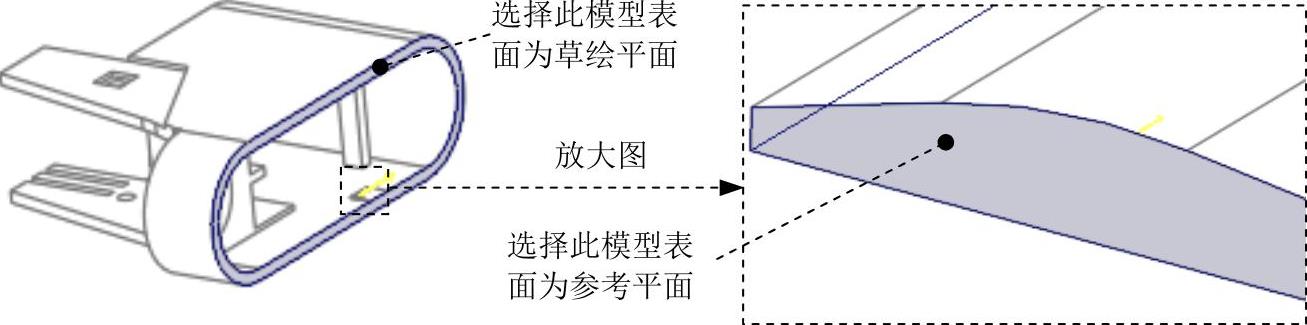
图19.17 定义草绘平面
(3)进入草绘环境后,选取MOLD_RIGHT基准平面和MOLD_FRONT基准平面为草绘参考,利用“使用边”命令绘制图19.18所示的截面草图(截面为一矩形)。完成特征截面的绘制后,单击“草绘”操控板中的“确定”按钮 。
。
(4)将坯料的遮蔽取消。单击 操控板,在模型树中右击
操控板,在模型树中右击 选项,然后在快捷菜单中选择
选项,然后在快捷菜单中选择 命令。
命令。
(5)设置深度选项。

图19.18 截面草图
①在“拉伸”操控板中选取深度类型 (到选定的)。
(到选定的)。
②将模型调整到图19.19所示的视图方位,选择图19.19所示的平面为拉伸终止面。
(6)在“拉伸”操控板中单击 按钮,完成特征的创建。
按钮,完成特征的创建。
Step6.创建拉伸曲面。
(1)单击 操控板
操控板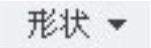 区域中的
区域中的 按钮,此时系统弹出“拉伸”操控板。
按钮,此时系统弹出“拉伸”操控板。
(2)定义草绘截面放置属性。右击,从弹出的菜单中选择 命令;在系统
命令;在系统 的提示下,选取图19.20所示的坯料表面1为草绘平面,接受图19.20中默认的箭头方向为草绘视图方向,然后选取图19.20所示的坯料表面2为参考平面,方向为
的提示下,选取图19.20所示的坯料表面1为草绘平面,接受图19.20中默认的箭头方向为草绘视图方向,然后选取图19.20所示的坯料表面2为参考平面,方向为 ,单击
,单击 按钮,此时进入草绘环境。
按钮,此时进入草绘环境。
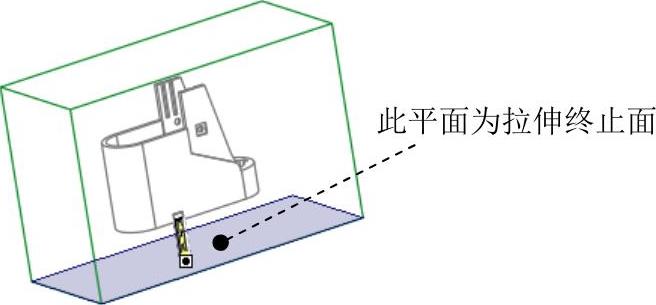
图19.19 选取拉伸终止面
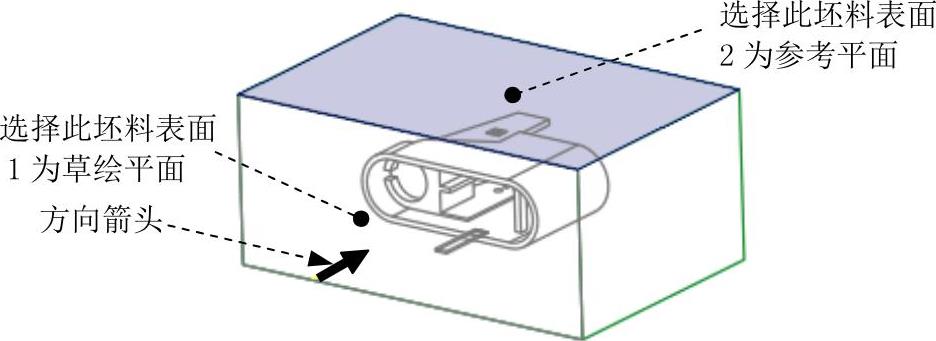
图19.20 定义草绘平面
(3)进入草绘环境后,选取MOLD_RIGHT基准平面和MOLD_FRONT基准平面为草绘参考,利用“使用边”命令绘制图19.21所示的截面草图(截面为一矩形)。完成特征截面的绘制后,单击“草绘”操控板中的“确定”按钮 。
。
(4)在操控板中选取深度类型 ,拉伸方向为指向坯料内部,然后输入深度值1.0,并按回车键。
,拉伸方向为指向坯料内部,然后输入深度值1.0,并按回车键。
(5)在“拉伸”操控板中单击 按钮,完成特征的创建。
按钮,完成特征的创建。

图19.21 截面草图
Step7.着色显示所创建的体积块。
(1)单击 功能选项卡
功能选项卡 区域中的“着色”按钮
区域中的“着色”按钮 。
。
(2)系统自动将刚创建的镶块体积块INSERT_01着色,着色后的镶块体积块如图19.22所示。
(3)在 菜单中选择
菜单中选择 命令。
命令。
Step6.在“编辑模具体积块”选项卡中单击“确定”按钮 ,完成镶块体积块的创建。
,完成镶块体积块的创建。
Stage4.参考Stage3,定义镶块体积块2(INSERT_02)
Stage5.定义镶块体积块3(INSERT_03)
下面的操作是创建零件CLIPER.PRT模具的镶块体积块INSERT_03(图19.23)。其操作过程如下。
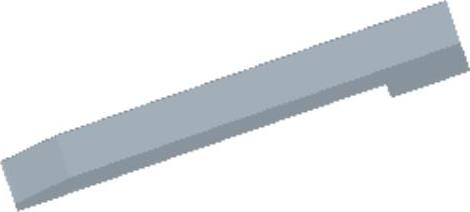
图19.22 着色后的镶块体积块
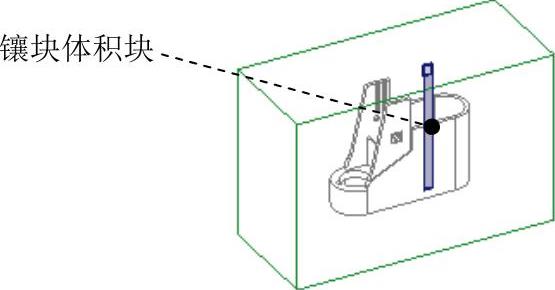
图19.23 创建镶块体积块
Step1.为了使屏幕简洁,遮蔽坯料CLIPER_WP。
Step2.选择命令。选择 功能选项卡
功能选项卡 区域中的
区域中的
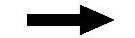
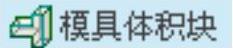 命令。系统弹出“编辑模具体积块”功能选项卡。
命令。系统弹出“编辑模具体积块”功能选项卡。
Step3.在系统弹出的“编辑模具体积块”功能选项卡中的 区域单击“属性”按钮
区域单击“属性”按钮 ,在“属性”对话框中输入体积块名称INSERT_03,单击
,在“属性”对话框中输入体积块名称INSERT_03,单击 按钮。
按钮。
Step4.通过拉伸的方法创建图19.24所示的曲面。

图19.24 创建拉伸曲面
(1)单击 操控板
操控板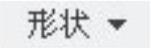 区域中的
区域中的 按钮,此时系统弹出“拉伸”操控板。
按钮,此时系统弹出“拉伸”操控板。
(2)选择 功能选项卡
功能选项卡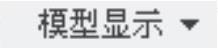 区域中的“显示样式”按钮
区域中的“显示样式”按钮 ,按下
,按下 按钮,将模型的显示状态切换到虚线线框显示方式。
按钮,将模型的显示状态切换到虚线线框显示方式。
(3)定义草绘截面放置属性。右击,从弹出的菜单中选择 命令;在系统
命令;在系统 的提示下,选取图19.25所示的模型表面为草绘平面,接受图19.25中默认的箭头方向为草绘视图方向,然后选取图19.25所示的模型表面为参考平面,方向为
的提示下,选取图19.25所示的模型表面为草绘平面,接受图19.25中默认的箭头方向为草绘视图方向,然后选取图19.25所示的模型表面为参考平面,方向为 ,单击
,单击 按钮,此时进入草绘环境。
按钮,此时进入草绘环境。
(4)进入草绘环境后,选取MOLD_FRONT基准平面和MAIN_PARTING_PLN基准平面为草绘参考,绘制图19.26所示的截面草图。完成特征截面的绘制后,单击“草绘”操控板中的“确定”按钮 。
。
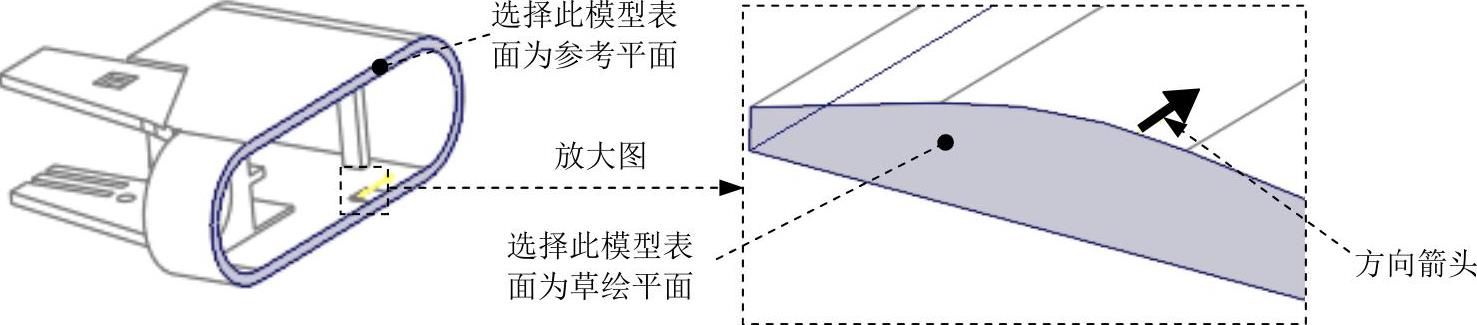
图19.25 定义草绘平面
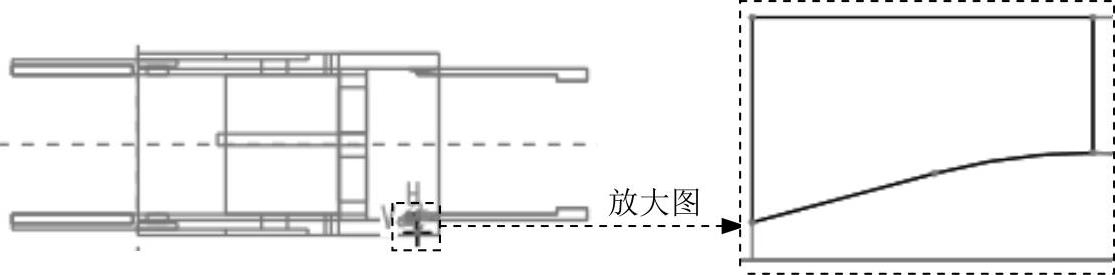
图19.26 截面草图
(5)设置深度选项。
①在操控板中选取深度类型 (到选定的)。
(到选定的)。
②将模型调整到图19.27所示的视图方位,选择图19.27所示的平面为拉伸终止面。
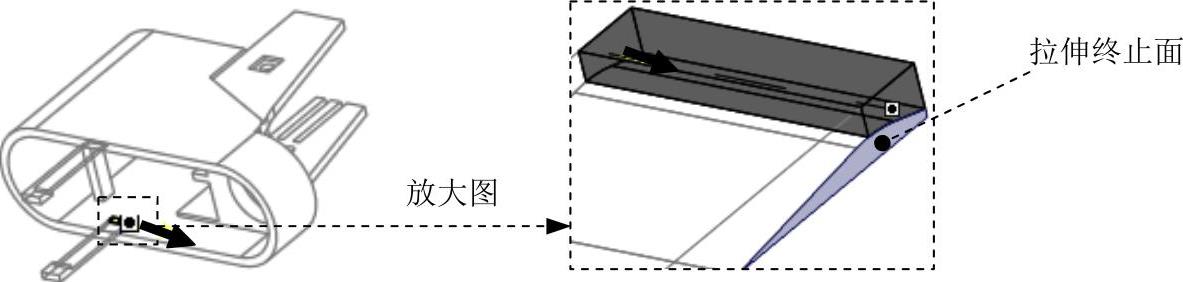
图19.27 选取拉伸终止面(www.xing528.com)
(6)在“拉伸”操控板中单击 按钮,完成特征的创建。
按钮,完成特征的创建。
Step5.通过拉伸的方法创建图19.28所示的曲面。
(1)为了使屏幕简洁,将Stage3、Stage4创建的镶块体积块INSERT_01、INSERT_02遮蔽起来,同时将坯料的遮蔽取消。
(2)单击 操控板
操控板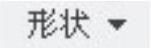 区域中的
区域中的 按钮,此时系统弹出“拉伸”操控板。
按钮,此时系统弹出“拉伸”操控板。
(3)定义草绘截面放置属性。右击,从弹出的菜单中选择 命令;在系统
命令;在系统 的提示下,选取图19.29所示的坯料表面1为草绘平面,接受图19.29中默认的箭头方向为草绘视图方向,然后选取图19.29所示的坯料表面2为参考平面,方向为
的提示下,选取图19.29所示的坯料表面1为草绘平面,接受图19.29中默认的箭头方向为草绘视图方向,然后选取图19.29所示的坯料表面2为参考平面,方向为 ,单击
,单击 按钮,此时进入草绘环境。
按钮,此时进入草绘环境。
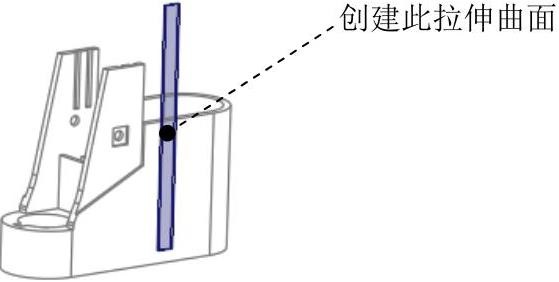
图19.28 创建拉伸曲面
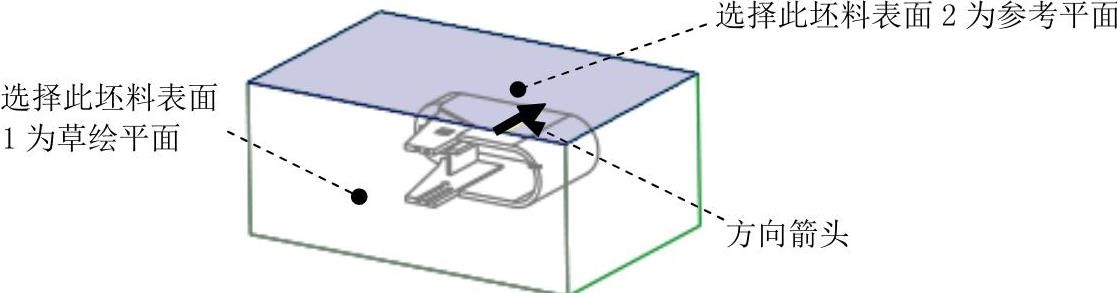
图19.29 定义草绘平面
(4)进入草绘环境后,选取MOLD_RIGHT基准平面和MOLD_FRONT基准平面为草绘参考,利用“使用边”命令绘制图19.30所示的截面草图。完成特征截面的绘制后,单击“草绘”操控板中的“确定”按钮 。
。

图19.30 截面草图
(5)设置深度选项。
①在操控板中选取深度类型 (到选定的)。
(到选定的)。
②将模型调整到图19.31所示的视图方位,采用“列表选取”的方法,选择图19.31所示的平面为拉伸终止面。
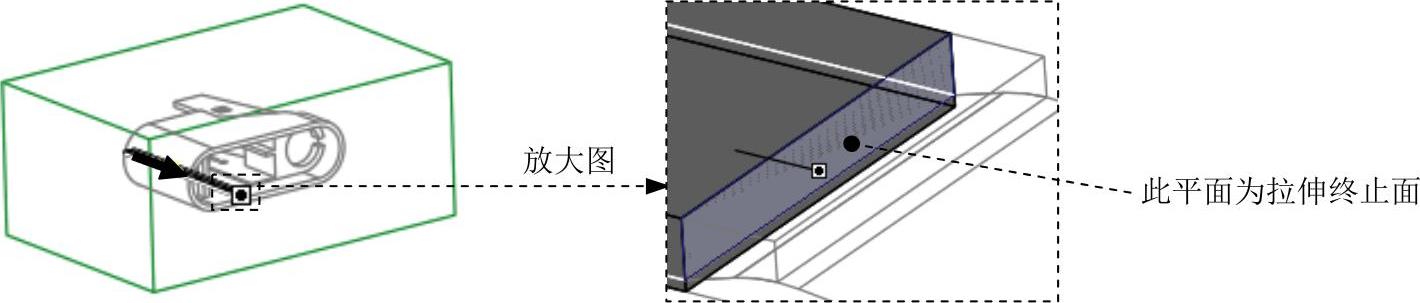
图19.31 选取拉伸终止面
(6)在“拉伸”操控板中单击 按钮,完成特征的创建。
按钮,完成特征的创建。
Step6.创建拉伸曲面。
(1)单击 操控板
操控板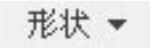 区域中的
区域中的 按钮,此时系统弹出“拉伸”操控板。
按钮,此时系统弹出“拉伸”操控板。
(2)定义草绘截面放置属性。右击,从弹出的菜单中选择 命令;在系统
命令;在系统 的提示下,选取图19.32所示的坯料表面1为草绘平面,接受图19.32中默认的箭头方向为草绘视图方向,然后选取图19.32所示的坯料表面2为参考平面,方向为
的提示下,选取图19.32所示的坯料表面1为草绘平面,接受图19.32中默认的箭头方向为草绘视图方向,然后选取图19.32所示的坯料表面2为参考平面,方向为 ,单击
,单击 按钮,此时进入草绘环境。
按钮,此时进入草绘环境。
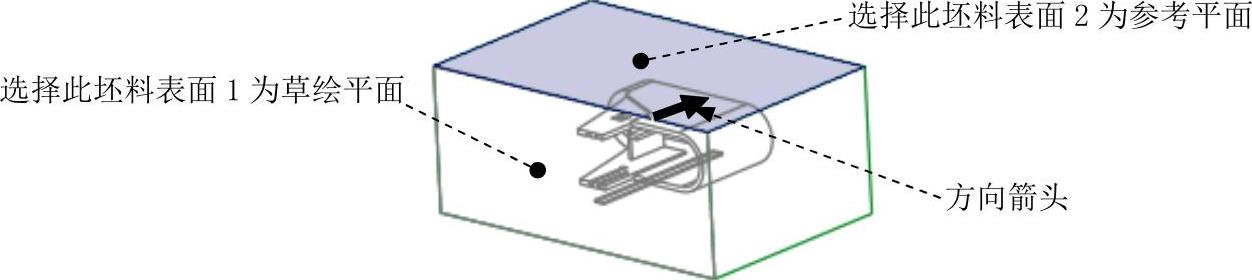
图19.32 定义草绘平面
(3)进入草绘环境后,选取MOLD_RIGHT基准平面和MOLD_FRONT基准平面为草绘参考,利用“使用边”命令绘制图19.33所示的截面草图。完成特征截面的绘制后,单击“草绘”操控板中的“确定”按钮 。
。
说明:此时应将体积块INSERT_01显示出来。

图19.33 截面草图
(4)在操控板中选取深度类型 (盲孔),拉伸方向为指向坯料内部,然后输入深度值1.5,并按回车键。
(盲孔),拉伸方向为指向坯料内部,然后输入深度值1.5,并按回车键。
(5)在“拉伸”操控板中单击 按钮,完成特征的创建。
按钮,完成特征的创建。
Step7.着色显示所创建的体积块。
(1)单击 功能选项卡
功能选项卡 区域中的“着色”按钮
区域中的“着色”按钮 。
。
(2)系统自动将刚创建的镶块体积块INSERT_03着色,着色后的镶块体积块如图19.34所示。
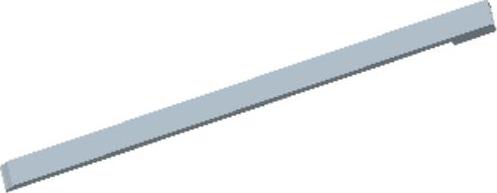
图19.34 着色后的镶块体积块
(3)在 菜单中选择
菜单中选择 命令。
命令。
Step6.在“编辑模具体积块”选项卡中单击“确定”按钮 ,完成镶块体积块的创建。
,完成镶块体积块的创建。
Stage6.参考Stage5,定义镶块体积块4(INSERT_04)
Task5.创建模具分型面
以下操作是创建CLIPER.PRT模具的分型曲面(图19.35),其操作过程如下。
Step1.单击 功能选项卡
功能选项卡 区域中的“分型面”按钮
区域中的“分型面”按钮 。系统弹出“分型面”功能选项卡。
。系统弹出“分型面”功能选项卡。
Step2.在系统弹出的“分型面”功能选项卡中的 区域单击“属性”按钮
区域单击“属性”按钮 ,在“属性”对话框中输入分型面名称PS,单击
,在“属性”对话框中输入分型面名称PS,单击 按钮。
按钮。
Step3.为了使屏幕简洁,将Stage5、Stage6创建的镶块体积块INSERT_03、INSERT_04遮蔽起来。
Step4.通过拉伸的方法创建分型面。
(1)单击 功能选项卡
功能选项卡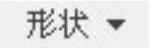 区域中的
区域中的 按钮,此时系统弹出“拉伸”操控板。
按钮,此时系统弹出“拉伸”操控板。
(2)定义草绘截面放置属性。右击,从弹出的菜单中选择 命令;在系统
命令;在系统 的提示下,选择图19.36所示的坯料表面1为草绘平面,接受图19.36中默认的箭头方向为草绘视图方向,然后选取图19.36所示的坯料表面2为参考平面,方向为
的提示下,选择图19.36所示的坯料表面1为草绘平面,接受图19.36中默认的箭头方向为草绘视图方向,然后选取图19.36所示的坯料表面2为参考平面,方向为 ,单击
,单击 按钮,此时进入草绘环境。
按钮,此时进入草绘环境。
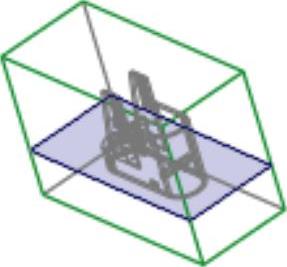
图19.35 创建分型曲面
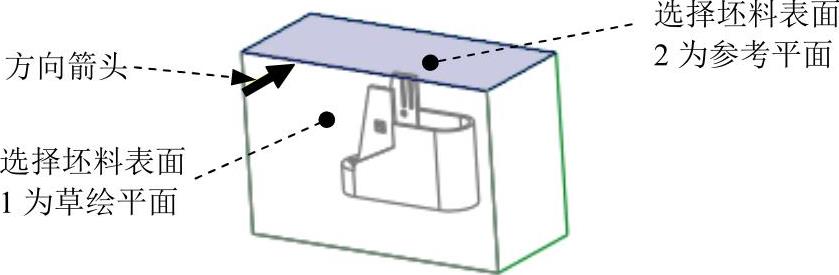
图19.36 定义草绘平面
(3)进入草绘环境后,选取图19.37所示的坯料边线和模型边线为草绘参考,然后绘制截面草图(即一条直线),如图19.37所示。完成特征截面的绘制后,单击“草绘”操控板中的“确定”按钮 。
。
(4)设置深度选项。
①在操控板中选取深度类型 (到选定的)。
(到选定的)。
②将模型调整到图19.38所示的视图方位,选择图19.38所示的平面为拉伸终止面。
(5)在“拉伸”操控板中单击 按钮,完成特征的创建。
按钮,完成特征的创建。
Step5.着色显示所创建的分型面。
(1)单击 功能选项卡
功能选项卡 区域中的“着色”按钮
区域中的“着色”按钮 。
。
(2)在 菜单中选择
菜单中选择 命令。
命令。
Step6.在“分型面”选项卡中单击“确定”按钮 ,完成分型面的创建。
,完成分型面的创建。
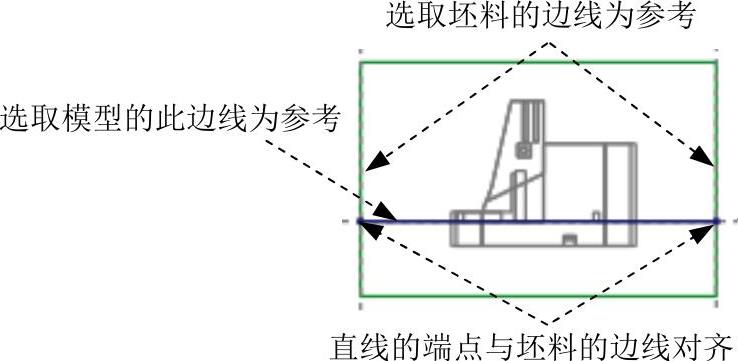
图19.37 截面草图
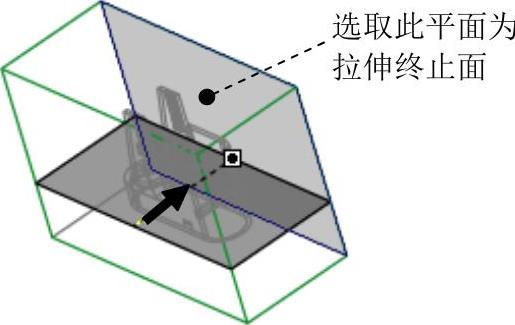
图19.38 选取拉伸终止面
Task6.构建模具元件的体积块
Stage1.创建第一个滑块体积腔
Step1.将体积块的遮蔽取消。
Step2.选择命令。选择 功能选项卡
功能选项卡 区域中的
区域中的
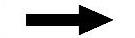
 命令(即用“分割”的方法构建体积块)。
命令(即用“分割”的方法构建体积块)。
Step3.在系统弹出的 菜单中,依次选择
菜单中,依次选择
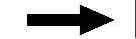

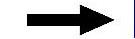
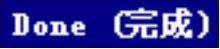 命令,此时系统弹出“分割”对话框和“选择”对话框。
命令,此时系统弹出“分割”对话框和“选择”对话框。
Step4.用“列表选取”的方法选取体积块。
(1)在系统 的提示下,在模型中滑块体积块的位置右击,从弹出的快捷菜单中选择
的提示下,在模型中滑块体积块的位置右击,从弹出的快捷菜单中选择 命令。
命令。
(2)在“从列表中拾取”对话框中,选取 体积块,然后单击
体积块,然后单击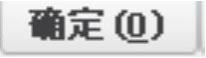 按钮。
按钮。
(3)在“选择”对话框中单击 按钮。
按钮。
Step5.在“分割”对话框中单击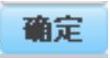 按钮。
按钮。
Step6.系统弹出“属性”对话框,单击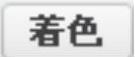 按钮,坯料中的大部分体积块变亮,然后在对话框中输入名称SLIDE_01_BODY,单击
按钮,坯料中的大部分体积块变亮,然后在对话框中输入名称SLIDE_01_BODY,单击 按钮。
按钮。
Step7.系统弹出“属性”对话框,单击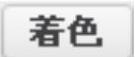 按钮,坯料中的滑块部分变亮,然后在对话框中输入名称SLIDE_01_MOLD,单击
按钮,坯料中的滑块部分变亮,然后在对话框中输入名称SLIDE_01_MOLD,单击 按钮。
按钮。
Stage2.创建第二个滑块体积腔
Step1.选择命令。选择 功能选项卡
功能选项卡 区域中的
区域中的
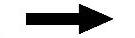
 命令。
命令。
Step2.在系统弹出的 菜单中,选择
菜单中,选择 、
、 和
和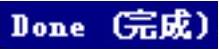 命令。
命令。
Step3.在系统弹出的“搜索工具”对话框中,单击列表中的 体积块,然后单击
体积块,然后单击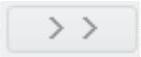 按钮,将其加入到
按钮,将其加入到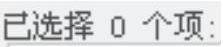 列表中,再单击
列表中,再单击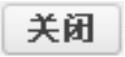 按钮。
按钮。
Step4.用“列表选取”的方法选取体积块。
(1)在系统 的提示下,先将鼠标指针移至模型中第二个滑块体积块的位置右击,从快捷菜单中选取
的提示下,先将鼠标指针移至模型中第二个滑块体积块的位置右击,从快捷菜单中选取 命令。
命令。
(2)在系统弹出的“从列表中拾取”对话框中单击列表中的 ,然后单击
,然后单击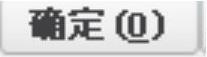 按钮。
按钮。
(3)在“选择”对话框中单击 按钮。
按钮。
Step5.在“分割”对话框中单击 按钮。
按钮。
Step6.系统弹出“属性”对话框,单击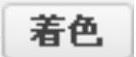 按钮,同时SLIDE_01_BODY体积块中的大部分体积块变亮,然后在对话框中输入名称SLIDE_02_BODY,单击
按钮,同时SLIDE_01_BODY体积块中的大部分体积块变亮,然后在对话框中输入名称SLIDE_02_BODY,单击 按钮。
按钮。
Step7.系统弹出“属性”对话框,单击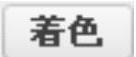 按钮,同时SLIDE_01_BODY体积块中的第二个滑块部分变亮,然后在对话框中输入名称SLIDE_02_MOLD,单击
按钮,同时SLIDE_01_BODY体积块中的第二个滑块部分变亮,然后在对话框中输入名称SLIDE_02_MOLD,单击 按钮。
按钮。
Stage3.创建第一个镶块体积腔
Step1.选择命令。选择 功能选项卡
功能选项卡 区域中的
区域中的
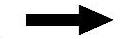
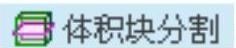 命令。
命令。
Step2.在系统弹出的 菜单中,选择
菜单中,选择 、
、 和
和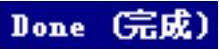 命令。
命令。
Step3.在系统弹出的“搜索工具”对话框中,单击列表中的 体积块,然后单击
体积块,然后单击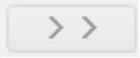 按钮,将其加入到
按钮,将其加入到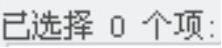 列表中,再单击
列表中,再单击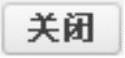 按钮。
按钮。
Step4.用“列表选取”的方法选取体积块。
(1)在系统 的提示下,先将鼠标指针移至模型中第一个镶块体积块的位置右击,从快捷菜单中选取
的提示下,先将鼠标指针移至模型中第一个镶块体积块的位置右击,从快捷菜单中选取 命令。
命令。
(2)在系统弹出的“从列表中拾取”对话框中单击列表中的 ,然后单击
,然后单击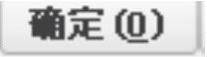 按钮。
按钮。
(3)在“选择”对话框中单击 按钮。
按钮。
Step5.在“分割”对话框中单击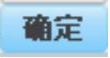 按钮。
按钮。
Step6.系统弹出“属性”对话框,单击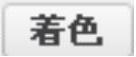 按钮,同时SLIDE_02_BODY中的大部分体积块变亮,然后在对话框中输入名称INSERT_01_BODY,单击
按钮,同时SLIDE_02_BODY中的大部分体积块变亮,然后在对话框中输入名称INSERT_01_BODY,单击 按钮。
按钮。
Step7.系统弹出“属性”对话框,单击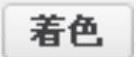 按钮,同时SLIDE_02_BODY中的第一个镶块部分变亮,然后在对话框中输入名称INSERT_01_MOLD,单击
按钮,同时SLIDE_02_BODY中的第一个镶块部分变亮,然后在对话框中输入名称INSERT_01_MOLD,单击 按钮。
按钮。
Stage4.创建第二个镶块体积腔
参考Stage3,将分割得到的两个体积块分别命名为INSERT_02_BODY和INSERT_02_MOLD。
Stage5.创建第三个镶块体积腔
参考Stage3,将分割得到的两个体积块分别命名为INSERT_03_BODY和INSERT_03_MOLD。
Stage6.创建第四个镶块体积腔
参考Stage3,将分割得到的两个体积块分别命名为INSERT_04_BODY和INSERT_04_MOLD。
Stage7.用分型面创建上、下两个体积腔
用前面创建的主分型面PS来将前面生成的体积块INSERT_04_BODY分成上、下两个体积腔(块),这两个体积块将来会被抽取为模具的上、下模具型腔。
Step1.选择命令。选择 功能选项卡
功能选项卡 区域中的
区域中的
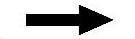
 命令。
命令。
Step2.在系统弹出的 菜单中,选择
菜单中,选择 、
、 和
和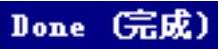 命令。
命令。
Step3在系统弹出的“搜索工具”对话框中,单击列表中的 体积块,然后单击
体积块,然后单击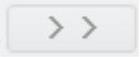 按钮,将其加入到
按钮,将其加入到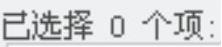 列表中,再单击
列表中,再单击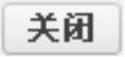 按钮。
按钮。
Step4.用“列表选取”的方法选取分型面。
(1)在系统 的提示下,先将鼠标指针移至模型中分型面的位置右击,从快捷菜单中选取
的提示下,先将鼠标指针移至模型中分型面的位置右击,从快捷菜单中选取 命令。
命令。
(2)在系统弹出的“从列表中拾取”对话框中单击列表中的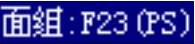 ,然后单击
,然后单击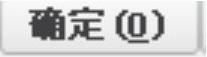 按钮。
按钮。
(3)在“选择”对话框中单击 按钮。
按钮。
Step5.单击“分割”信息对话框中的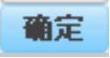 按钮。
按钮。
Step6.系统弹出“属性”对话框,同时INSERT_04_BODY体积块的下半部分变亮,在该对话框中单击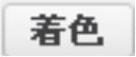 按钮,然后在对话框中输入名称LOWER_MOLD,单击
按钮,然后在对话框中输入名称LOWER_MOLD,单击 按钮。
按钮。
Step7.系统弹出“属性”对话框,同时INSERT_04_BODY体积块的上半部分变亮,在该对话框中单击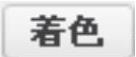 按钮,然后在对话框中输入名称UPPER_MOLD,单击
按钮,然后在对话框中输入名称UPPER_MOLD,单击 按钮。
按钮。
Task7.抽取模具元件
Step1.单击 功能选项卡
功能选项卡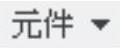 区域中的
区域中的 按钮,在系统弹出的下拉菜单中单击
按钮,在系统弹出的下拉菜单中单击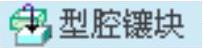 按钮。
按钮。
Step2.在系统弹出的“创建模具元件”对话框中,选取SLIDE_01、SLIDE_02、INSERT_01、INSERT_02、INSERT_03、INSERT_04以外的所有体积块,然后单击 按钮。
按钮。
Task8.生成浇注件
将浇注件的名称命名为MOLDING。
Task9.定义开模动作
Stage1.将参考零件、坯料、体积块和分型面在模型中遮蔽起来
Stage2.开模步骤1:移动滑块
Step1.移动滑块1,选取图19.39所示的边线为移动方向,输入要移动的距离值15。
Step2.移动滑块2,选取图19.40所示的边线为移动方向,输入要移动的距离值-15,结果如图19.41所示。
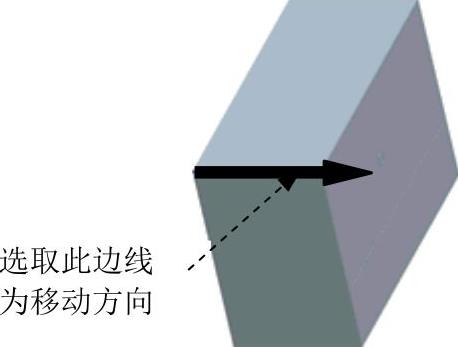
图19.39 选取移动方向
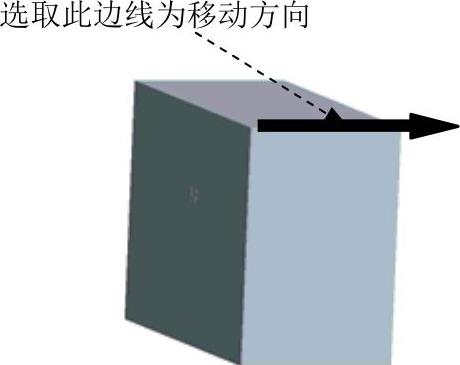
图19.40 选取移动方向

图19.41 移动后的状态
Stage3.开模步骤2:移动上模和镶块INSERT_03、INSERT_04
Step1.按住Ctrl键,在模型树中选取INSERT_03_MOLD.PRT、INSERT_04_MOLD.PRT和UPPER_MOLD.PRT。此时步骤2中要移动的元件模型被加亮。
Step2.选取如图19.42所示的边线为移动方向,输入要移动的距离值-20,结果如图19.43所示。
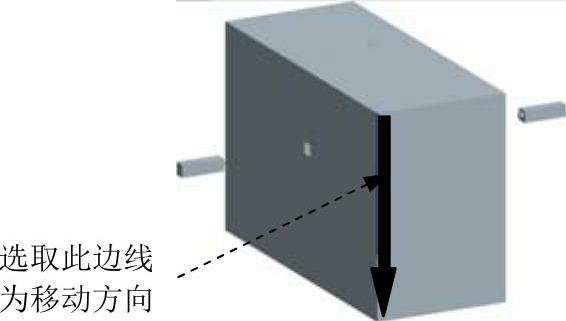
图19.42 选取移动方向
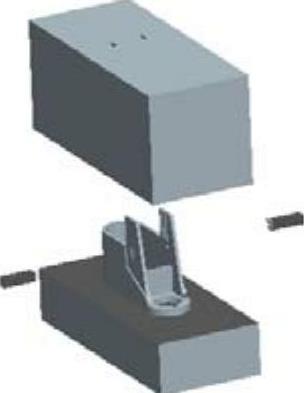
图19.43 移动后的状态
Stage4.开模步骤3:移动下模和镶块INSERT_01、INSERT_02
Step1.按住Ctrl键,在模型树中选取INSERT_01_MOLD.PRT、INSERT_02_MOLD.PRT和LOWER_MOLD.PRT。此时步骤3中要移动的元件模型被加亮。
Step2.选取图19.44所示的边线为移动方向,输入要移动的距离值20,结果如图19.45所示。
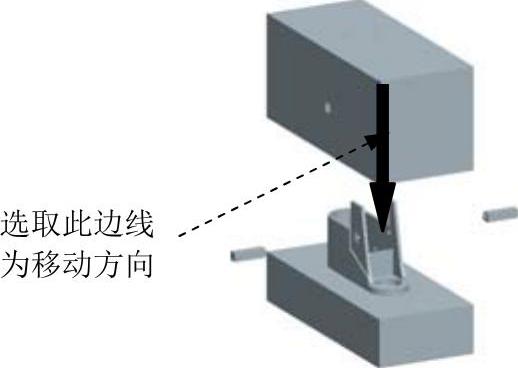
图19.44 选取移动方向
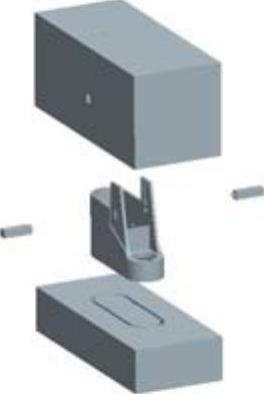
图19.45 移动后的状态
Step3.保存设计结果。单击 功能选项卡中
功能选项卡中 区域的
区域的 按钮,在系统弹出的下拉菜单中单击
按钮,在系统弹出的下拉菜单中单击 按钮,选择下拉菜单
按钮,选择下拉菜单
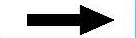
 命令。
命令。
免责声明:以上内容源自网络,版权归原作者所有,如有侵犯您的原创版权请告知,我们将尽快删除相关内容。




