
案例十八
建筑漫游后期合成
项目背景
本章我们以一段建筑漫游的三维序列为读者讲解后期合成在建筑漫游动画中的基本应用,建筑漫游包括展馆建筑动画、房地产三维宣传片、建筑设计院三维动态规划模拟等,应用比较广泛。后期调色在建筑漫游中占有很大的比例,是整个影片的最重要的环节。
5.4.1.1 导入素材
打开后期制作软件After Effects,在菜单栏里面找到Edit(编辑)菜单组,在下拉菜单里找到Preferences(首选项),再找到Import(导入)选项,设置帧速率,本项目我们设为PAL制式(每秒25帧)画面,这是中国大陆标准制式,点击OK退出,如图5-6所示。

图5-6
在Project(项目)栏的空白处双击鼠标左键,弹出导入素材对话框,选中渲染出来的序列并导入,如图5-7所示。
导入素材时会弹出一个选择图像Alpha通道的对话框,保持默认即可,如图5-8所示。
选中导入项目面板里面的素材,拖拽到项目栏左下方的Composition Settings(合成设置)按钮 上,直接创建一个与素材时间相同的Timeline(时间轴),如图5-9所示。
上,直接创建一个与素材时间相同的Timeline(时间轴),如图5-9所示。

图5-7

图5-8

图5-9
5.4.1.2 画面分析
观察导入的序列,会发现画面整体灰暗、光感不突出,天空也比较昏暗,缺乏过渡关系,接下来我们将使用After Effects自带的一些滤镜进行颜色矫正,让画面更加接近电影胶片的质感。
5.4.1.3 数字调色
按以下步骤进行数字调色。
(1)单击Layer(层)菜单组下的New(新建),选择Adjustment Layer(调节层),创建一个Adjustment Layer(调节层),选择调节层,执行Effect(特效)菜单组里的Color Correction(颜色矫正)子菜单下的Levels(色阶),调节Gamma(伽马)值为1.2,如图5-10所示。
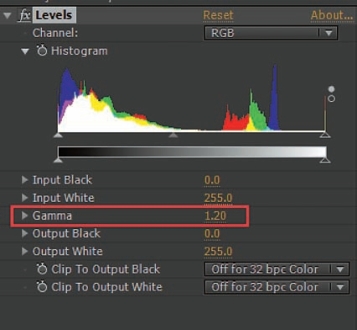
图5-10
(2)这是一个黄昏的镜头,所以我们要把底图颜色往黄色和红色设置去偏色,再次执行Effect(特效)菜单组里的Color Correction(颜色矫正)子菜单下的Color Balance(色彩平衡),依次按照如图5-11所示进行调节。主要调节暗部、中间色、高光的红色、绿色、蓝色属性值,因为是黄昏,增加红色值、适当降低蓝色值属性,使其更偏向黄昏的色彩信息。
(3)单击Layer(层)菜单组下的New(新建),选择Adjustment Layer(调节层),使用工具栏的钢笔工具绘制一个Mask遮罩,如图5-12(1)—(3)所示。
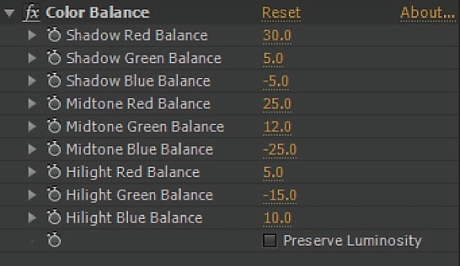
图5-11

图5-12
(4)绘制完Mask遮罩后,选择刚才新建的Adjustment Layer(调节层),按键盘的M键,快速打开Mask属性的修改面板,因为我们要修改的是外面的色彩区域,而不是中心的,所以点击Inverted(反向命令),如图5-13所示。

图5-13
(5)选择刚才新建的Adjustment Layer(调节层),按键盘的F键,快速打开Mask的羽化控制命令,修改羽化范围值为200,如图5-14所示。
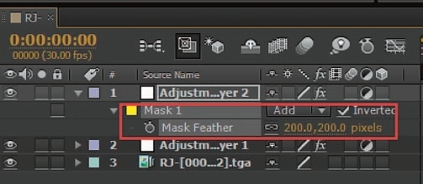
图5-14
(6)执行Effect(特效)菜单组里的Color Correction(颜色矫正)子菜单下的Levels(色阶),调节Gamma(伽马)值为0.52,Output White值为172,如图5-15所示。
这样我们便得到了一个除了阳光照射的角落略显明亮,其余三个角按照正常的物理逻辑发暗的画面,整体画面已经是一个偏黄昏的色彩调性,如图5-16所示。
(7)接下来,我们为画面添加一个太阳光斑,使其看起来更加生动逼真。选择Layer(层)菜单组里的新建Solid(固态层),设置层名字和属性,如图5-17所示。
执行Effect(特效)菜单组里的Video Copilot组里的Optical Flares(镜头光斑)为画面添加一个太阳光斑,修改参数如图5-18(1)—(2)所示。

图5-15

图5-16
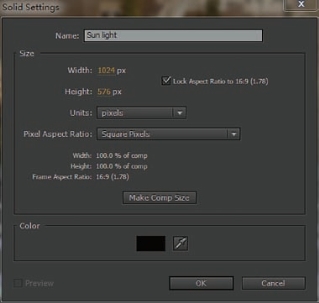
图5-17
层叠加模式修改为Add,单击Optical Flares里的Options修改太阳光斑的类型,如图5-19所示。

图5-18

图5-19
在打开的光斑滤镜中,依次单击选择,点击OK退出,保存设置,如图5-20(1)—(2)所示。
添加完太阳光斑的效果如图5-21所示。

图5-20

图5-21
(8)在我们刚才设置的这个Solid(固态层)上,我们将再次绘制一个Mask(遮罩)来保存太阳光照的范围,而不是像现在全部的画面都有,来达到更逼真的目的。首先,选择工具栏上的钢笔绘图工具来绘制一个要保留的Mask(遮罩)来保留我们的光照范围,并且通过F键调节Mask(遮罩),羽化范围值设为200,如图5-22所示。

图5-22
图5-23是我们最终的画面效果。
5.4.1.4 效果展示
将调色前的画面原文件和调色后的成品文件进行对比,可见其得到了一个更加艺术化的效果,如图5-24(1)—(2)所示。

图5-23

图5-24
5.4.1.5 视频输出
按快捷键“Ctrl+M”调出输出对话框,单击Output Module(输出模块),弹出Output Module Settings(输出模块设置),选择Format(格式)为Quicktime Movie(苹果公司旗下的一种输出设置)。通常项目会在正式输出成片前使用无损高质量设置。无损高质量成片和原始序列保持一致,但文件体积巨大。我们这次选用Photo-JPEG为压缩类型,并将质量设置为最佳,这样生成的文件体积不会很大,文件也较为清晰,这也是业内普遍的一种使用方法,如图5-25(1)—(3)所示。

图5-25
5.4.1.6 建筑漫游后期合成案例小结
通过这个案例我们学习了建筑动画后期调色的基本方法,所使用的规范也是Ae在调色方面最基础的行业规范,希望学生在实际使用过程中反复推敲其中的一些技巧。
自测题二十一
一、单选题
1.8 Bit位深度的含义是( )
(A)每个通道使用2的4次方量化;
(B)每个通道使用2的8次方量化;
(C)每个通道使用8的2次方量化;
(D)每个通道使用4的2次方量化。
2.关于视频制式的使用,下列描述哪个是正确的?( )
(A)美国、加拿大采用NTSC制式;(B)日本采用PAL制式;
(C)欧洲采用NTSC制式;(D)中国采用NTSC制式。
3.选中层后,单击什么快捷键可直接展开“Mask Path”选项?( )
(A)M 键;(B)T 键;
(C)S 键;(D)A 键。
二、简答题
1.请简述调色的几个基本使用事项和其中的逻辑关系,并使用任意场景图进行实际调色练习。
2.请简述黄昏场景的数字调色步骤,并选取任意场景图片进行模仿练习。
5.4.2 数字动画后期合成案例——栏目包装
案例十九
栏目包装后期合成
项目背景
本章我们以一段水墨形式的栏目包装案例为读者讲解后期包装在影视特效动画中的基本应用,影视特效包括电视和产品栏目包装动画、电影特效制作、TVC广告后期包装等,应用比较广泛,影视特效在影视包装中占着非常重要的比重和意义,是整个项目不可缺少的组成部分。
5.4.2.1 导入素材
打开后期软件After Effects,在菜单栏里面找到Edit(编辑)菜单组,在下拉菜单里找到Preferences(首选项),再找到Import(导入)选项,设置帧速率,本项目我们设为PAL制式(每秒25帧)画面,这是中国大陆标准制式,点击OK退出,如图5-26所示。

图5-26
在Project(项目)栏的空白处双击鼠标左键,弹出导入素材对话框,依次选中素材图片并导入:背景.jpg、背景山.jpg、船01.png、船02.png、竹叶.png,如图5-27所示。
在Project面板里依次选择导入的图片文件,拖拽到下面的文件夹按钮,执行快速创建项目文件夹,并命名为Images(图像),这样我们就将素材在项目管理面板里成功归类了,如图5-28(1)—(2)所示。
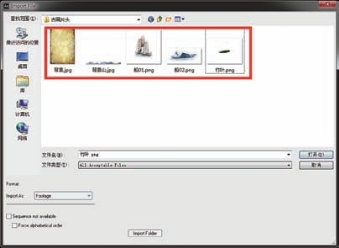
图5-27

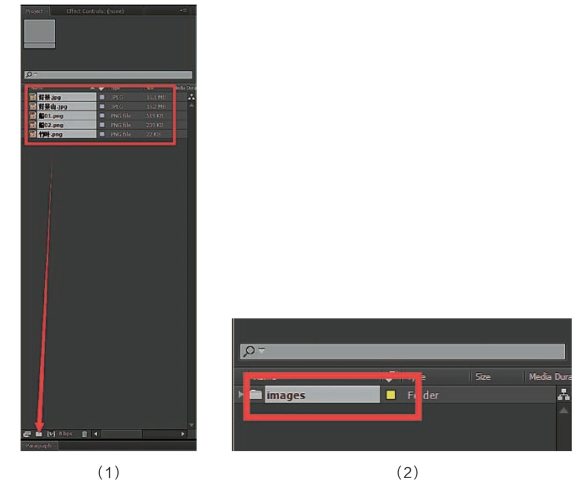
图5-28
单击菜单栏上的Composition(合成)菜单组来新建合成,设置并命名名称为水墨,依次设置合成尺寸预设为HDV/HDTV 720 25,检查尺寸为1280×720,锁定当前长宽比,设置像素比为1的方形像素,设置帧速率为25,设置合成时间为0:00:05:01,即5秒钟的时间长度,如图5-29所示。

图5-29
5.4.2.2 画面分析
观察导入的素材图片,我们的素材图片有背景水墨纸张,背景山、两艘船和一个竹叶的PNG图片,接下来我们将使用After Effects来进行水墨特效的制作,为大家解读水墨风格的视频是怎么制作完成的。
5.4.2.3 特效制作
单击Layer(层)菜单组下的New(新建),选择Solid(固态层),创建一个Solid(固态层)并命名为背景层,检查Solid(固态层)的尺寸,单击确定按钮执行创建,如图5-30所示。

图5-30
在Project(项目)面板里拖拽背景图片到合成窗口的水墨合成里,使其位置位于背景固态层的上面,调整其自身的Position(位移)、旋转(Rotation)和缩放(Scale)属性,目的是在合成窗口里调整一个合适的大小,如图5-31(1)—(2)所示。
在Project(项目)面板里拖拽背景山到合成窗口的水墨合成里,使其位置位于背景层的上面,调整其自身的Position(位移)、旋转(Rotation)和缩放(Scale)属性,更改图层属性为Multiply(正片叠底),如图5-32(1)—(2)所示。
在Project(项目)面板里拖拽船01和船02到水墨合成里,依然使其位于图层最上方,调整其Position(位移)和缩放(Scale)属性,得到画面,如图5-33(1)—(2)所示。

图5-31

图5-32
点击水墨合成里的背景层,在Ae菜单栏里的Effect(特效)菜单组里,给其添加一个Levels(色阶)命令,调整Gamma值为2.2,如图5-34(1)—(2)所示。
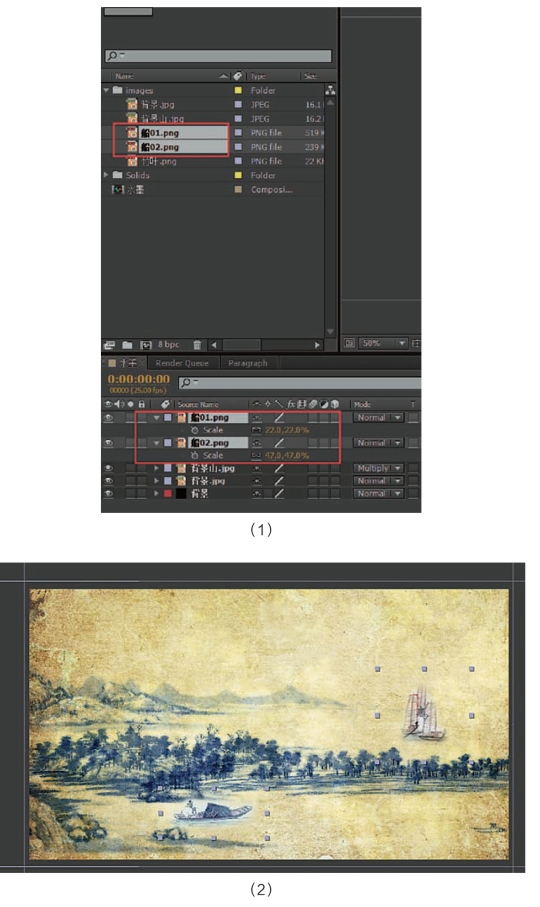
图5-33
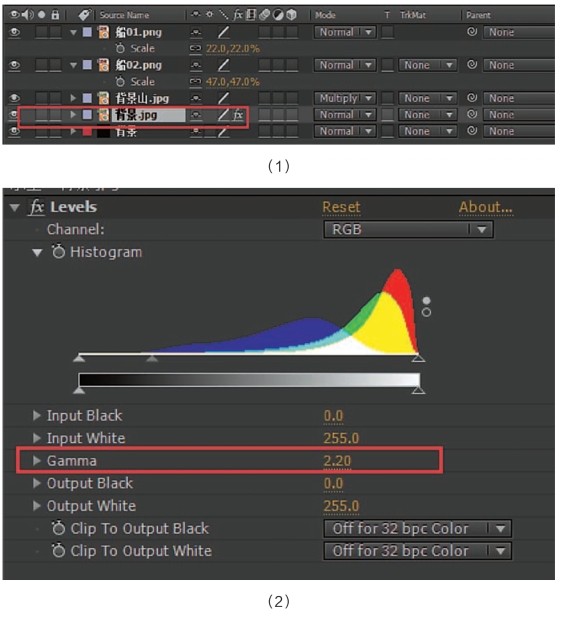
图5-34
点击水墨合成里的背景山图层,在Ae菜单栏里的Effect(特效)菜单组里,给其添加一个Levels(色阶)命令,调整Gamma值为0.82,Output Black值为45.0,如图5-35(1)—(2)所示。
观察我们的可视合成窗口,目前得到的画面效果如图5-36所示。
打开图层面板,选择船01,对其Position(位移)属性设置动画关键帧(Key帧),做一个船缓慢地从画面右边移动到画面左边的动画,使画面动起来,点击Position(位移)前面的秒表按钮来记录关键帧动画,如图5-37(1)—(2)所示。
依次选择船02,同样对Position(位移)属性设置动画关键帧(Key帧),做一个近处的船从画面左边行驶到右边的动画,点击Position(位移)前面的秒表按钮来记录关键帧动画,如图5-38(1)—(2)所示。

图5-35
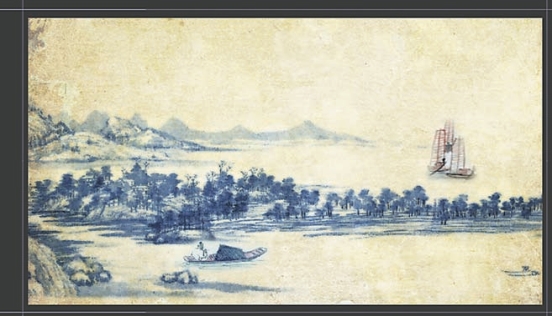
图5-36

图5-37

图5-38
仔细观察画面,单击数字键盘上的0号键预览动画。我们的船已经在画面上动了起来,并且远处的船是微微移动的,近处的船移动距离大一些,整体符合物体的自然状态。
接下来,我们继续为画面增添神奇元素,再做一些树叶在画面上撒下来的动画,使其更有国画的意境。
首先,在Ae的菜单栏找到Layer(层级)菜单组,选择新建一个Solid(固态层)为粒子发射层,并命名为粒子树叶,如图5-39所示。
将竹叶从Project(项目)面板里拖拽到水墨合成里,如图5-40所示。
关闭其树叶显示按钮,如图5-41所示。
 (www.xing528.com)
(www.xing528.com)
图5-39

图5-40

图5-41
选择粒子树叶层,在Ae的菜单栏找到Effect(特效)菜单组中的Trapcode组,展开并找到Particular(粒子)选项,单击添加,如图5-42所示。
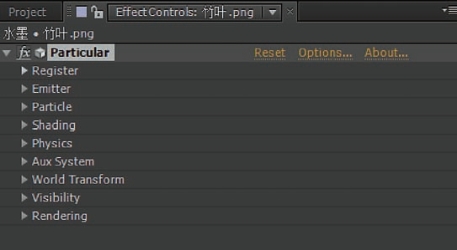
图5-42
调整其各项参数如图5-43所示。
调整粒子发射类型为贴图纹理拾取,设置Texture-Layer为1.竹叶.png,设置时间采样Time Sampling为Random-Loop类型,并调整粒子单个产生的方向为随机方向,调整粒子大小(Size)为71,具体参数如图5-44所示。
调整重力值Gravity为260,使其有一个自然下落的过程,如图5-45所示。
至此,一个完整的国画风格动画就基本完成了,我们现在得到的画面如图5-46所示。
5.4.2.4 效果展示
在Ae的菜单栏找到Layer(层级)菜单组,选择新建一个Solid(固态层)并命名为遮罩,然后在固态层上绘制一个椭圆形Mask(遮罩),进行反向显示,目的是为画面压一个黑色的暗角,这样看起来更自然些,使其更有国画风格的感觉,具体如图5-47(1)—(2)所示。
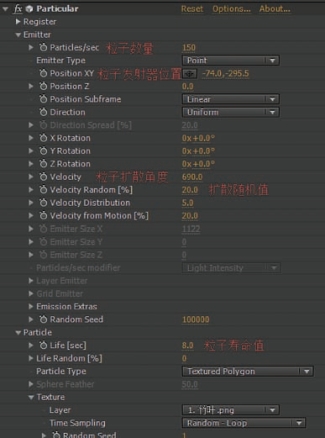
图5-43

图5-44

图5-45

图5-46
调整遮罩层Mask羽化半径为350,如图5-48所示。
这样我们便得到一个最终想要的画面,如图5-49所示。
5.4.2.5 视频输出

图5-47
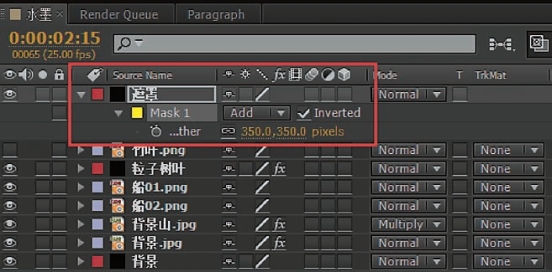
图5-48

图5-49
按快捷键“Ctrl+M”调出输出对话框,单击Output Module(输出模块),弹出Output Module Settings(输出模块设置),选择Format(格式)为Quicktime Movie(苹果公司旗下的一种输出设置)。通常项目会在正式输出成片前使用无损高质量设置。无损高质量成片和原始序列保持一致,但文件体积巨大。我们这次选用Photo-JPEG为压缩类型,并将质量设置为最佳,这样生成的文件体积不会很大,文件也较为清晰,这也是业内普遍的一种使用方法,如图5-50(1)—(3)所示。
5.4.2.6 栏目包装后期合成案例小结
通过这个案例我们了解了栏目包装的基本方法,希望大家可以融会贯通地去思考下逻辑上的构成原理,在以后的学习和生活中可以举一反三,创作出更精美的视觉特效效果。

图5-50
自测题二十二
一、单选题
1.下列哪种模式下,两个遮罩相加,则重合部分不透明度相加?( )
(A)Add模式;(B)Subtract模式;
(C)Lighten模式;(D)Darken模式。
2.缺省情况下,摄像机移动时以什么为基准?( )
(A)目标点;(B)观察点;
(C)拍摄对象;(D)焦点。
3.在用After Effects 处理影片时,有时需要得到一些特殊效果,而使用缺省的渲染顺序,不能得到正确的结果,这时需要改变影片的渲染顺序,改变层渲染顺序最有效的办法是( )
(A)建立调节层;(B)应用变换特效;
4.沿一段Mask产生描边动画,效果如图5-51所示,应该使用哪种滤镜特效?( )

图5-51
(A)Stroke;(B)Write-onBrush;
(C)Brush Stroke;(D)Vegas。
二、简答题
请简述本章用到的几个特效命令的作用,讲解使用它们的目的,仿照课程案例,自己做一个更漂亮的国画视频动画。
5.4.3 数字动画后期剪辑案例——建筑动画
案例二十
建筑动画后期剪辑
项目背景
本章我们以一个建筑动画预演的剪辑环节来向读者介绍一部完整的建筑漫游动画的剪辑流程,视频剪辑也是建筑漫游动画不可缺少的一部分,是整个动画在后期工作中的主体所在,好的剪辑表现着整个影片的精华和格调。
5.4.3.1 导入素材
本节的学习我们使用由Sony公司出品的Sony Vegas剪辑软件,这款软件的卓越之处在于它的成片输出很快,质量解析度很高,操作易于上手,对于刚入门的同行是一个很好的剪辑平台,此次使用的是Sony Vegas的中文版本。
Sony Vegas的图标,如图5-52所示。
双击图标打开软件,运行Sony Vegas,点击菜单栏的文件菜单按钮,如图5-53所示。

图5-52

图5-53
在弹出的下拉菜单列表里面点击属性菜单,设置本次项目的项目属性模板参数栏为“HDV 720-25p(1280×720,25.000 fps)”,宽度自动调整为1280,高度自动调整为720,场序选择“无(逐行扫描)”,像素宽高比为1.0000(方形),帧速率调整为25.000(PAL),这里强调一下,我们国家的标准帧速率都是25帧每秒,点击OK按钮退出面板,如图5-54所示。
在时间线轨道单击鼠标右键,新建视频轨道和音频轨道,如图5-55(1)—(2)所示。

图5-54
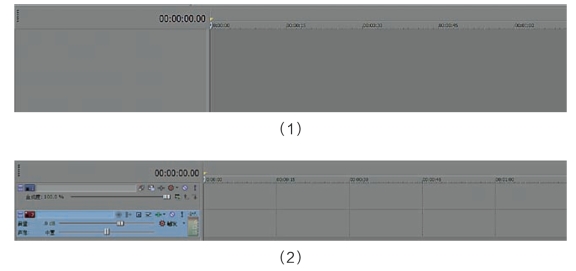
图5-55
选择菜单栏的文件菜单,执行“文件—导入—媒体”命令,依次选择c01、c02、c03、c04、c05、室内01、室内02 共5个avi文件,点击Open按钮导入,如图5-56所示。
将导入的序列视频如图5-57所示拖拽到时间轴上的视频轨道上,这里由于我们没有成片渲染完的动画序列,暂时用3Ds Max输出的预演视频来示范此次教学流程。
将选好的音频文件,也就是我们的音乐文件,执行快速导入,即选择音乐文件拖拽到时间轴的音频轨道上,如图5-58所示。

图5-56
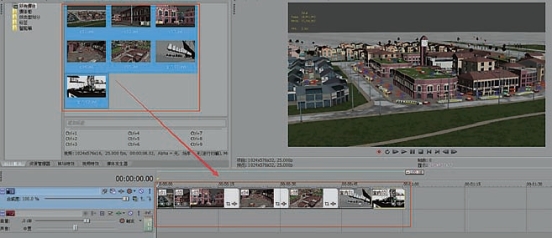
图5-57
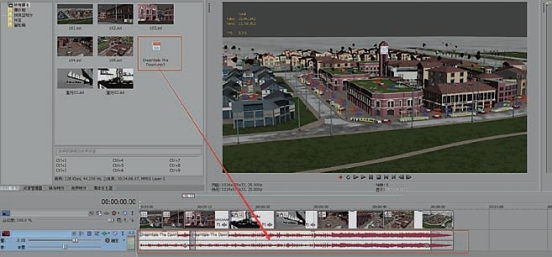
图5-58
5.4.3.2 画面分析
前面我们讲过了,此次教学我们介绍的是视频后期剪辑,这里先简单介绍下剪辑的快捷键:滑动鼠标中键是放大和缩小时间线;按住鼠标中键不放可以平移时间线;单击某段音频和视频素材执行键盘的S键是快速切割的意思;鼠标移动某段素材的右端和左端,鼠标形状会变成拖拉的状态,此时按住键盘Ctrl键可执行素材在时间上的加速和减速动作。以上是我们在做剪辑工作中经常用的快捷键功能。
依次选择两段视频素材进行衔接,左右两段之间融合一部分时间,这样画面过渡会比较流畅,如图5-59所示。
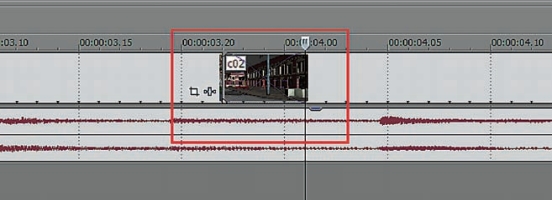
图5-59
鼠标移动到视频和音频结束的地方的右上角,会变成一个生成淡入淡出效果的图标,向左滑动,会做淡出状黑场结束,如图5-60所示。
然后配合时间轴在监视器的画面整体调整前后画面的信息,如图5-61所示。
最后得到配合画面监视器剪辑好的时间轴结构,如图5-62所示。
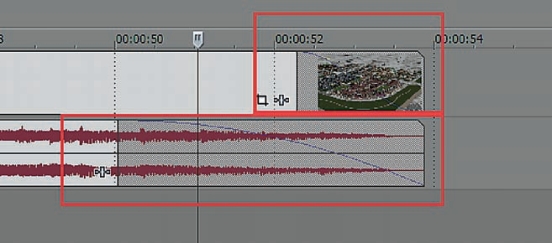
图5-60
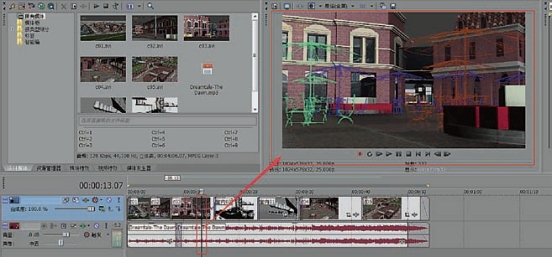
图5-61

图5-62
5.4.3.3 效果展示
经过前面的工作,我们得到了一段完整的建筑漫游动画的剪辑工程文件,如图5-63所示。
5.4.3.4 视频输出
在如图5-64所示的空白区域单击鼠标右键,选择标记/区域-区域,插入区域标签,区域标签所标的位置就是我们此次要输出视频的开始位置和结束位置。

图5-63

图5-64
在任意两端的其中一个区域标签上双击鼠标,即可生成一个蓝色的覆盖范围,这个就是我们此次视频输出的有效时间范围,简洁明了地为使用者呈现出来,便于观察和选定输出,如图5-65所示。
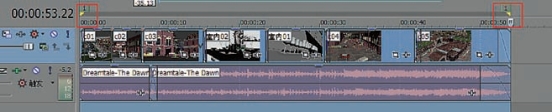
图5-65
点击菜单栏上的文件菜单组,在弹出的文件组里面找到渲染为选项,单击打开渲染设置面板、调整参数、设置文件夹的路径、依据实际制作需求选择输出的盘符和路径,并对项目文件名执行命名管理。
选择输出为mp4格式:在Sony Vegas的输出mp4的选项里我们选择输出为Sony AVC/MVC(*.mp4;*m2ts;*.avc)选项组,并展开选择里面的记忆棒QVGA-512 Kbps执行具体参数修改,如图5-66所示。

图5-66
点击自定义模板。如图5-67所示。

图5-67
在自定义设置选项卡的视频标签面板里,设置视频格式为AVC,画面尺寸为自定义,这里我们设置画面尺寸为1280×720,类型选择“主要”,均码设置为“CABAC”,帧率和我们开始设置的一样,为每秒25帧,场序为“无(逐行扫描)”,像素宽高比为1.0000,码率为10,000,000,如图5-68所示。
在项目标签面板里设置视频渲染质量为最佳,点击确定退出视频输出设置面板,如图5-69所示。
点击渲染开始渲染、输出视频,如图5-70(1)—(2)所示。

图5-68

图5-69
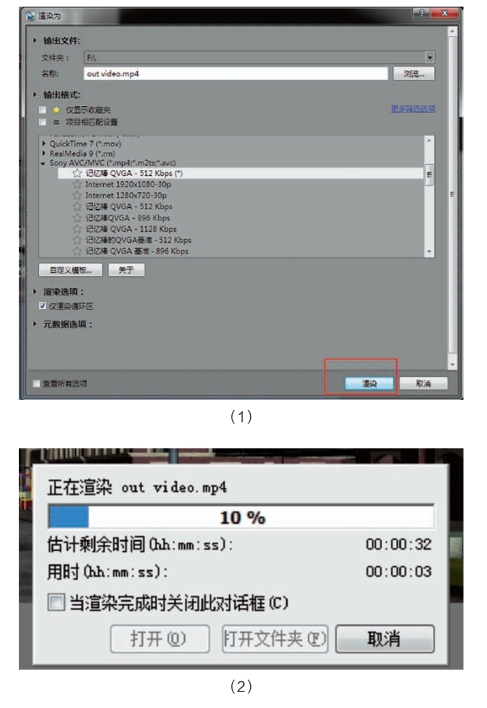
图5-70
5.4.3.5 建筑动画后期剪辑案例小结
通过这个案例我们了解了视频剪辑的具体操作,包括项目的新建、设置剪辑环境、项目的剪辑技巧和项目最后输出的规范设置,相信这些对读者今后的实际工作有很重要的意义,希望大家根据配套提供的原始视频和音乐多多练习,熟练掌握后期剪辑的花样技巧。
自测题二十三
一、单选题
1.为遮罩制作形状动画后,使用什么命令可以方便地提高动画精度?( )
(A)调节Mask Feather;(B)修改Mask Opacity;
(C)应用Smart Mask Interpolation;(D)设置Mask Expansion。
2.可以在下列哪个窗口中通过调整参数精确控制对象?( )
(A)项目窗口;(B)合成图像窗口;
(C)时间线窗口;(D)信息窗口。
3.Make Movie输出影片的热键是( )
(A)Ctrl+D;(B)Ctrl+K;
(C)Ctrl+M;(D)Ctrl+N。
4.使用何种设置会产生如图5-71所示的边缘腐蚀效果?( )

图5-71
(A)Brush Strokes;(B)Glow;
(C)Scatter;(D)Roughen Edges。
二、简答题
请简述本章介绍的剪辑方法,并实际去剪辑一些影片,感受剪辑的魅力所在,独立完成一个出色作品。
本章案例分析的工程文件可至官方网站http://www.ecustpress.cn注册登录,搜索本书下载。
免责声明:以上内容源自网络,版权归原作者所有,如有侵犯您的原创版权请告知,我们将尽快删除相关内容。




