
任务描述
通过本任务,设计“金庸武侠小说赏析”演示文稿的主题和模板,确定演示文稿的风格,如图5-1所示。
任务目标
●掌握如何在幻灯片中应用主题;
●掌握如何在母版中修改布局。

图5-1 主题与模板设计效果
任务实现
一、创建空白演示文稿
打开PowerPoint软件,单击“文件”选项卡,单击“新建”按钮,选择“空白演示文稿”,即可创建一个新的空白演示文稿,如图5-2所示,其临时文件名为“演示文稿1”。
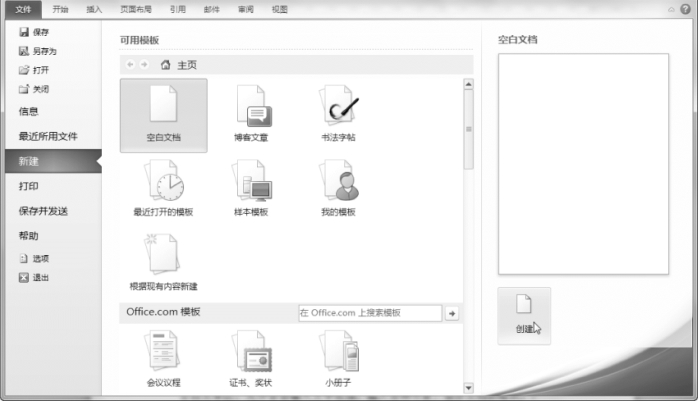
图5-2 创建空白演示文稿
二、设计幻灯片背景与主题
(1)选中标题幻灯片,切换到“设计”选项卡,单击“背景样式”按钮,在打开的下拉列表中选择“设置背景格式”选项,在弹出对话框中依次选择“填充”“图片或纹理填充”,单击“文件”按钮,打开插入图片对话框,选择素材文件夹中的“背景”图片,然后单击“全部应用”,这样后面添加的幻灯片,都会默认使用此背景。如图5-3和图5-4所示。
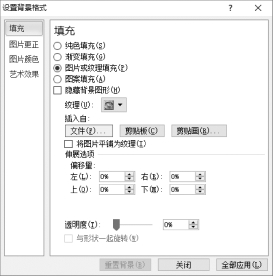
图5-3 设置背景样式
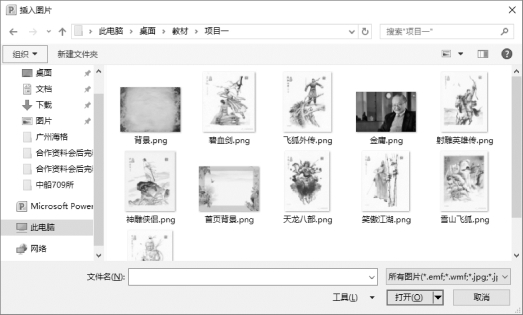
图5-4 插入背景图片
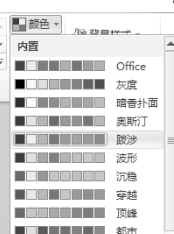
图5-5 配色方案设置
(2)切换至“设计”选项卡,单击“颜色”右侧黑色下拉菜单,单击选中“跋涉”配色方案,如图5-5所示。则该演示文稿中的所有幻灯片将全部应用新的配色方案。也可以自己设计配色方案,字体以及效果方案,返回幻灯片窗口,可查看设置主题后的效果。
三、设计幻灯片版式布局
(1)切换至“视图”选项卡,单击“母版视图”选项区的“幻灯片母版”,进入母版编辑状态。进入“幻灯片母版视图”后,左侧大纲窗格中显示所有版式的幻灯片母版,其中第1张幻灯片母版为通用幻灯片母版(设置该幻灯片将应用于演示文稿中的所有幻灯片),第2张幻灯片母版为标题幻灯片母版,后面为对应
不同版式的幻灯片母版。如图5-6所示。单击第1张幻灯片母版,将标题样式字体修改为“微软雅黑”,并加粗。

图5-6 幻灯片母版设置
(2)选中大纲窗格中“两栏内容”母版,然后选中母版中文本“单击此处编辑母版标题样式”,切换至“开始”选项卡,设置字体为“微软雅黑”,36号,褐色,加粗,选中母版中右侧文本样式中文本,修改为“请插入图片”,再选中母版左侧文本样式中文本,修改为“请输入标题文字”,切换至“开始”选项卡,设置其字体为“华文行楷”,24号,效果如图5-7所示。
(3)最后切换到“幻灯片母版”选项卡,单击“关闭母版视图”按钮,退出幻灯片母版视图。

图5-7 版式设计
相关知识
一、PowerPoint的启动、退出和对象及版式
(一)PowerPoint的启动
单击桌面上的“Microsoft PowerPoint”快捷图标(如果桌面设置有的话);或者单击“开始”→“程序”→“Microsoft Power Point”程序项,都可以启动PowerPoint。
(二)PowerPoint的退出
双击PowerPoint工作窗口左上角的控制菜单框或单击窗口“关闭”按钮;或者选择“文件”菜单的“退出”命令,都可以退出Power Point。
如果在退出PowerPoint时,文件还没有保存,PowerPoint会显示一个对话框,提示是否保存文件。
(三)对象及版式
对象是PowerPoint幻灯片的重要组成元素。当向幻灯片中插入文字、图表、结构图、图形、Word表格以及任何其他元素时(见图5-8),这些元素就是对象。每一个对象在幻灯片中都有一个占位符,根据提示单击或双击它可以填写、添加相应的内容。用户可以选择对象,修改对象的属性,还可以对对象进行移动、复制、删除等操作。
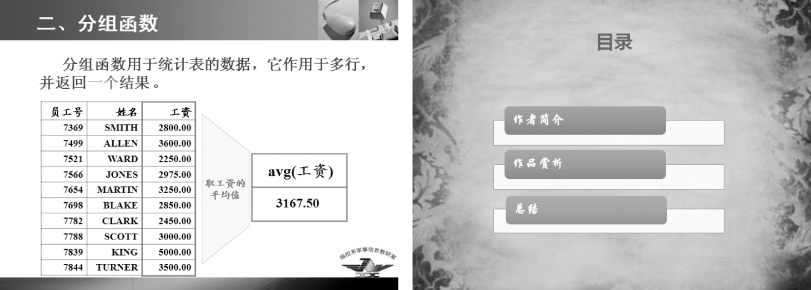
图5-8 插入文字、图形、表格和结构图
版式就是对象的布局。制作新的幻灯片时,我们可以根据需要从中任意选择一种。每种版式都包含多个对象,对象的位置也各不相同。在新建幻灯片时需先选择不同的版式,如果发现当初创建的幻灯片的版式不适合要求,那么就有必要将它的版式更改一下。当然,绝对不需要从头开始重新创建这张幻灯片。更改幻灯片的版式的方法是:
(1)选中要更改版式的幻灯片;
(2)单击“新建幻灯片”的下拉菜单,就会弹出“幻灯片版式”对话框,如图5-9所示。

图5-9 幻灯片版式
(3)选择新的幻灯片版式(如选择“垂直排列标题和文本”自动版式),然后单击“应用”按钮。这样,原来的幻灯片版式就被更改了。
二、PowerPoint文稿创建
(一)利用“空演示文稿”创建演示文稿单击“文件”→“新建”菜单,选择“空白演示文稿”,打开一个幻灯片工作窗口,用户可以自己对幻灯片操作即可,如图5-10所示。
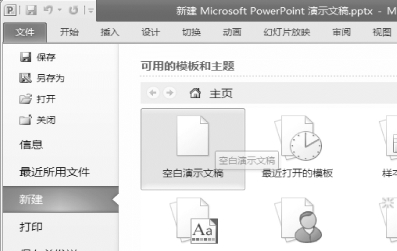
图5-10 新建空白演示文稿
(二)利用“样本模板”创建演示文稿(www.xing528.com)
在PowerPoint中文版中,还可以利用“样本模板”创建演示文稿。
PowerPoint提供多种可供选择的具备预设内容的样本模板,主要为演示文稿提供开始文字、格式、组织结构、意见等。这些模板的种类包罗万象,包含相册、培训、宣传手册、项目报告等。
PowerPoint提供的各种各样的样本模板,可以在右边的窗口中预览模板的效果。每一种模板都包含配色方案,具有自定义格式的幻灯片和标题母版,以及可生成特殊外观的字体样式,可根据需要选择,如图5-11所示。
(三)使用“主题”创建演示文稿的方法
(1)单击“文件”→“新建”菜单,单击“主题”按钮,如图5-12所示。
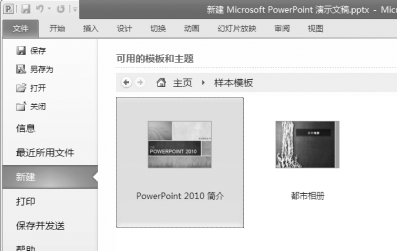
图5-11 新建样本演示文稿

图5-12 新建主题演示文稿
(2)在“主题”选项卡中,可通过右边的预览窗口在列表框中选择一种合适的主题。
(3)打开“新幻灯片”对话框,如图5-13所示。该对话框提供了11种不同版式的幻灯片,用户可根据需要选择其中一种,然后单击“确定”按钮。
如果需要改变当前使用的主题,单击“设计”选项卡,在“主题”选项区可以选择新的主题了。
(四)保存演示文稿
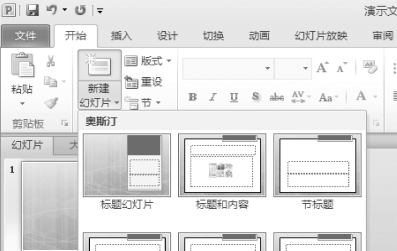
图5-13 幻灯片版式
单击“文件”|“保存”按钮,即可保存演示文稿,也可以将演示文稿另存为支持兼容的PowerPoint 97-2003演示文稿(*.ppt)或者PDF等格式,如图5-14所示。

图5-14 保存演示文稿
当保存为演示文稿时,可以设置自动恢复功能,操作过程为:单击“文件”选项卡中的“选项”按钮,在弹出的“PowerPoint选项”窗口中单击“保存”按钮,然后勾选“保存自动恢复信息”,如图5-15所示。

图5-15 自动恢复设置
三、PowerPoint基本操作
(一)设置幻灯片母版
我们知道逐页分别修改演示文稿的字体、背景图片等属性非常麻烦。其实,如果利用幻灯片母版视图,就可以对文稿进行全局修改。
为了使演示文稿具有统一风格的外观,经常会使用母版设置每张幻灯片的预设格式,这些格式包括每张幻灯片都会出现的文本或图形、标题文本的大小和位置,以及各个项目符合的样式等。
在母版设计幻灯片的背景、文本样式后,所有应用该母版样式的幻灯片都将快速应用相同的背景,从而提高工作效率。
创建幻灯片母版,具体操作步骤如下:
(1)启动PowerPoint程序,切换至“视图”面板,单击“母版视图”选项区中的“幻灯片母版”选项,幻灯片进入母版编辑状态,且在主视窗中出现“幻灯片母版”面板,如图5-16(a)所示。
(2)在“幻灯片母版”中,单击“背景”选项板中的“背景样式”按钮,在弹出的列表框中选择“设置背景格式”选项,如图5-16(b)所示。

图5-16 幻灯片母版编辑状态图选择“设置背景格式”选项
(a)幻灯片母版 (b)背景样式设置
(3)弹出“设置背景格式”对话框,选中“渐变填充”单选按钮,然后单击“预设颜色”按钮,在弹出的列表框中选择“碧海青天”选项,如图5-17所示。

图5-17 选择“碧海青天”选项
(4)单击“关闭母版视图”按钮,即完成设置幻灯片母版的背景格式。如图5-18所示。

图5-18 选择“碧海青天”选项设置母版背景效果图
(二)幻灯片的插入与删除
一篇好的演示文稿,除了内容生动丰富外,每张幻灯片之间的内容连接也要紧密。可以根据需要在演示文稿中插入或删除幻灯片,使整篇演示文稿内容更加充实,连接更加紧密。向演示文稿中插入幻灯片的方法如下:
(1)切换到幻灯片浏览视图,确定要插入幻灯片的位置。
(2)单击“插入”菜单中的“新幻灯片”命令,这时会弹出“新幻灯片”对话框,如图5-19所示。
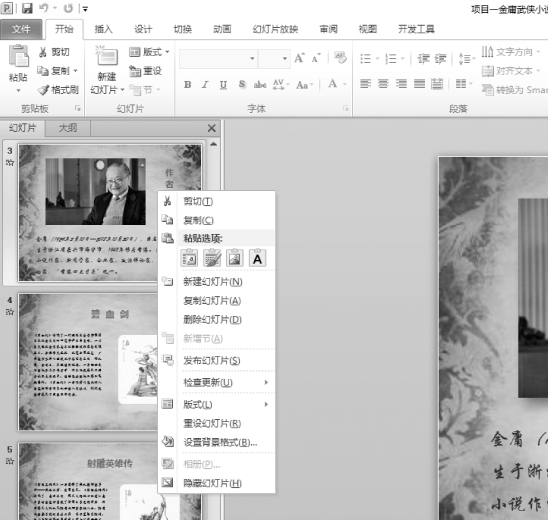
图5-19 复制幻灯片
(3)选择要插入的幻灯片的自动版式,然后单击“确定”按钮,一张新的幻灯片就插入到演示文稿中。
制作演示文稿时,有时会需要两张内容基本相同的幻灯片。此时,可以利用幻灯片的复制功能,复制出一张相同的幻灯片,然后再对其进行适当的修改即可。
PowerPoint中,如果要复制某一张幻灯片,一般在幻灯片浏览视图或大纲视图下使用复制与粘贴的方法复制幻灯片。
制作演示文稿时,如果要对幻灯片的顺序重新排列,可以移动幻灯片。移动的方法如下:
单击要移动的幻灯片,然后按住鼠标左键,拖动幻灯片到所需要的位置松开鼠标即可。
任务总结
通过本任务的学习,我们学会了为幻灯片快速创建相同背景和统一风格的方法,这将大大提高制作幻灯片的效率。
免责声明:以上内容源自网络,版权归原作者所有,如有侵犯您的原创版权请告知,我们将尽快删除相关内容。




