
以上述部件为基础,接下来将为读者介绍如何进行ABAQUS中的装配操作。
(1)进入装配模块后,单击 按钮,弹出图3-71所示的“创建实例”对话框,选择“Enginebearing”,选择“非独立(网格在部件上)”,单击“确定”按钮完成轴瓦的实例化,如图3-72所示。
按钮,弹出图3-71所示的“创建实例”对话框,选择“Enginebearing”,选择“非独立(网格在部件上)”,单击“确定”按钮完成轴瓦的实例化,如图3-72所示。
(2)单击 按钮,拾取轴瓦,单击中键,弹出图3-73所示的“环形阵列”对话框,输入“个数”为“2”,“总角度”为“180”,单击
按钮,拾取轴瓦,单击中键,弹出图3-73所示的“环形阵列”对话框,输入“个数”为“2”,“总角度”为“180”,单击 拾取Y轴为转轴,再单击中键,完成的阵列如图3-74所示。
拾取Y轴为转轴,再单击中键,完成的阵列如图3-74所示。
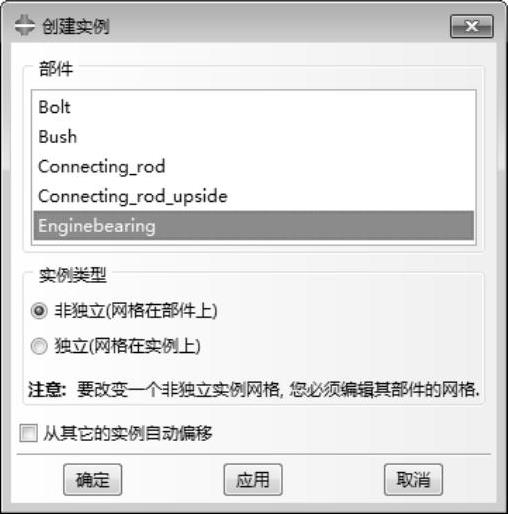
图3-71 “创建实例”对话框1
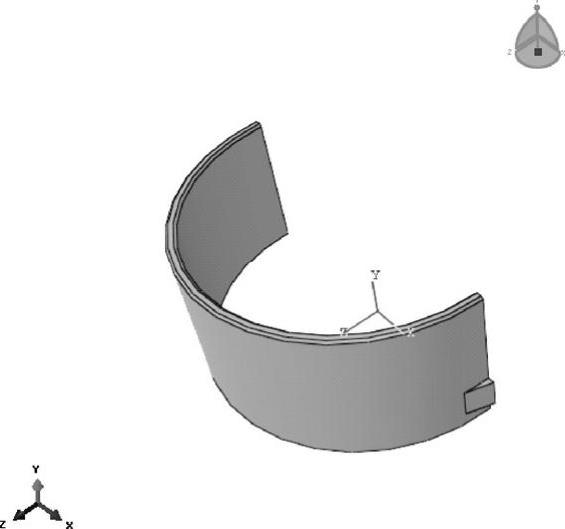
图3-72 轴瓦实例化

图3-73 “环形阵列”对话框
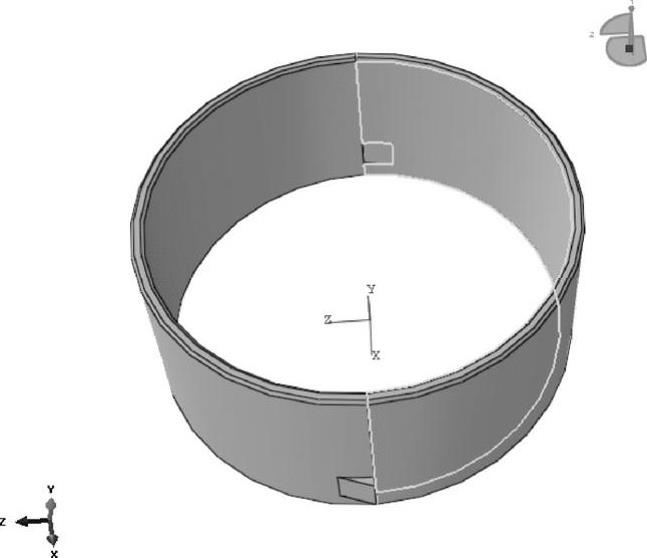
图3-74 完成阵列
(3)单击 按钮,弹出图3-75所示的“创建实例”对话框,选择“Connecting_rod”,选择“非独立(网格在部件上)”,单击“确定”按钮完成连杆体的实例化,如图3-76所示。
按钮,弹出图3-75所示的“创建实例”对话框,选择“Connecting_rod”,选择“非独立(网格在部件上)”,单击“确定”按钮完成连杆体的实例化,如图3-76所示。
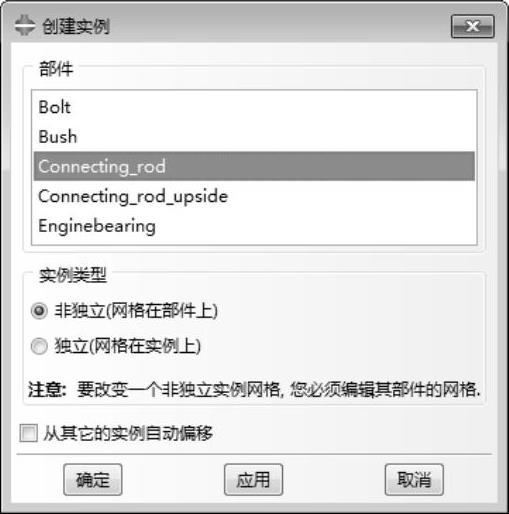
图3-75 “创建实例”对话框2
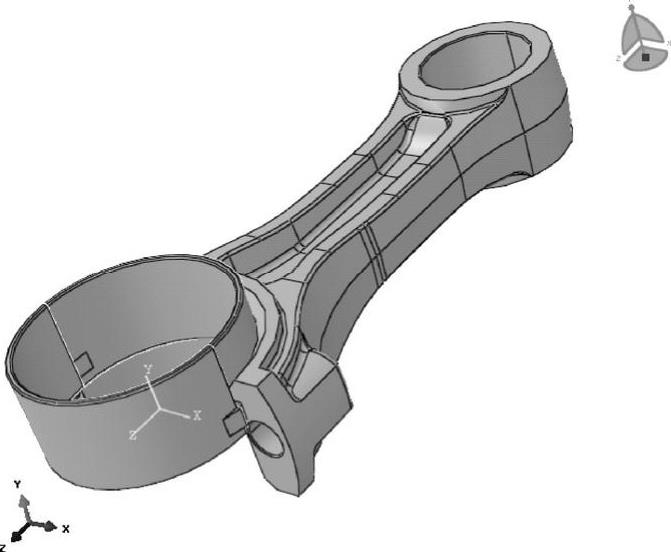
图3-76 连杆体实例化
(4)单击 按钮,拾取连杆体部件,单击中键,在提示区输入旋转轴起点“0,0,0”;单击中键,再输入旋转轴终点“0,0,10”;单击中键,输入旋转角为“180”;单击中键完成旋转,如图3-77所示。注意轴承缺口的位置变化。
按钮,拾取连杆体部件,单击中键,在提示区输入旋转轴起点“0,0,0”;单击中键,再输入旋转轴终点“0,0,10”;单击中键,输入旋转角为“180”;单击中键完成旋转,如图3-77所示。注意轴承缺口的位置变化。
(5)单击 (共面约束)按钮,拾取缺口上对应的面(见图3-78),注意图中箭头的方向。应注意先拾取轴瓦上的点,再拾取连杆体,然后单击两次中键,完成工作面约束。
(共面约束)按钮,拾取缺口上对应的面(见图3-78),注意图中箭头的方向。应注意先拾取轴瓦上的点,再拾取连杆体,然后单击两次中键,完成工作面约束。
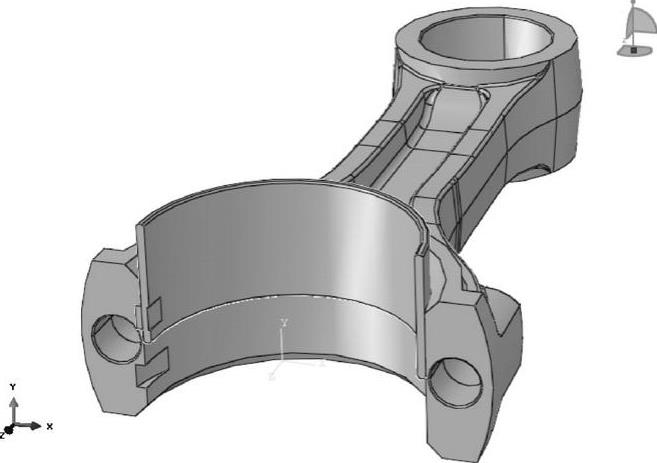
图3-77 旋转连杆体
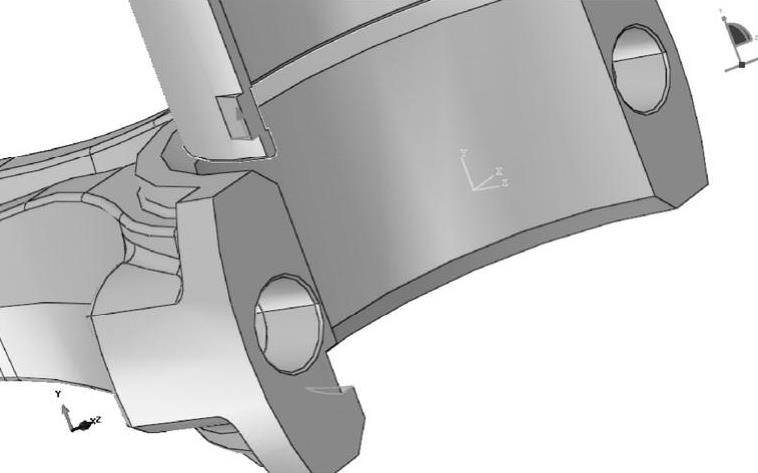
图3-78 约束面
(6)单击 (共面约束)按钮,拾取端面上对应的面(见图3-79),注意图中箭头的方向。应注意先拾取轴瓦上的点,再拾取连杆体,然后单击两次中键,完成工作面约束,如图3-80所示。
(共面约束)按钮,拾取端面上对应的面(见图3-79),注意图中箭头的方向。应注意先拾取轴瓦上的点,再拾取连杆体,然后单击两次中键,完成工作面约束,如图3-80所示。
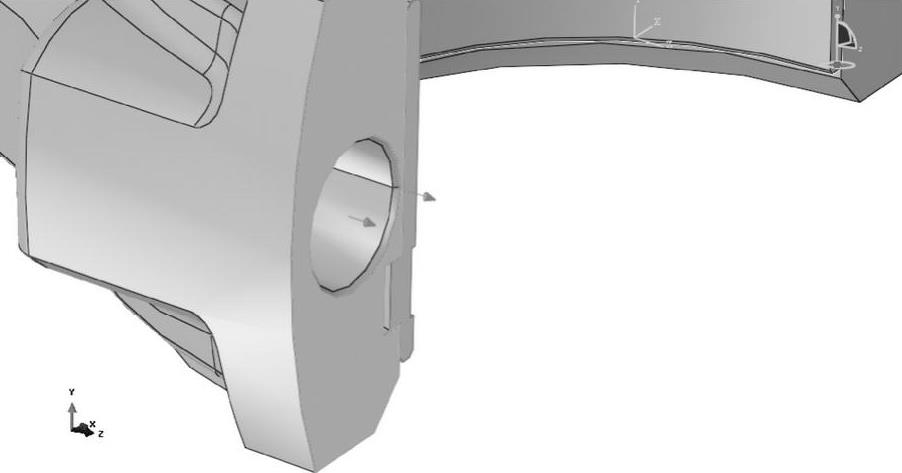
图3-79 约束面

图3-80 完成约束
(7)单击 按钮,弹出图3-81所示的“创建实例”对话框,选择“Connecting_rod_upside”,选择“非独立(网格在部件上)”,单击“确定”按钮完成连杆盖的实例化,如图3-82所示。
按钮,弹出图3-81所示的“创建实例”对话框,选择“Connecting_rod_upside”,选择“非独立(网格在部件上)”,单击“确定”按钮完成连杆盖的实例化,如图3-82所示。
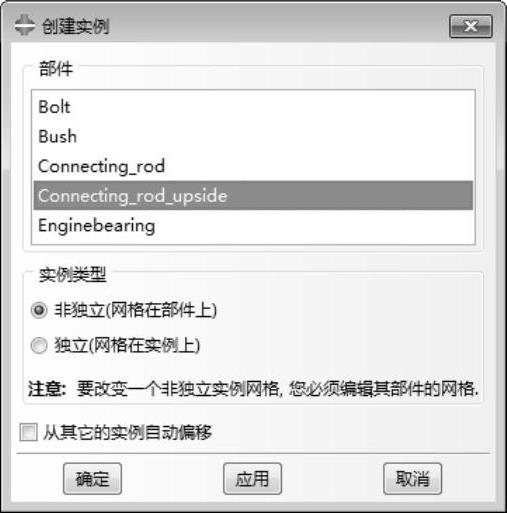
图3-81 “创建实例”对话框
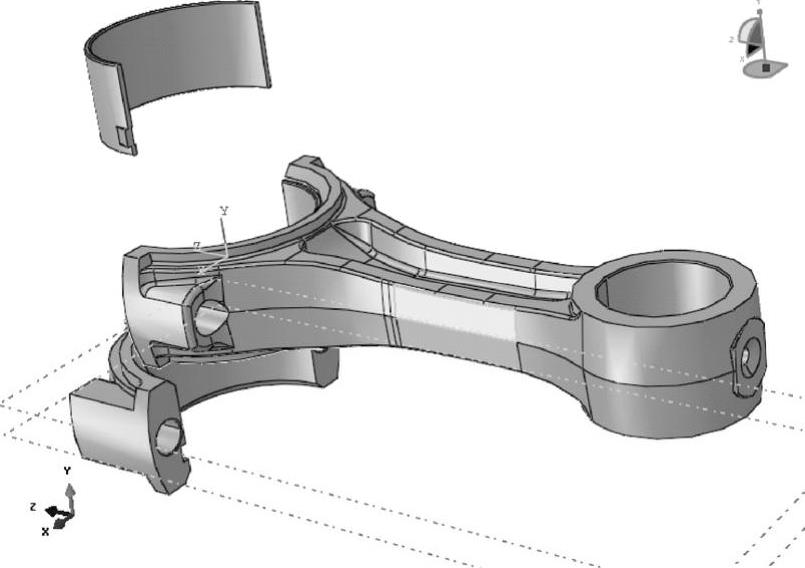
图3-82 连杆盖实例化
(8)参照第5步与第6步,将另半个轴瓦与连杆盖约束,如图3-83所示。
(9)单击 按钮,弹出图3-84所示的“创建实例”对话框,选择“Bolt”,选择“非独立(网格在部件上)”,单击“确定”按钮完成螺栓的实例化,如图3-85所示。
按钮,弹出图3-84所示的“创建实例”对话框,选择“Bolt”,选择“非独立(网格在部件上)”,单击“确定”按钮完成螺栓的实例化,如图3-85所示。
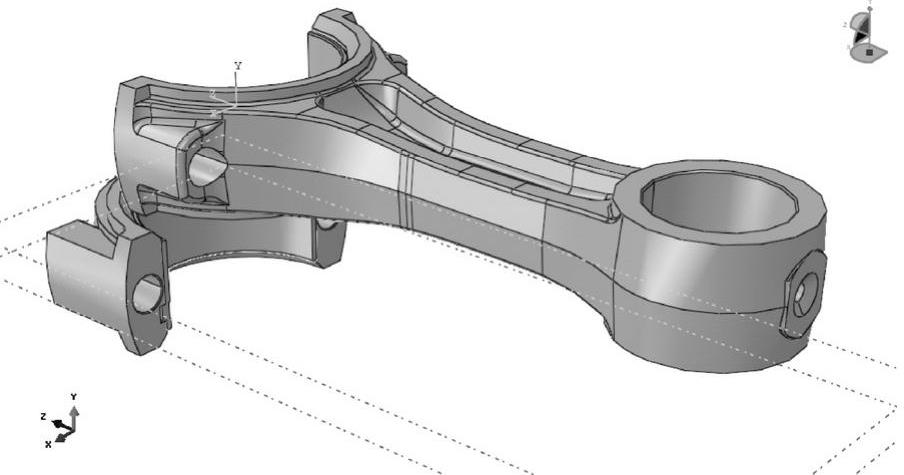
图3-83 约束轴瓦
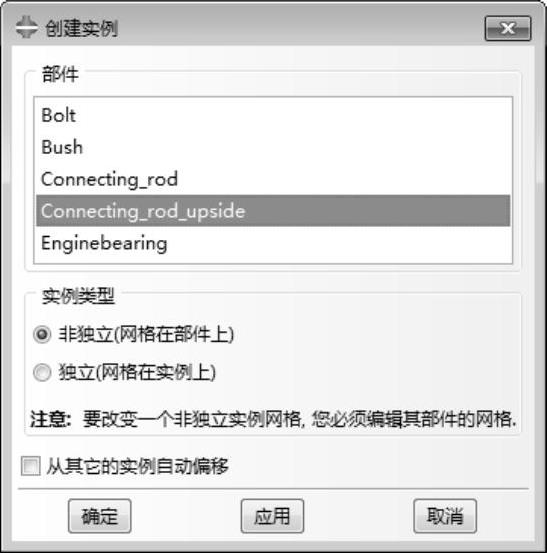
图3-84 “创建实例”对话框

图3-85 螺栓实例化(www.xing528.com)
(10)单击 按钮,拾取图3-86所示的螺栓柱面与连杆盖的孔内表面,选取时注意箭头方向,单击中键完成约束,如图3-87所示
按钮,拾取图3-86所示的螺栓柱面与连杆盖的孔内表面,选取时注意箭头方向,单击中键完成约束,如图3-87所示
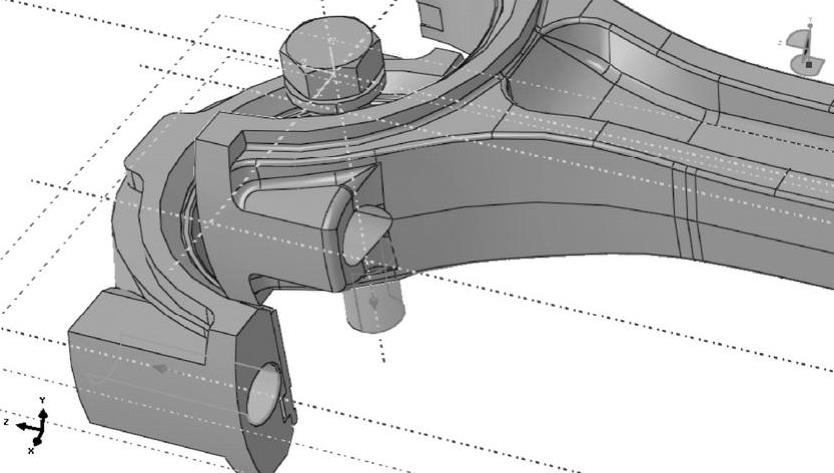
图3-86 约束面
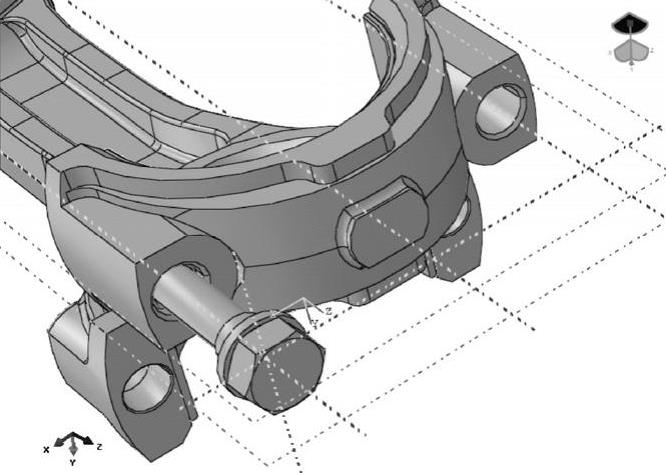
图3-87 共轴约束
(11)单击 按钮,拾取螺栓,单击中键,弹出图3-88所示的“线性阵列”对话框,输入第一个方向个数为“2”,偏移距离为“84”,第二个方向个数为“1”,单击“确定”按钮完成阵列,如图3-89所示。
按钮,拾取螺栓,单击中键,弹出图3-88所示的“线性阵列”对话框,输入第一个方向个数为“2”,偏移距离为“84”,第二个方向个数为“1”,单击“确定”按钮完成阵列,如图3-89所示。
(12)参考第10步操作,为阵列生成的另一个螺栓施加圆柱约束。然后单击 按钮,选择螺栓与连杆盖的端面(见图3-90),注意箭头方向,单击中键完成约束,如图3-91所示。
按钮,选择螺栓与连杆盖的端面(见图3-90),注意箭头方向,单击中键完成约束,如图3-91所示。
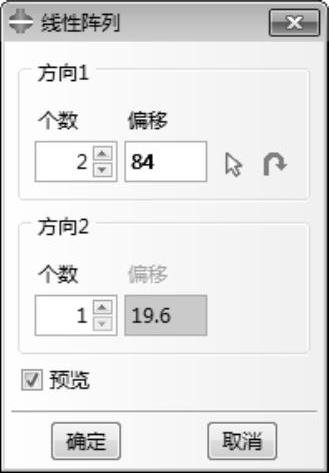
图3-88 “线性阵列”对话框
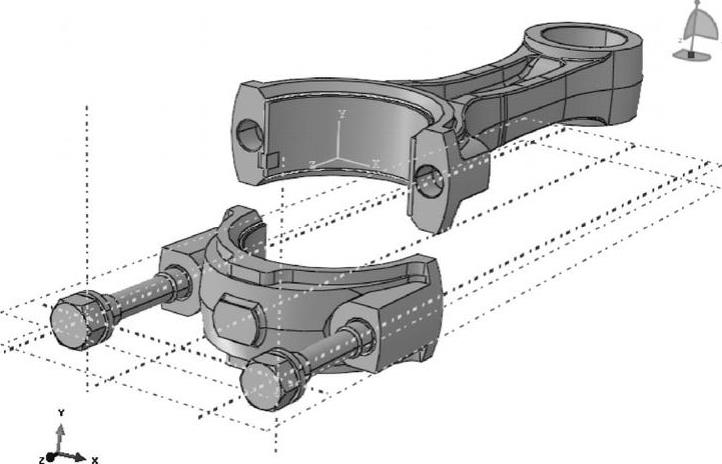
图3-89 阵列

图3-90 约束面
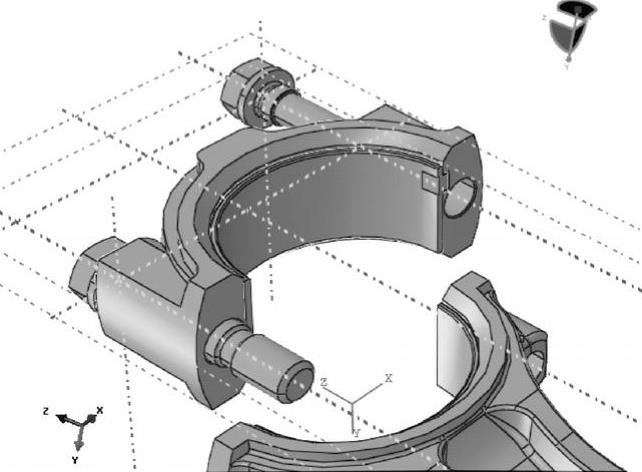
图3-91 约束螺栓
(13)参考第12步操作,完成另一个螺栓的端面约束,如图3-92所示。
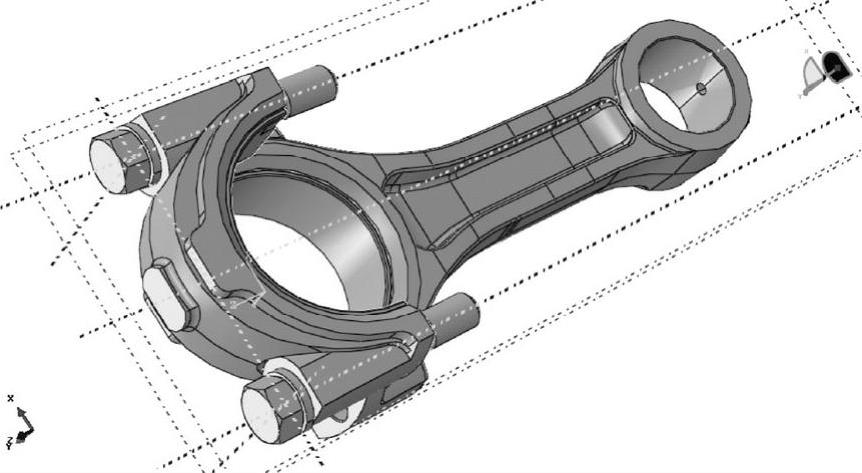
图3-92 完成约束螺栓
(14)在模型树中,按住<Ctrl>键选择实例下的两BOLT实例,单击右键,选择“隐藏”。单击 按钮,拾取连杆盖的孔的轴线与连杆体的孔轴线(见图3-93),注意箭头方向,单击中键完成约束,如图3-94所示。
按钮,拾取连杆盖的孔的轴线与连杆体的孔轴线(见图3-93),注意箭头方向,单击中键完成约束,如图3-94所示。
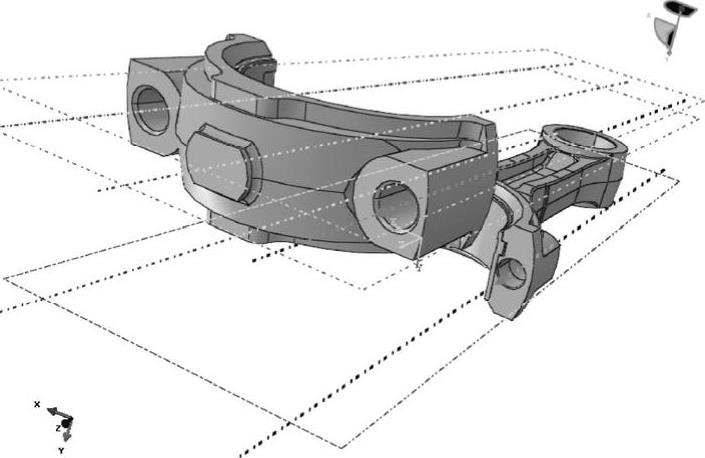
图3-93 拾取轴线
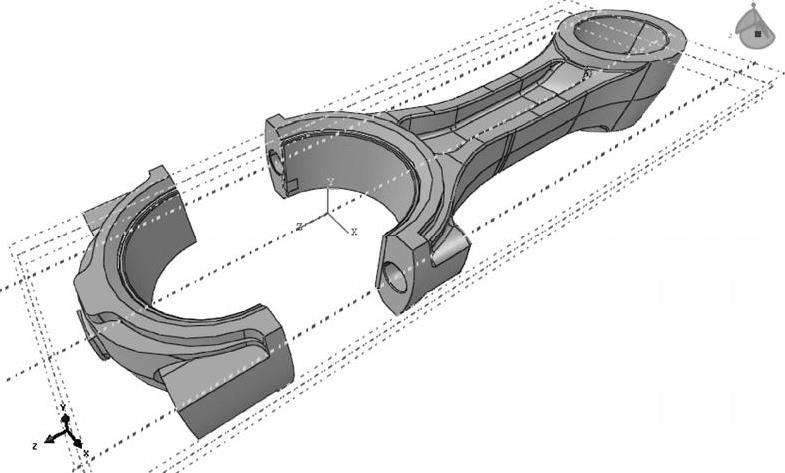
图3-94 对齐轴线
(15)单击 按钮,选择图3-95所示的两个面平行,注意箭头方向。单击
按钮,选择图3-95所示的两个面平行,注意箭头方向。单击 按钮,选择图3-96所示的端面,完成约束。
按钮,选择图3-96所示的端面,完成约束。
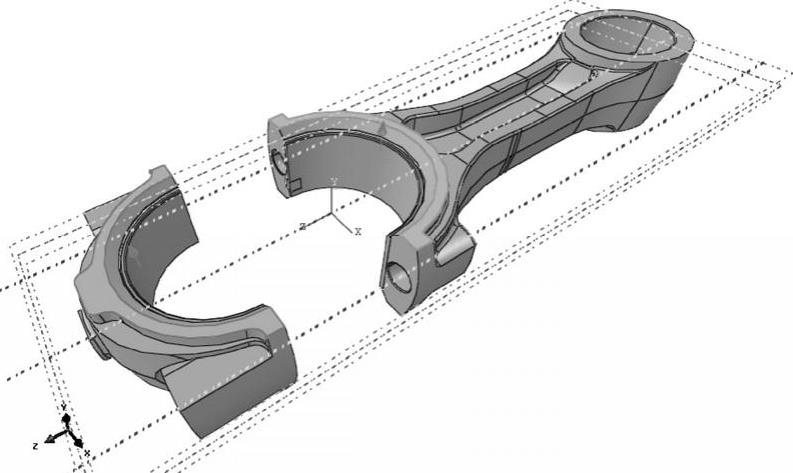
图3-95 约束角度
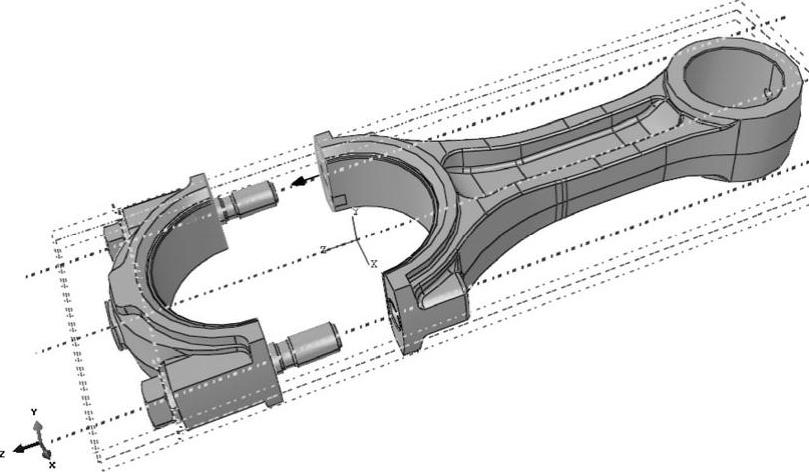
图3-96 约束端面
(16)参考上述操作,打开“创建实例”对话框,如图3-97所示,完成衬套的实例化,如图3-98所示。
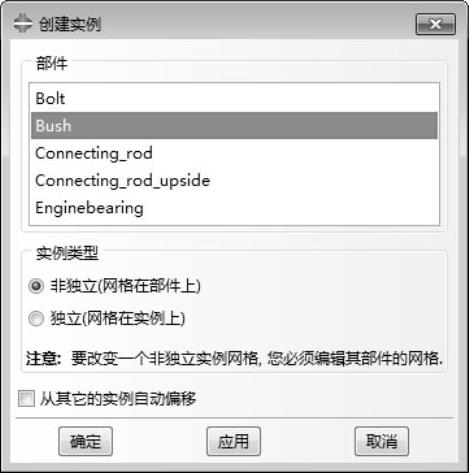
图3-97 “创建实例”对话框
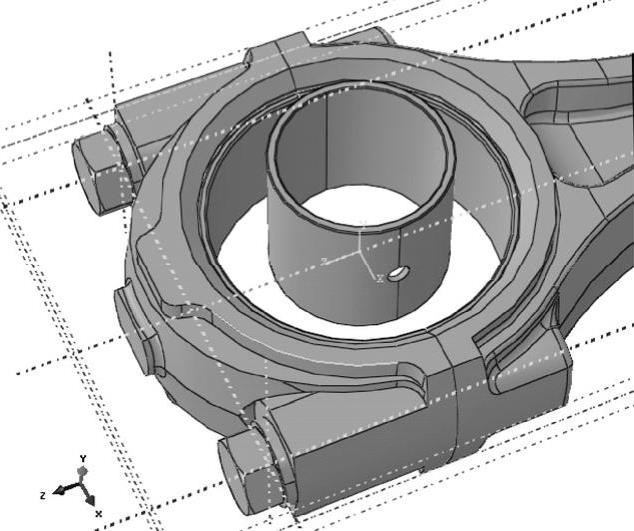
图3-98 衬套实例化
(17)单击 按钮,拾取衬套小孔的轴线与连杆体小孔的轴线,如图3-99所示,单击中键完成;再次单击
按钮,拾取衬套小孔的轴线与连杆体小孔的轴线,如图3-99所示,单击中键完成;再次单击 按钮,约束衬套与活塞端轴孔。
按钮,约束衬套与活塞端轴孔。
至此完成了整套连杆组件的装配,如图3-100所示。
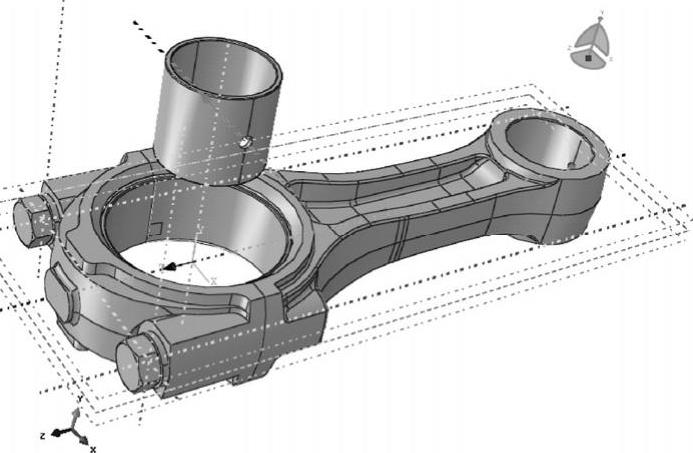
图3-99 约束轴线
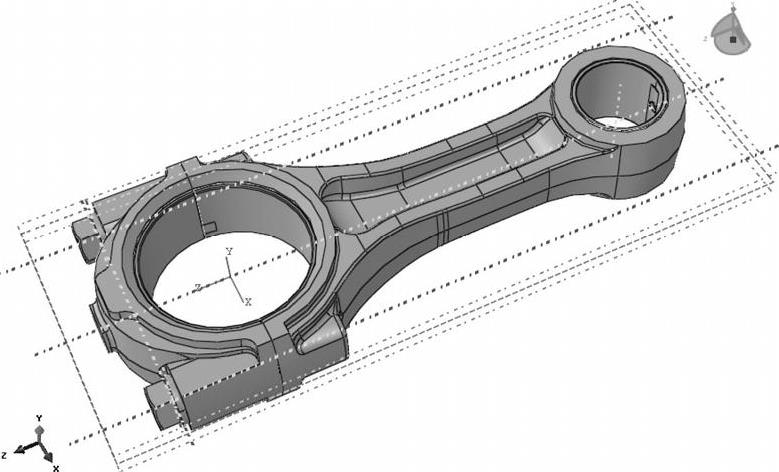
图3-100 连杆组件
免责声明:以上内容源自网络,版权归原作者所有,如有侵犯您的原创版权请告知,我们将尽快删除相关内容。




