
螺塞零件图如图5-93所示,本节将创建该螺塞的三维实体。
绘图步骤
1.单击“标准”工具栏中的“打开” 按钮,打开保存的图形文件“螺栓三维实体.dwg”。
按钮,打开保存的图形文件“螺栓三维实体.dwg”。
2.单击“修改”工具栏中的“删除” 按钮,将三个M4螺栓三维实体删除,保留M10螺栓三维实体。
按钮,将三个M4螺栓三维实体删除,保留M10螺栓三维实体。
3.单击“视觉样式”工具栏中的“三维线框视觉样式” 按钮,将三维实体显示为三维线框视觉样式。
按钮,将三维实体显示为三维线框视觉样式。
4.单击UCS工具栏中的 按钮,将坐标系原点的位置移到螺栓头部端面内切圆的圆心处。
按钮,将坐标系原点的位置移到螺栓头部端面内切圆的圆心处。
5.利用“剖切”命令将螺栓实体剖切为两部分。
命令:_slice (选择菜单“修改”→“三维操作”→“剖切”选项)
选择要剖切的对象: (单击螺栓实体)
找到1个
选择要剖切的对象:↙ (回车,结束选择要剖切的对象)
指定 切面 的起点或[平面对象(O)/曲面(S)/Z轴(Z)/视图(V)/XY/YZ/ZX/三点(3)]<三点>:XY↙ (输入XY,回车)
指定XY平面上的点<0,0,0>: (捕捉螺栓头部正六边形的顶点)
在所需的侧面上指定点或[保留两个侧面(B)]<保留两个侧面>:↙ (回车,保留两个侧面)
6.单击“建模”工具栏中的“三维移动” 按钮,移动螺杆实体,如图10-70所示。
按钮,移动螺杆实体,如图10-70所示。

图10-70 剖切将螺栓三维实体,移动螺杆实体
7.单击“修改”工具栏中的“缩放” 按钮,将螺栓头部实体缩小0.65倍,如图10-71所示。缩放的基点为坐标原点,即螺栓头部端面内切圆的圆心。
按钮,将螺栓头部实体缩小0.65倍,如图10-71所示。缩放的基点为坐标原点,即螺栓头部端面内切圆的圆心。
8.利用“拉伸面”命令拉伸螺栓头部实体,将螺栓头部实体的高度拉伸为6mm,如图10-72所示。
命令:_solidedit (单击“实体编辑”工具栏中的“拉伸面” 按钮)
按钮)
实体编辑自动检查:SOLIDCHECK=1
输入实体编辑选项[面(F)/边(E)/体(B)/放弃(U)/退出(X)]<退出>:_face
输入面编辑选项
[拉伸(E)/移动(M)/旋转(R)/偏移(O)/倾斜(T)/删除(D)/复制(C)/颜色(L)/材质(A)/放弃(U)/退出(X)]<退出>:_extrude
选择面或[放弃(U)/删除(R)]: (单击螺栓头部实体正六边形端面)
找到2个面。
选择面或[放弃(U)/删除(R)/全部(ALL)]:R↙ (输入R,回车,选择“删除”选项)
删除面或[放弃(U)/添加(A)/全部(ALL)]:
找到2个面,已删除1个。
删除面或[放弃(U)/添加(A)/全部(ALL)]:↙ (回车,结束选择要删除的面)
指定拉伸高度或[路径(P)]:1.84↙ (输入1.84,回车)
指定拉伸的倾斜角度<0>:↙ (回车,拉伸倾斜角度为0)
已开始实体校验。
已完成实体校验。
输入面编辑选项
[拉伸(E)/移动(M)/旋转(R)/偏移(O)/倾斜(T)/删除(D)/复制(C)/颜色(L)/材质(A)/放弃(U)/退出(X)]<退出>:↙ (回车,结束实体面编辑命令)
实体编辑自动检查:SOLIDCHECK=1
输入实体编辑选项[面(F)/边(E)/体(B)/放弃(U)/退出(X)]<退出>:↙ (回车,结束实体编辑命令)
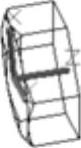
图10-71 缩放螺栓头部实体

图10-72 拉伸螺栓头部实体
9.分别利用“圆柱体”命令创建两个圆柱体,如图10-73所示。
命令:_cylinder (单击“建模”工具栏中的 按钮)(www.xing528.com)
按钮)(www.xing528.com)
指定底面的中心点或[三点(3P)/两点(2P)/切点、切点、半径(T)/椭圆(E)]:0,0,6↙ (输入底面中心点的坐标,回车)
指定底面半径或[直径(D)]:6.5↙ (输入底面半径,回车)
指定高度或[两点(2P)/轴端点(A)]:2↙ (输入高度,回车)
命令:_cylinder (回车或单击“建模”工具栏中的 按钮)
按钮)
指定底面的中心点或[三点(3P)/两点(2P)/切点、切点、半径(T)/椭圆(E)]:0,0,8↙ (输入底面中心点的坐标,回车)
指定底面半径或[直径(D)]<6.5000>:4↙ (输入底面半径,回车)
指定高度或[两点(2P)/轴端点(A)]<2.0000>:1↙ (输入高度,回车) 10.利用“剖切”命令将螺杆三维实体的长度剖切为7mm,如图10-74所示。
命令:_slice (选择菜单“修改”→“三维操作”→“剖切”选项)
选择要剖切的对象: (单击螺杆实体)
找到1个
选择要剖切的对象:↙ (回车,结束选择要剖切的对象)
指定 切面 的起点或[平面对象(O)/曲面(S)/Z轴(Z)/视图(V)/XY/YZ/ZX/三点(3)]<三点>:XY↙ (输入XY,回车)
XY平面上的点<0,0,0>:_tt(单击“对象捕捉”工具栏中的“临时追踪点捕捉” 按钮)
按钮)
指定临时对象追踪点: (捕捉螺杆端面的圆心)
指定XY平面上的点<0,0,0>:7↙ (沿Z轴方向移动光标,出现追踪轨迹后输入追踪距离7,回车)
在所需的侧面上指定点或[保留两个侧面(B)]<保留两个侧面>: (再次捕捉螺杆端面的圆心) 11.单击“建模”工具栏中的“三维移动” 按钮,将剖切后的螺杆实体与小圆柱体移到一起,如图10-75所示。移动的基点为剖切后的螺杆实体可见端面的圆心,第二点为小圆柱体不可见端面的圆心。
按钮,将剖切后的螺杆实体与小圆柱体移到一起,如图10-75所示。移动的基点为剖切后的螺杆实体可见端面的圆心,第二点为小圆柱体不可见端面的圆心。

图10-73 创建两个圆柱体

图10-74 剖切螺杆实体
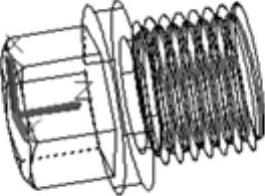
图10-75 移动螺杆实体
12.利用“圆锥体”命令创建圆锥体,如图10-76所示。
命令:_cone (单击“建模”工具栏中的“圆锥体” 按钮)
按钮)
指定底面的中心点或[三点(3P)/两点(2P)/切点、切点、半径(T)/椭圆(E)]: (捕捉螺杆实体左端面圆心)
指定底面半径或[直径(D)]<4.0000>:11.5↙ (输入底面半径,回车)
指定高度或[两点(2P)/轴端点(A)/顶面半径(T)]<1.0000>:11.5↙ (输入高度,回车)
13.单击“建模”工具栏中的“交集” 按钮,将螺杆实体与圆锥体做交集运算,得到螺杆实体的倒角,如图10-77所示。
按钮,将螺杆实体与圆锥体做交集运算,得到螺杆实体的倒角,如图10-77所示。
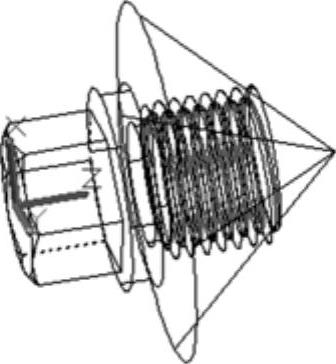
图10-76 创建圆锥体
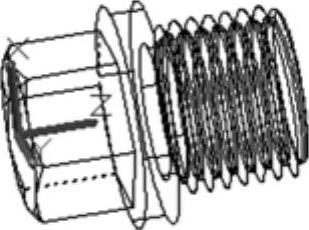
图10-77 创建螺杆实体倒角
14.单击“建模”工具栏中的“并集” 按钮,将所有三维实体合并。
按钮,将所有三维实体合并。
15.单击“视觉样式”工具栏中的“三维隐藏视觉样式” 按钮,创建出螺塞三维实体,如图10-78所示。
按钮,创建出螺塞三维实体,如图10-78所示。
16.设置渲染目标、创建并应用新材质、创建纯白色渲染视图。
17.单击“渲染”工具栏中的“渲染” 按钮,即可对螺塞三维实体进行渲染,如图10-79所示。
按钮,即可对螺塞三维实体进行渲染,如图10-79所示。
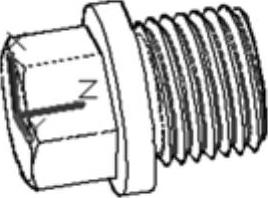
图10-78 螺塞三维实体

图10-79 渲染螺塞三维实体
18.选择菜单“文件”→“另存为”选项,将创建的三维实体保存为“螺塞三维实体.dwg”。
完成创建螺塞三维实体。
免责声明:以上内容源自网络,版权归原作者所有,如有侵犯您的原创版权请告知,我们将尽快删除相关内容。




