
【动态时域分析】用于研究系统对于随时间变化的载荷(非周期载荷和脉冲载荷)的反应。所以,计算时需要输入载荷的时间关系方程。
在Pro/Mechanica的分析中,计算出在时间变化的载荷下,不同时间的位移、速度、加速度以及模型应力等。此外,还可以根据需要创建不同的测量值。
在进行动态时域分析时,必须先定义测量(Measures)项目,测量的定义在动态分析里非常重要。虽然Pro/Mechanica对其他分析都提供了一些默认的静态和模态测量项目,但是对动态时域分析却没有。因此,自定义的测量项目才是仅有的测量项目。通过测量项目,可以得到模型中各测量项目的不同结果。
运行动态时域分析的条件:
 先生成一个模态分析。
先生成一个模态分析。
 一个以上的约束和载荷集。
一个以上的约束和载荷集。
1.新建动态时域分析
在“分析和设计研究”对话框中,选择菜单栏中的【文件(F)】→【新建动态分析】→【时间】命令,系统弹出“动态时间分析定义”对话框,如图8.74所示。
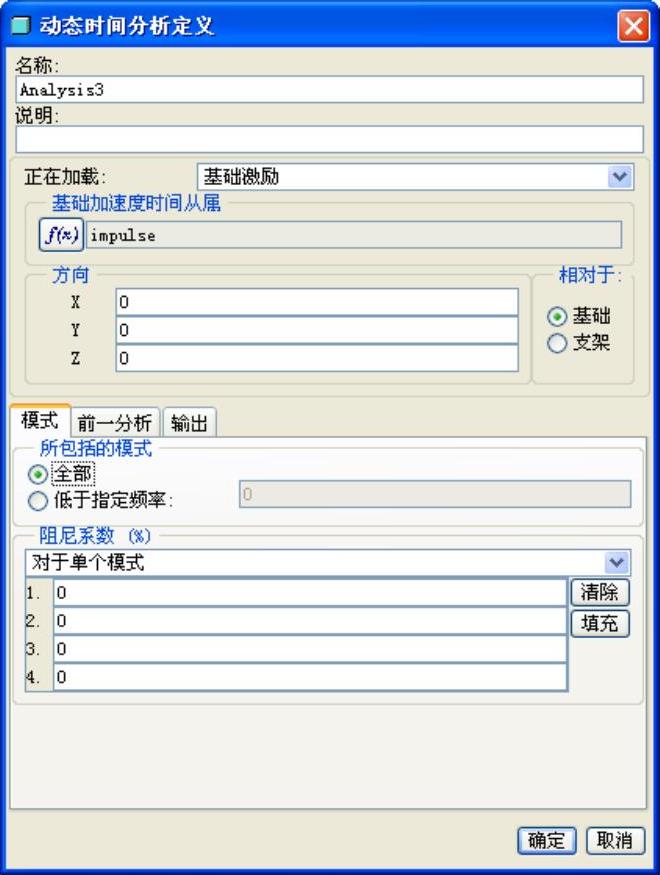
图8.74 “动态时间分析定义”对话框
(1)【名称】文本框用于定义新建动态时间分析的名称,系统默认为Analysis+数字,也可以自定义。
(2)【说明】文本框用于定义新建动态时间分析的简要说明,以区分其他分析便于识别。
(3)【正在加载】下拉列表框用于定义新建动态时间分析所施加的载荷,有2种方式载荷:载荷函数、基础激励。
 载荷函数,如图8.75所示,用于设置施加到分析零件上的载荷。勾选【累计载荷集】复选框表示使用多个载荷集累计作用零件进行分析;选中列表框中载荷集前的复选框,表示该载荷集被加载到零件上用于进行分析,其后的函数表示该载荷在施加到零件上所起到的作用。
载荷函数,如图8.75所示,用于设置施加到分析零件上的载荷。勾选【累计载荷集】复选框表示使用多个载荷集累计作用零件进行分析;选中列表框中载荷集前的复选框,表示该载荷集被加载到零件上用于进行分析,其后的函数表示该载荷在施加到零件上所起到的作用。
 基础激励,如图8.76所示,用于设置施加到分析零件上的加速度。在【方向】选项组中【X、Y、Z】文本框中键入方向向量用于定义加速度的方向;点选【相对于】选项组中【基础】或【支架】单选按钮,表示方向向量的参照对象为基础或支架。
基础激励,如图8.76所示,用于设置施加到分析零件上的加速度。在【方向】选项组中【X、Y、Z】文本框中键入方向向量用于定义加速度的方向;点选【相对于】选项组中【基础】或【支架】单选按钮,表示方向向量的参照对象为基础或支架。
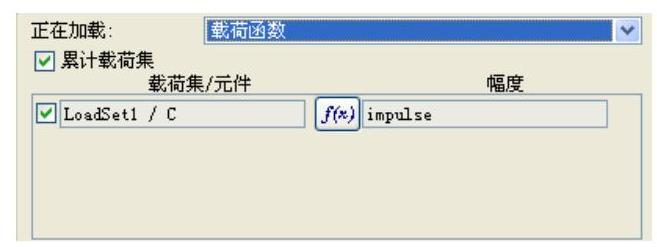
图8.75 载荷函数

图8.76 基础激励
(4)【模式】选项卡用于定义作用于分析零件上的模式,包括环境频率和阻尼。
 点选【全部】单选按钮,表示零件在全部频率范围内进行分析;点选【低于指定频率】单选按钮,在其后文本框中键入零件的分析环境频率。
点选【全部】单选按钮,表示零件在全部频率范围内进行分析;点选【低于指定频率】单选按钮,在其后文本框中键入零件的分析环境频率。
 【阻尼系数(%)】选项组用于定义在分析中分派阻尼因子到模型中。阻尼的因子是临界的阻尼百分比。100%就表示模型不在振动。阻尼因子越小就意味零件摆动越大。选择下拉列表框中的“对于所有模式”选项,表示分派惟一的阻尼因子到所有模式上,在其下文本框中键入阻尼系数;选泽“对于单个模式”选项,表示分派各自的阻尼因子给各模型,在列表框中1~4文本框中键入分派的阻尼因子;选择“频率函数”选项定义阻尼当作频率的函数,单击【函数】按钮
【阻尼系数(%)】选项组用于定义在分析中分派阻尼因子到模型中。阻尼的因子是临界的阻尼百分比。100%就表示模型不在振动。阻尼因子越小就意味零件摆动越大。选择下拉列表框中的“对于所有模式”选项,表示分派惟一的阻尼因子到所有模式上,在其下文本框中键入阻尼系数;选泽“对于单个模式”选项,表示分派各自的阻尼因子给各模型,在列表框中1~4文本框中键入分派的阻尼因子;选择“频率函数”选项定义阻尼当作频率的函数,单击【函数】按钮 ,系统弹出“函数定义”对话框,如图8.77所示,在该对话框中编辑频率函数。
,系统弹出“函数定义”对话框,如图8.77所示,在该对话框中编辑频率函数。
(5)【前一分析】用于定义动态时间分析所使用的已有的设计研究、模态分析、约束集。
(6)【输出】选项组,如图8.78所示,该选项卡用于定义动态时间分析所需要计算的内容,以及所输出计算结果的时间间隔。
 勾选【应力】复选框,表示系统计算应力。如果不需要应力结果,就取消该选项。
勾选【应力】复选框,表示系统计算应力。如果不需要应力结果,就取消该选项。
 勾选【旋转】复选框,表示系统计算出整个模型各WCS轴的旋转。如果模型包括3D实体、2D实体或2D平面元素,那么勾选该复选框,系统也不会计算旋转。
勾选【旋转】复选框,表示系统计算出整个模型各WCS轴的旋转。如果模型包括3D实体、2D实体或2D平面元素,那么勾选该复选框,系统也不会计算旋转。
 勾选【质量参与因子】复选框,表示系统计算质量参与因子。
勾选【质量参与因子】复选框,表示系统计算质量参与因子。
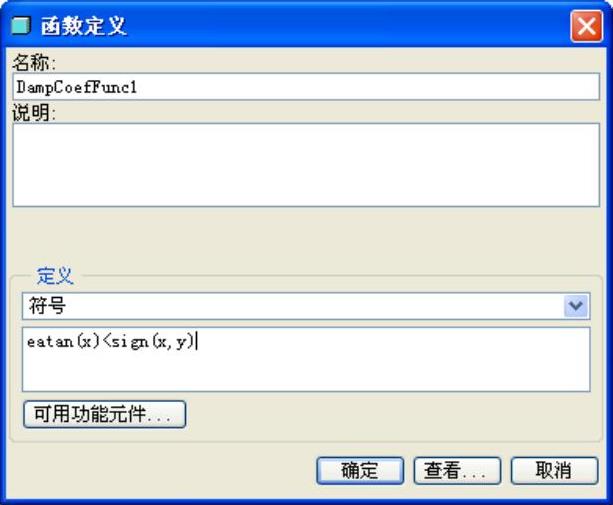
图8.77 “函数定义”对话框
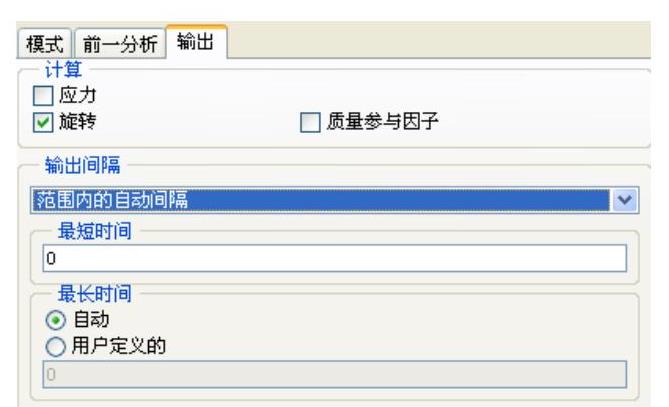
图8.78 【输出】选项组
2.获取分析结果
在“分析和设计研究”对话框中,选中【分析和设计研究】列表框中的动态时间分析,单击工具栏上的【查看设计研究或有限元分析结果】按钮 ,系统弹出“结果窗口定义”对话框,如图8.79所示,该对话框的内容参见静态分析中所对于的内容。
,系统弹出“结果窗口定义”对话框,如图8.79所示,该对话框的内容参见静态分析中所对于的内容。
3.实例
下面以如图8.80所示图形为例,讲解动态时间分析的创建和分析过程。
要求:零件为碳钢,固定板固定在墙上,悬臂梁受到1000KN力和500N·m作用,试分析零件随时间变化的分析结果。
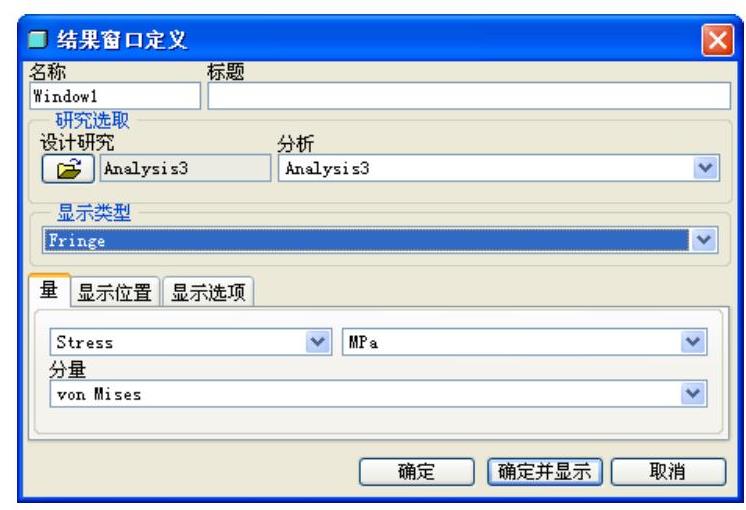
图8.79 “结果窗口定义”对话框
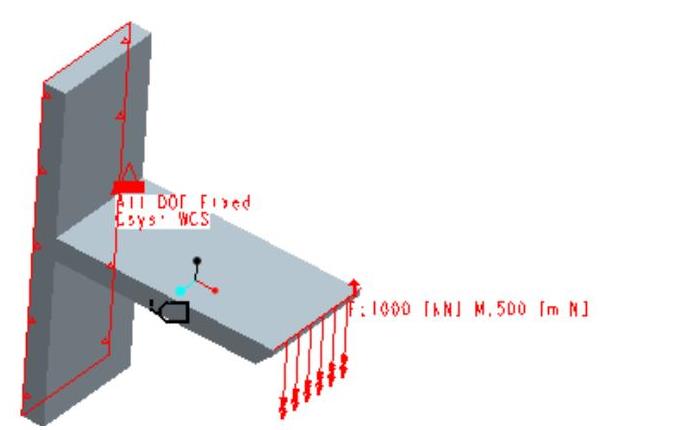
图8.80 分析对象
(1)建立模型
 选择菜单栏中的【文件(F)】→【新建(N)】命令,系统弹出“新建”对话框,点选【零件】单选按钮,在【名称】文本框中键入C,取消【使用缺省模板】复选框,单击【确定】按钮,系统弹出“新文件选项”对话框;
选择菜单栏中的【文件(F)】→【新建(N)】命令,系统弹出“新建”对话框,点选【零件】单选按钮,在【名称】文本框中键入C,取消【使用缺省模板】复选框,单击【确定】按钮,系统弹出“新文件选项”对话框;
 在“新文件选项”对话框中列表框中选中“mmns_part_solid”选项,单击【确定】按钮,进入零件设计平台。
在“新文件选项”对话框中列表框中选中“mmns_part_solid”选项,单击【确定】按钮,进入零件设计平台。
 单击“基础特征”工具栏上的【拉伸】工具按钮
单击“基础特征”工具栏上的【拉伸】工具按钮 ,在控制面板中显示拉伸设置选项,单击【放置】选项卡中的【定义】按钮,系统弹出“草图”对话框,在3D工作区中,选择Right草绘面,单击【草绘】按钮,进入草图绘制平台。
,在控制面板中显示拉伸设置选项,单击【放置】选项卡中的【定义】按钮,系统弹出“草图”对话框,在3D工作区中,选择Right草绘面,单击【草绘】按钮,进入草图绘制平台。
 绘制如图8.81所示草图,单击“草绘器”工具栏上的【完成】按钮
绘制如图8.81所示草图,单击“草绘器”工具栏上的【完成】按钮 ,在控制面板中厚度设置框中键入1000,单击其后的【完成】按钮
,在控制面板中厚度设置框中键入1000,单击其后的【完成】按钮 ,完成模型的设计。
,完成模型的设计。
(2)分派材料
 选择菜单栏中的【应用程序(P)】→【Mechanica(M)】命令,系统弹出“Mechanica模型设置”对话框,在【模型类型】下拉列表框中选择“Structure”选项,单击【确定】按钮,进入结构分析平台。
选择菜单栏中的【应用程序(P)】→【Mechanica(M)】命令,系统弹出“Mechanica模型设置”对话框,在【模型类型】下拉列表框中选择“Structure”选项,单击【确定】按钮,进入结构分析平台。
 单击“Mechanica对象”工具栏上的【材料分配】工具按钮,或选择菜单栏中的【属性(R)】→【材料分配(A)】命令,系统弹出“材料指定”对话框,单击【属性】选项组中【Material】选项组中【更多】按钮,系统弹出“材料”对话框,双击【库中的材料】列表框中的“STEEL.mtl”材料,使其添加到右侧【模型中的材料】列表框中,单击【确定】按钮,返回“材料指定”对话框,此时对话框如图8.82所示,完成模型材料的分配,效果如图8.82所示。
单击“Mechanica对象”工具栏上的【材料分配】工具按钮,或选择菜单栏中的【属性(R)】→【材料分配(A)】命令,系统弹出“材料指定”对话框,单击【属性】选项组中【Material】选项组中【更多】按钮,系统弹出“材料”对话框,双击【库中的材料】列表框中的“STEEL.mtl”材料,使其添加到右侧【模型中的材料】列表框中,单击【确定】按钮,返回“材料指定”对话框,此时对话框如图8.82所示,完成模型材料的分配,效果如图8.82所示。
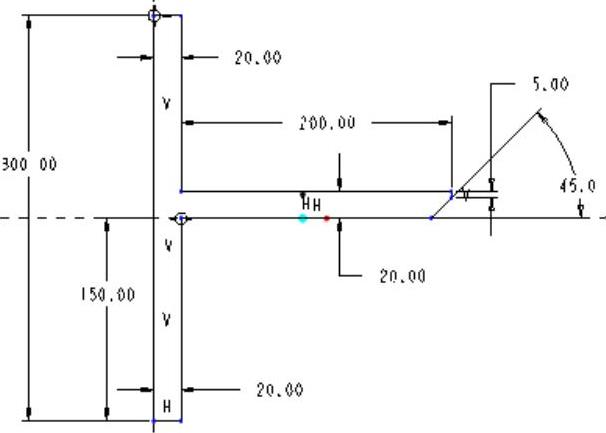
图8.81 草图
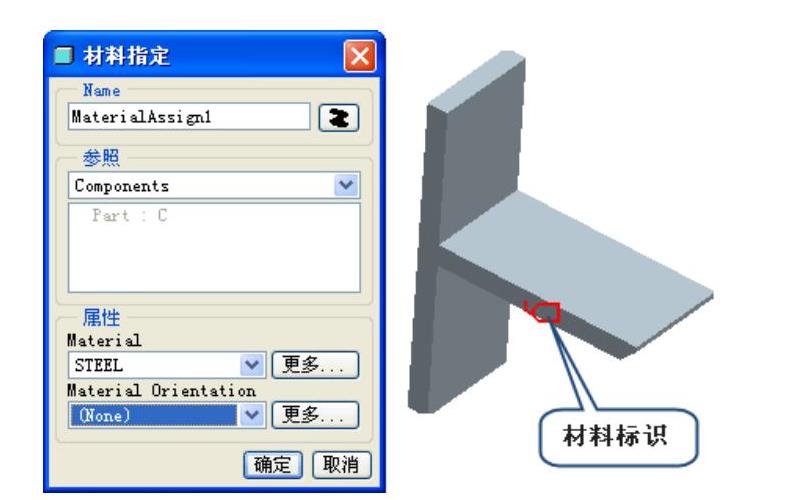
图8.82 “材料指定”对话框和分配材料后的模型
(3)定义载荷
 单击“Mechanica对象”工具栏上的【力/力矩载荷】工具按钮,或选择菜单栏中的【插入(I)】→【力/力矩载荷(L)】命令,系统弹出“力/力矩载荷”对话框;
单击“Mechanica对象”工具栏上的【力/力矩载荷】工具按钮,或选择菜单栏中的【插入(I)】→【力/力矩载荷(L)】命令,系统弹出“力/力矩载荷”对话框;
 选择【参照】下拉列表框中“Edges/Curves”选项,在3D模型中选择悬臂梁的边线,如图8.83所示。(www.xing528.com)
选择【参照】下拉列表框中“Edges/Curves”选项,在3D模型中选择悬臂梁的边线,如图8.83所示。(www.xing528.com)
 在【力】选项组中【Y】文本框中键入-1000,选择其下下拉列表框中“kN“单位选项。
在【力】选项组中【Y】文本框中键入-1000,选择其下下拉列表框中“kN“单位选项。
 在【力矩】选项组中【Y】文本框中键入-500,选择其下下拉列表框中“mN“单位选项,“力/力矩载荷”对话框的设置如图8.84所示。
在【力矩】选项组中【Y】文本框中键入-500,选择其下下拉列表框中“mN“单位选项,“力/力矩载荷”对话框的设置如图8.84所示。
 其他选项为默认值,单击【确定】按钮,完成载荷的定义。
其他选项为默认值,单击【确定】按钮,完成载荷的定义。
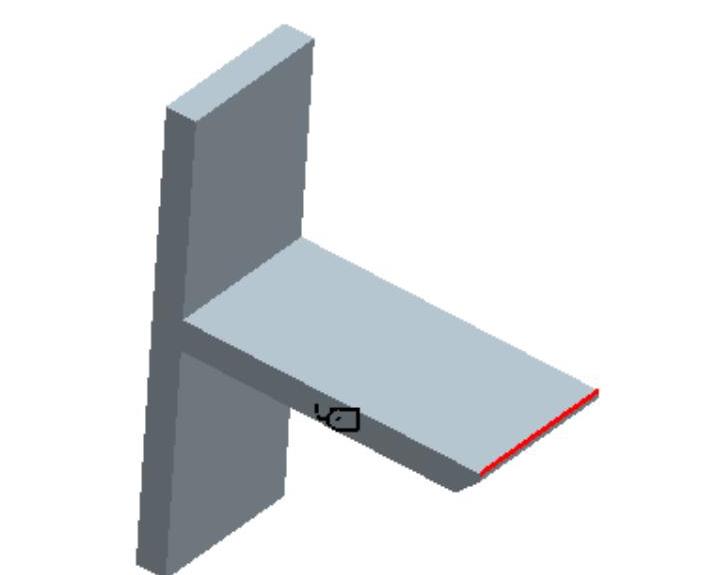
图8.83 选择的载荷加载边线
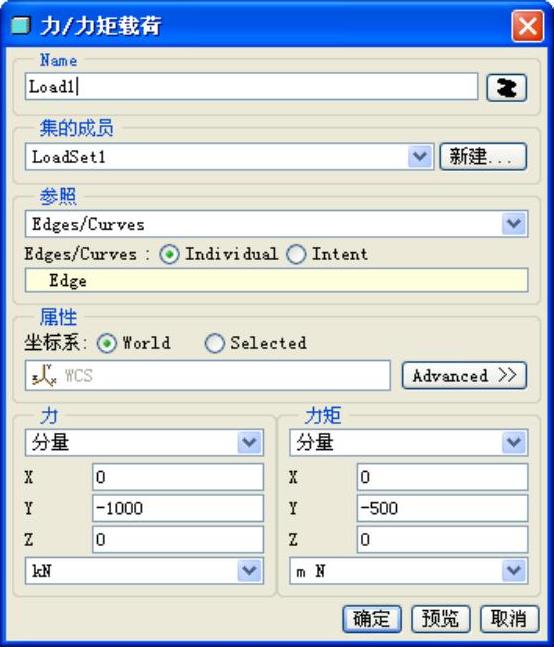
图8.84 “力/力矩载荷”对话框
(4)定义约束
 单击“Mechanica对象”工具栏上的【位移约束】工具按钮,或选择菜单栏中的【插入(I)】→【位移约束(I)】命令,系统弹出“约束”对话框。
单击“Mechanica对象”工具栏上的【位移约束】工具按钮,或选择菜单栏中的【插入(I)】→【位移约束(I)】命令,系统弹出“约束”对话框。
 选择【参照】下拉列表框中的“Surfaces”选项,在3D模型中选择固定板固定面,如图8.85所示。
选择【参照】下拉列表框中的“Surfaces”选项,在3D模型中选择固定板固定面,如图8.85所示。
 选中【平移】和【旋转】选项组中X、Y、Z轴的固定按钮,单击【确定】按钮,完成模型的约束定义。
选中【平移】和【旋转】选项组中X、Y、Z轴的固定按钮,单击【确定】按钮,完成模型的约束定义。
(5)定义测量
 单击“Mechanica对象”工具栏上的【模拟测量】工具按钮,或选择菜单栏中的【插入(I)】→【模拟测量(A)】命令,系统弹出“测量定义”对话框。
单击“Mechanica对象”工具栏上的【模拟测量】工具按钮,或选择菜单栏中的【插入(I)】→【模拟测量(A)】命令,系统弹出“测量定义”对话框。
 选择【量】下拉列表框中的“应力”选项,选择【空间评估】下拉列表框中“最大值”选项和“整个模型”选项,勾选【时间/频率评估】复选框,然后选择【动态评估】下拉列表框中的“每个步骤处”选项,对话框的设置如图8.86所示。
选择【量】下拉列表框中的“应力”选项,选择【空间评估】下拉列表框中“最大值”选项和“整个模型”选项,勾选【时间/频率评估】复选框,然后选择【动态评估】下拉列表框中的“每个步骤处”选项,对话框的设置如图8.86所示。
 在3D模型中选择悬臂梁的上表面,如图8.87所示,单击【确定】按钮,完成测量的定义。
在3D模型中选择悬臂梁的上表面,如图8.87所示,单击【确定】按钮,完成测量的定义。
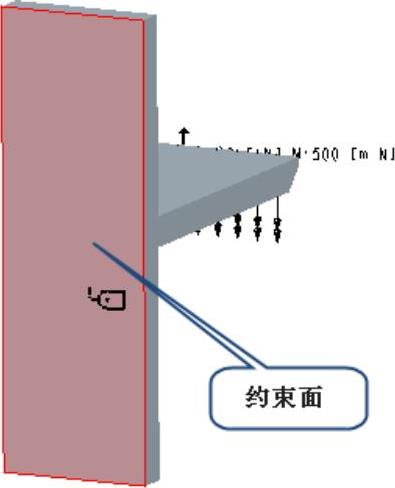
图8.85 约束面
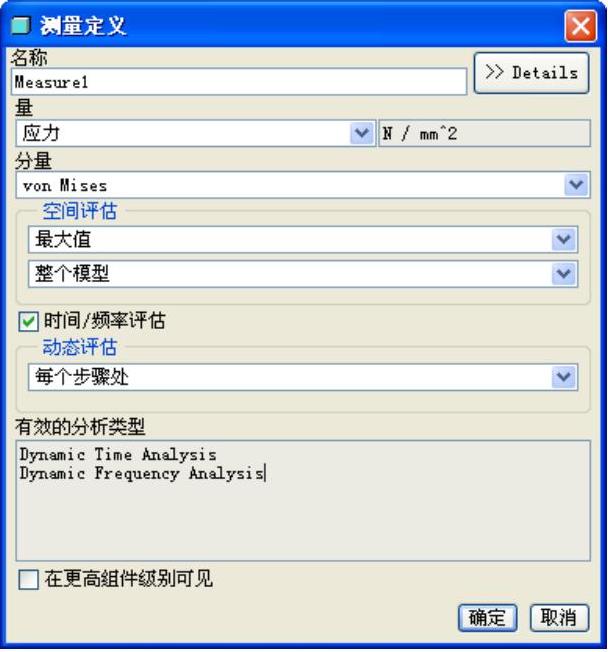
图8.86 “测量定义”对话框
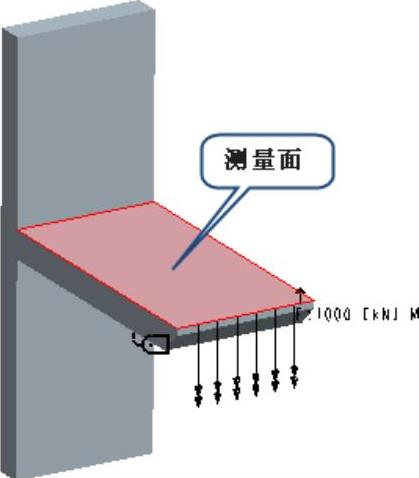
图8.87 选择的测量面
(6)建立模态分析并运行
 选择菜单栏中的【分析(A)】→【Mechanica分析/研究(E)】命令,系统弹
选择菜单栏中的【分析(A)】→【Mechanica分析/研究(E)】命令,系统弹
出“分析和设计研究”对话框。
 选择菜单栏中的【文件(F)】→【新建模态分析】命令,系统弹出“模态分析定义”对话框。
选择菜单栏中的【文件(F)】→【新建模态分析】命令,系统弹出“模态分析定义”对话框。
 选择【约束】列表框中的“ConstraimtSet1”约束集选项,点选其后的【手约束】单选按钮。
选择【约束】列表框中的“ConstraimtSet1”约束集选项,点选其后的【手约束】单选按钮。
 单击【模式】选项卡,点选【模式数】单选按钮,在【模式数】微调框中键入5,
单击【模式】选项卡,点选【模式数】单选按钮,在【模式数】微调框中键入5,
【最小频率】文本框中键入20。
 单击【输出】选项卡,勾选【应力】、【旋转】、【反作用】、【局部应力误差】复选框,其他选项为默认值,对话框的设置如图8.88所示,单击【确定】按钮,完成模态分析的建立。
单击【输出】选项卡,勾选【应力】、【旋转】、【反作用】、【局部应力误差】复选框,其他选项为默认值,对话框的设置如图8.88所示,单击【确定】按钮,完成模态分析的建立。
 选择菜单栏中的【运行(R)】→【开始】命令,或单击工具栏上的【开始】工具按钮,系统弹出“是否要运行交互诊断?”询问对话框,单击【是(Y)】按钮,系统开始进行分析,大约几分钟后,系统弹出“诊断”对话框,如图8.89所示,该对话框显示分析过程中出现的问题以及分析步骤。
选择菜单栏中的【运行(R)】→【开始】命令,或单击工具栏上的【开始】工具按钮,系统弹出“是否要运行交互诊断?”询问对话框,单击【是(Y)】按钮,系统开始进行分析,大约几分钟后,系统弹出“诊断”对话框,如图8.89所示,该对话框显示分析过程中出现的问题以及分析步骤。
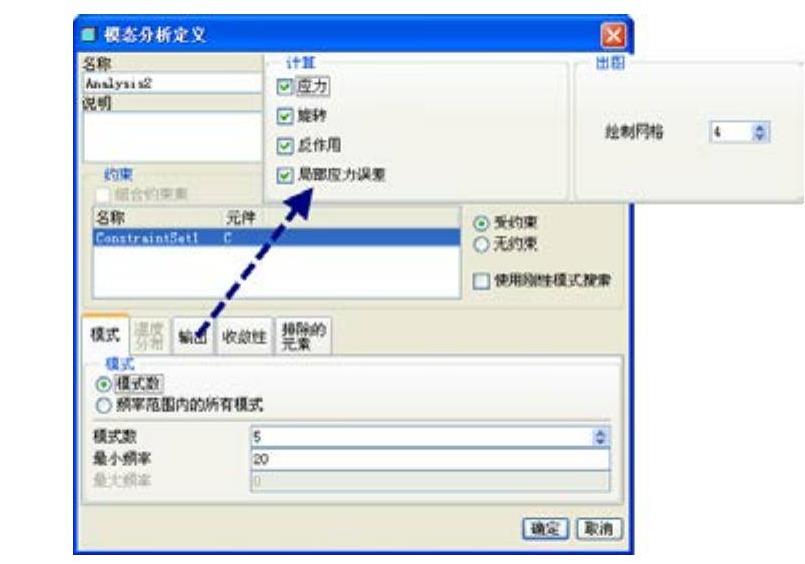
图8.88 “静态分析定义”对话框
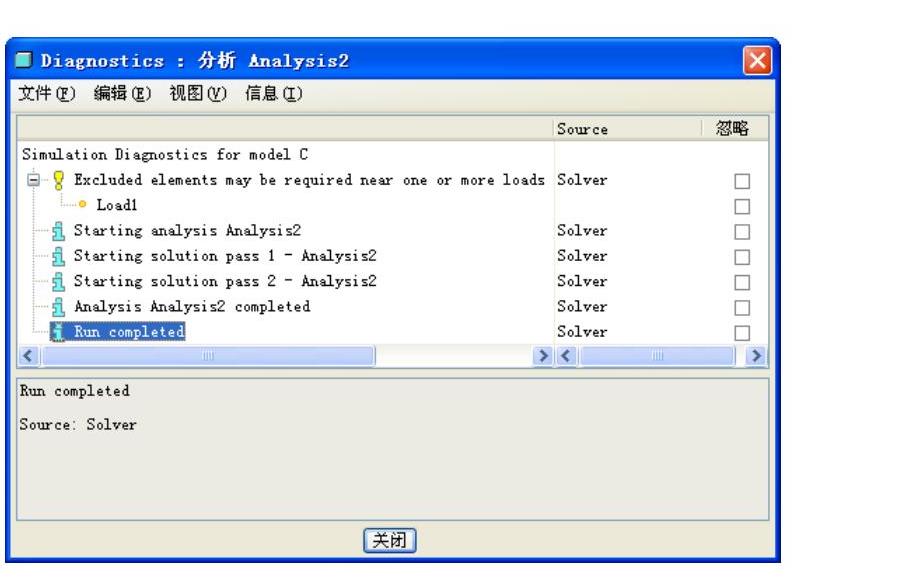
图8.89 “诊断”对话框
(7)建立动态时间分析并运行
 关闭“诊断”对话框,选择菜单栏中的【文件(F)】→【新建动态分析】→【时间】命令,系统弹出“模态分析定义”对话框。
关闭“诊断”对话框,选择菜单栏中的【文件(F)】→【新建动态分析】→【时间】命令,系统弹出“模态分析定义”对话框。
 选择【正在加载】下拉列表框中“载荷函数”选项,勾选【累计载荷集】、【LoadSet1/C】复选框。
选择【正在加载】下拉列表框中“载荷函数”选项,勾选【累计载荷集】、【LoadSet1/C】复选框。
 单击【模式】选项卡,点选【所包括的模式】选项组中的【全部】单选按钮,选中【阻尼系数(%)】下拉列表框中“对于所有模式”选项,在其下文本框中键入20。
单击【模式】选项卡,点选【所包括的模式】选项组中的【全部】单选按钮,选中【阻尼系数(%)】下拉列表框中“对于所有模式”选项,在其下文本框中键入20。
 其他选项为默认值,对话框的设置如图8.90所示,单击【确定】按钮,完成动态时间分析的创建。
其他选项为默认值,对话框的设置如图8.90所示,单击【确定】按钮,完成动态时间分析的创建。
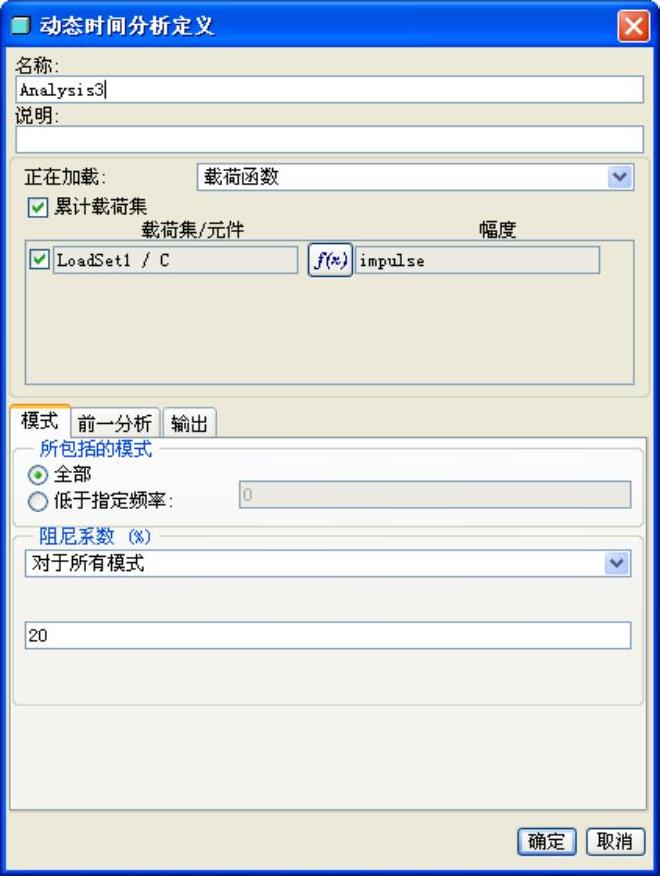
图8.90 “动态时间分析定义”对话框
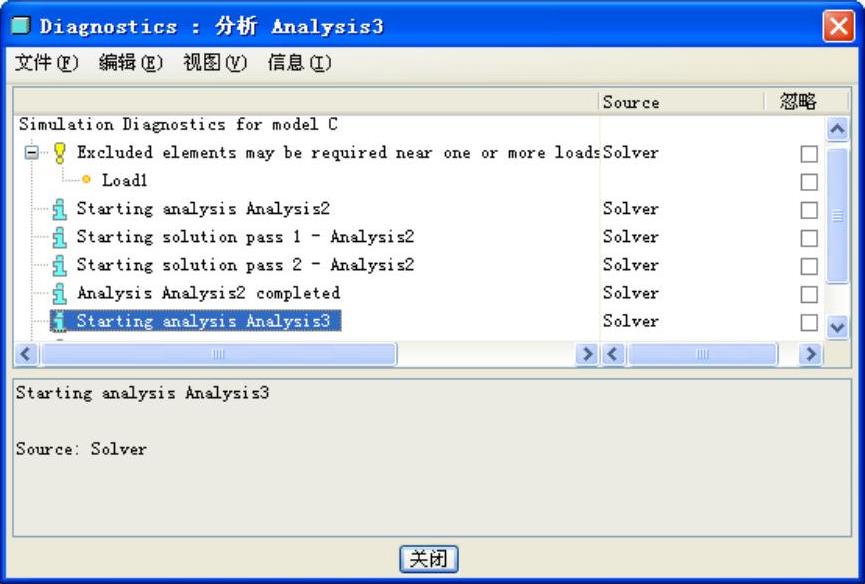
图8.91 “诊断”对话框
 选择菜单栏中的【运行(R)】→【开始】命令,或单击工具栏上的【开始】工具按钮,系统弹出“是否要运行交互诊断?”询问对话框,单击【是(Y)】按钮,系统开始进行分析,大约几分钟后,系统弹出“诊断”对话框,如图8.91所示,该对话框显示分析过程中出现的问题以及分析步骤。
选择菜单栏中的【运行(R)】→【开始】命令,或单击工具栏上的【开始】工具按钮,系统弹出“是否要运行交互诊断?”询问对话框,单击【是(Y)】按钮,系统开始进行分析,大约几分钟后,系统弹出“诊断”对话框,如图8.91所示,该对话框显示分析过程中出现的问题以及分析步骤。
(8)获取分析结果
 在“分析和设计研究”对话框中,选中【分析和设计研究】列表框中的动态时间分析,单击工具栏上的【查看设计研究或有限元分析结果】按钮
在“分析和设计研究”对话框中,选中【分析和设计研究】列表框中的动态时间分析,单击工具栏上的【查看设计研究或有限元分析结果】按钮 ,系统弹出“结果窗口定义”对话框。
,系统弹出“结果窗口定义”对话框。
 选中【显示类型】下拉列表框中的“Graph”选项。
选中【显示类型】下拉列表框中的“Graph”选项。
 单击【量】选项卡中【测量】按钮
单击【量】选项卡中【测量】按钮 ,系统弹出“测量”对话框,如图8.92所示,选中【用户定义的】列表框中“Messure1”测量项,使其高亮显示,单击【确定】按钮。
,系统弹出“测量”对话框,如图8.92所示,选中【用户定义的】列表框中“Messure1”测量项,使其高亮显示,单击【确定】按钮。
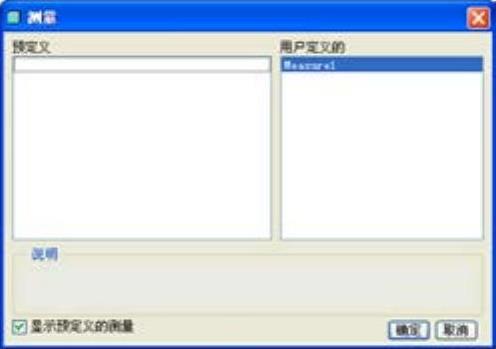
图8.92 “测量”对话框
 选择【图形位置】下拉列表框中的“Time”选项,单击【确定并显示】按钮,完成结果的获取,效果如图8.93所示。
选择【图形位置】下拉列表框中的“Time”选项,单击【确定并显示】按钮,完成结果的获取,效果如图8.93所示。
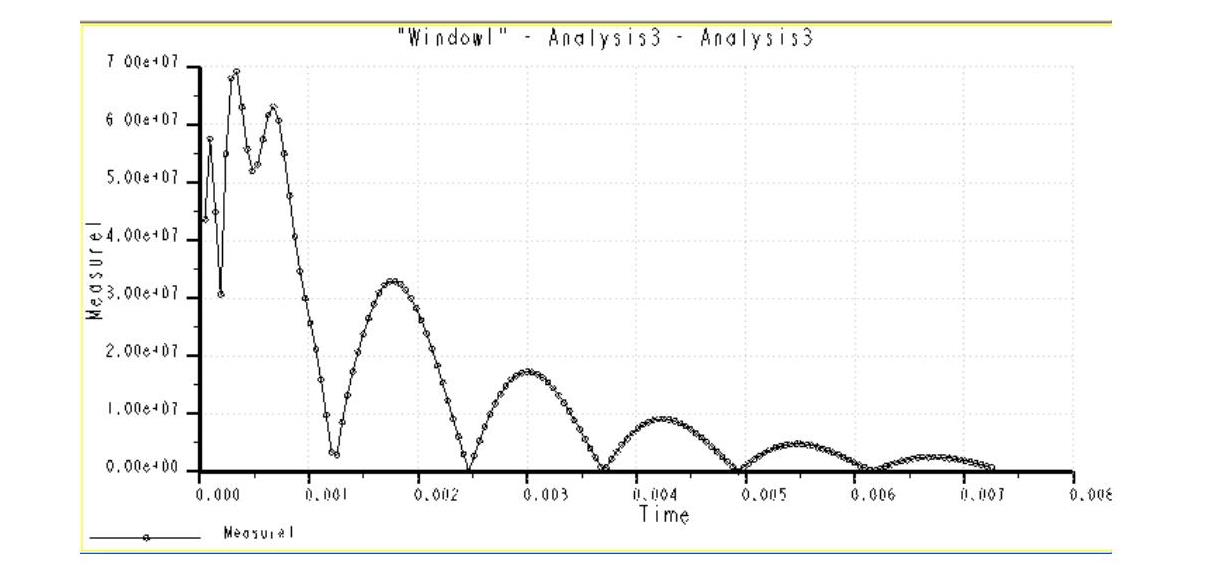
图8.93 压力动态时域分析曲线
免责声明:以上内容源自网络,版权归原作者所有,如有侵犯您的原创版权请告知,我们将尽快删除相关内容。




