
汽车结构有限元分析的静力学分析、动力学分析(包括模态分析、谱分析、谐响应分析)、疲劳分析都可以在ANSYS Mechani-cal中完成,本节主要介绍采用Mechanical进行有限元分析的基本操作。
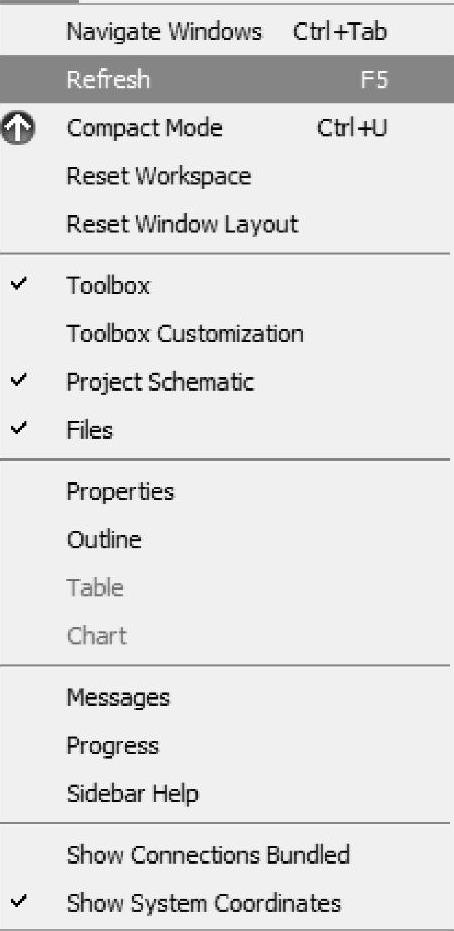
图2-34 View菜单
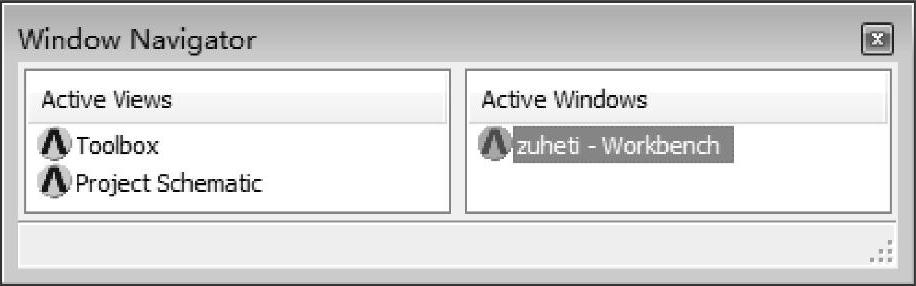
图2-35 窗口导航界面
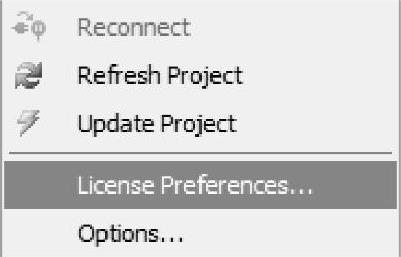
图2-36 Tools菜单
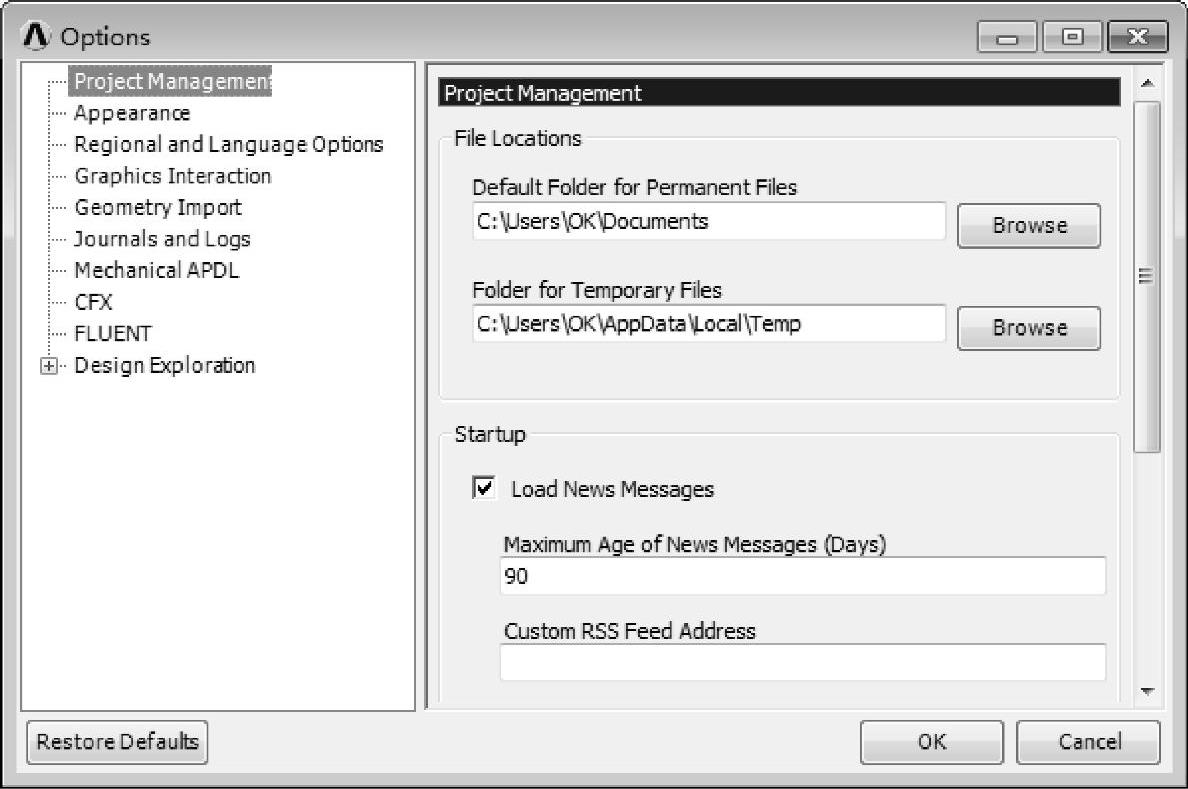
图2-37 Options选项
启动Mechanical首先需要启动ANSYS Workbench。双击ANSYS Workbench图标,可以启动ANSYS Workbench,如图2-38所示。
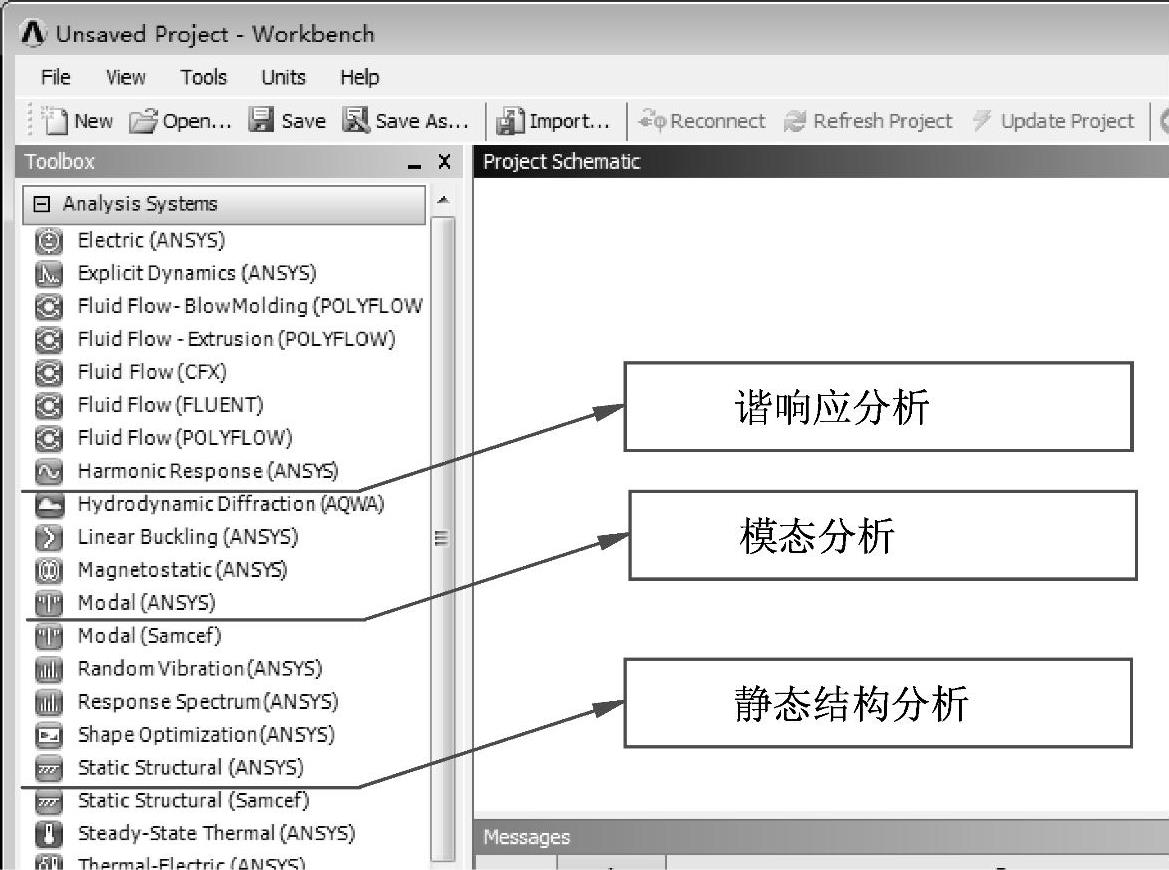
图2-38 启动ANSYS Workbench
在这里可以确定分析类型,包括静态分析、模态分析、谐响应分析等。然后根据分析类型在工具箱中选择相应的分析模块。用鼠标左键单击选择Static Structural(ANSYS),按住鼠标左键不放,拖拉到项目区,如图2-39所示。

图2-39 Static Structural(ANSYS)
单击菜单File﹥Save As,输入工程项目名称Static Analysis。
双击图2-39中的A2—Engineering Data,启动材料特性管理器,如图2-40所示,在这里可以对材料属性进行定义和修改。
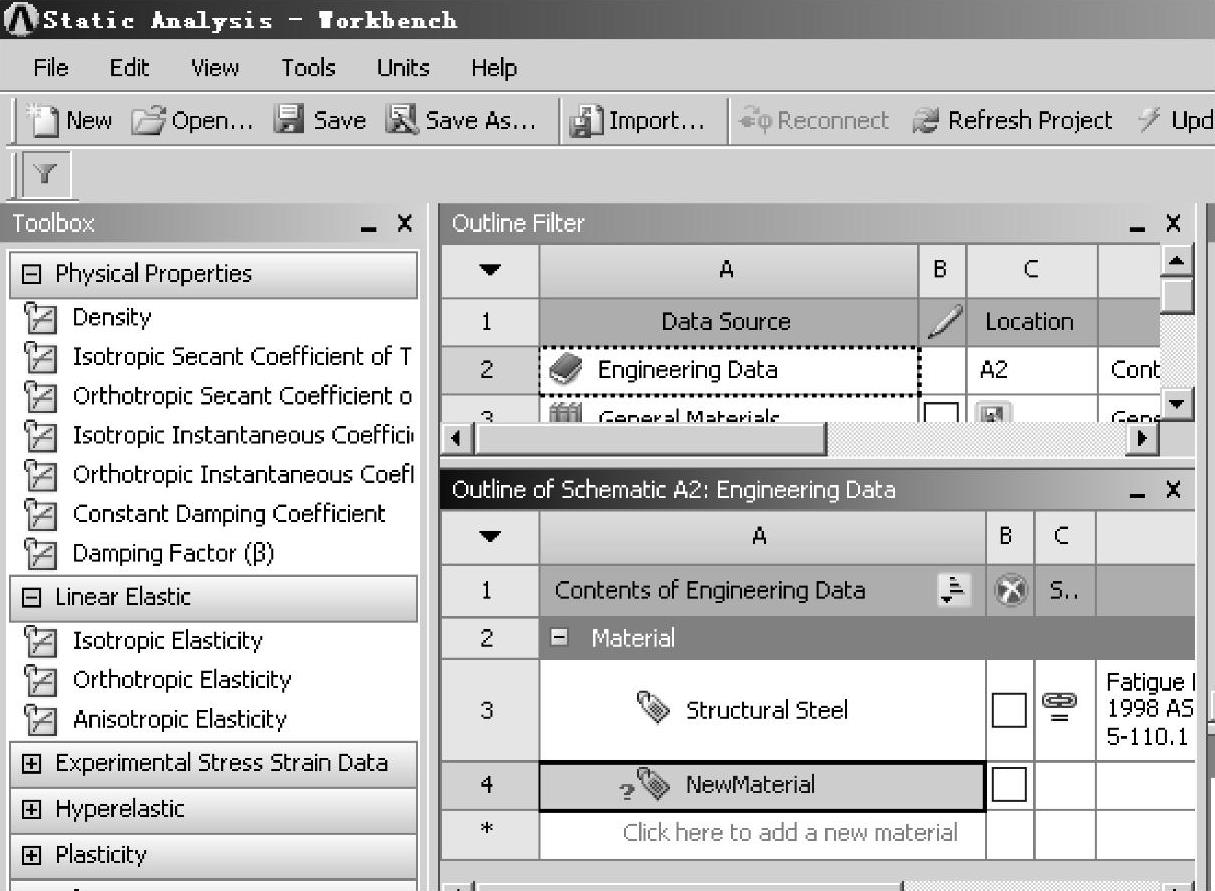
图2-40 材料特性管理器
单击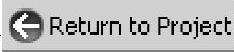
 按钮,返回ANSYS Workbench主界面,如图2-39所示。
按钮,返回ANSYS Workbench主界面,如图2-39所示。
双击图2-39中的A3栏,启动DesignModeler,如图2-41所示,在这里可以进行模型的建立与修改。
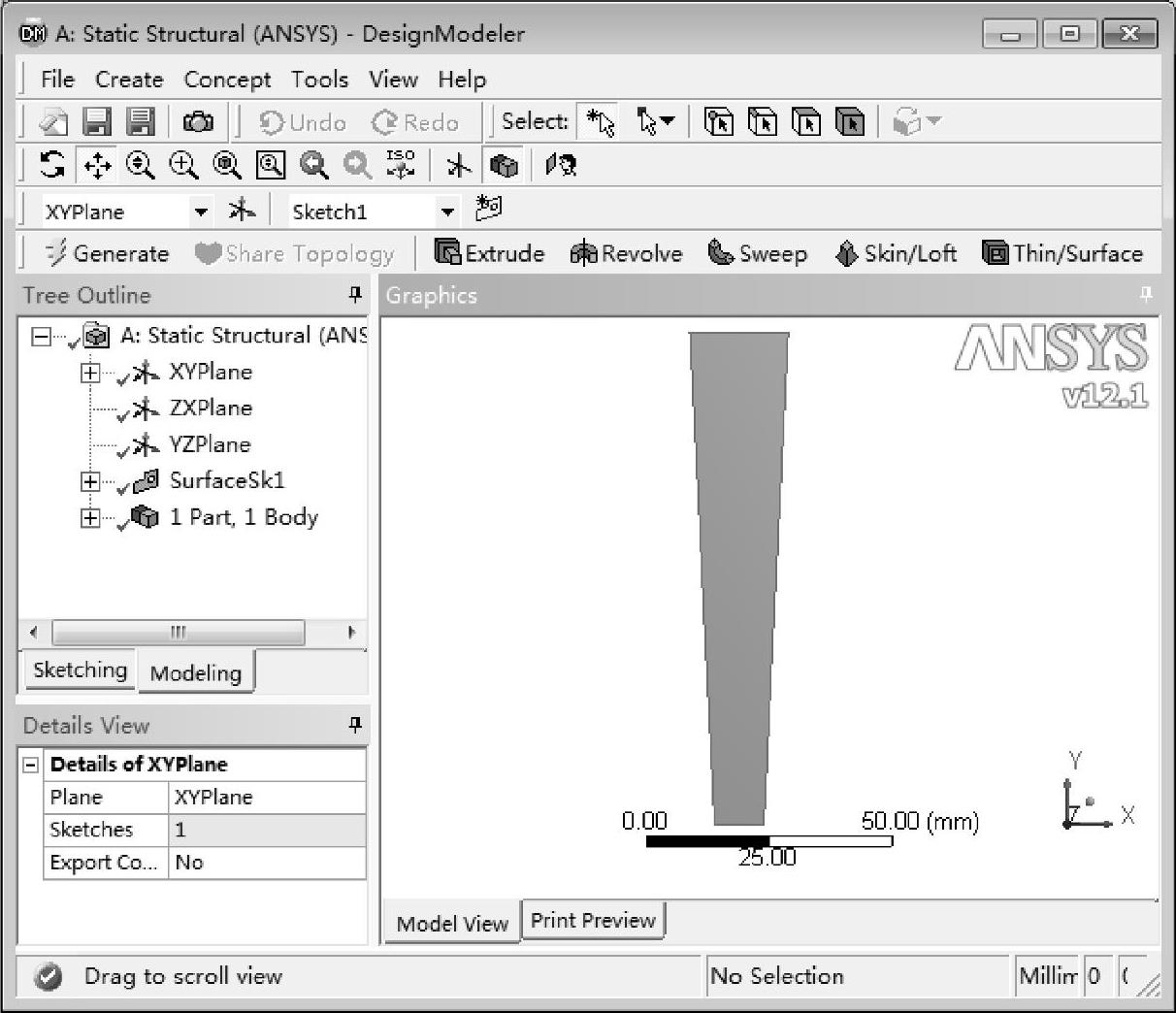
图2-41 打开模型文件
双击图2-39中A4栏,即可启动ANSYS Workbench Mechianical,在这里可以进行网格划分,施加约束和载荷。
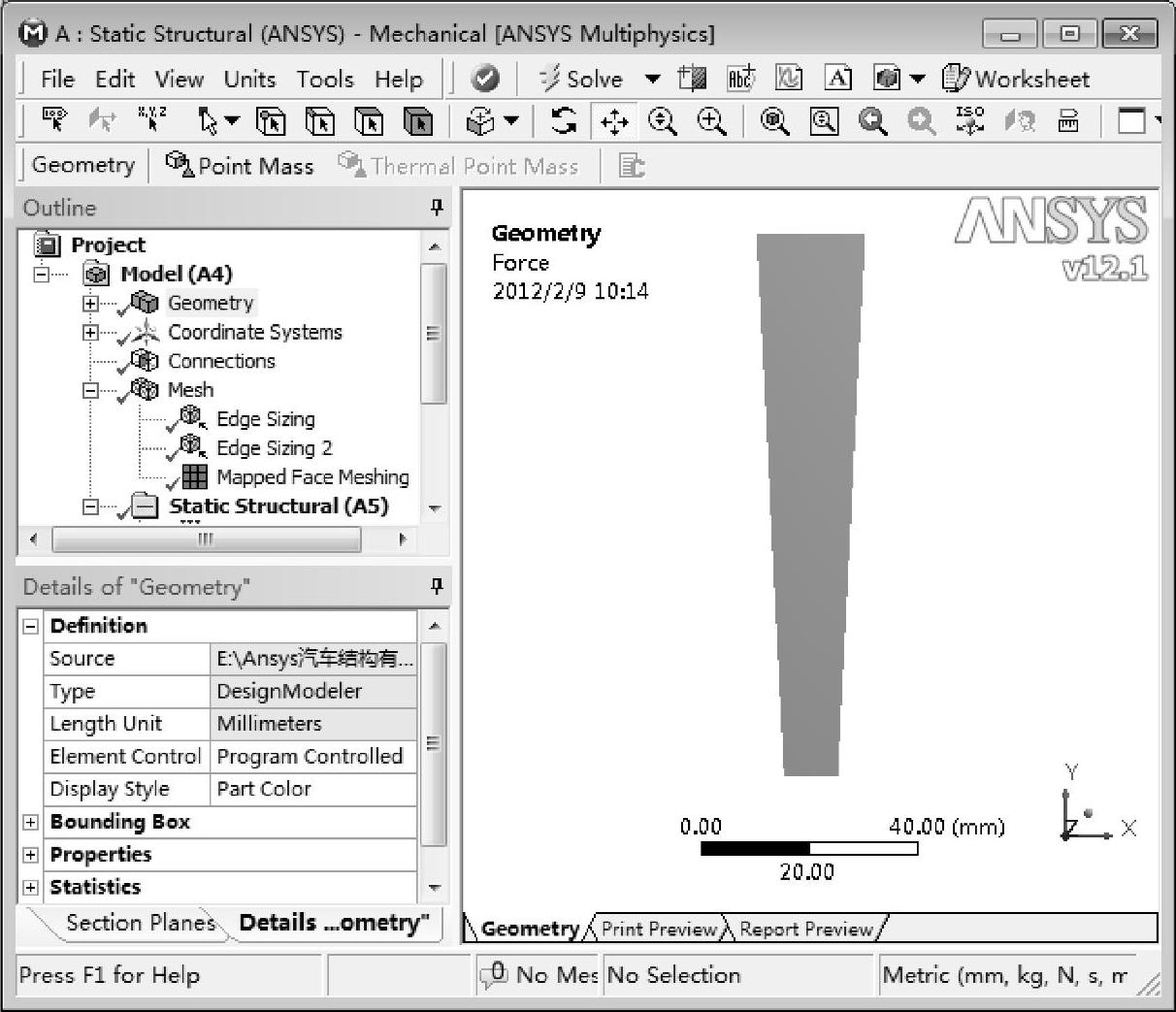
图2-42 启动ANSYS Workbench Mechianical
如图2-42所示,ANSYS Workbench Mechianical用户界面包括菜单栏、工具栏、信息栏、几何区和细节区。
1.菜单
菜单提供了Mechanical的很多功能,包括文件保存,数据更新、更改单位、定义个性化的用户界面,调用帮助文档等,常用的功能如下。
File﹥Clean,用于删除网格划分或分析产生的数据库。
Units,用于改变单位。
Tools﹥Options…,用于设置用户界面。
Help﹥Mechanical Help,用于打开帮助。
2.工具栏
工具栏主要为用户提供快速实现某些功能,这些功能通过菜单中也可以实现。工具栏可以在Mechanical窗口的顶部的任何地方重新定位。如果将鼠标停在工具栏的某个按钮上,会出现功能提示。标准工具栏如图2-43所示。

图2-43 标准工具栏
“Graphics”图形工具栏用于选择几何和图形操作,如图2-44所示。

图2-44 “Graphics”图形工具栏
鼠标左键可以在“选择”模式或“图形操作”模式之间切换,图2-44所示的工具栏按钮可以归类为实体选择和图形操作控制两类。图形选择可以单个选择或框选择。主要受“选择模式”图标控制。导航树提供了一个简单地进行模型、材料、网格、载荷和求解管理的简单方法。(www.xing528.com)
“Model”分支包含分析所需的输入数据。
“Static Structural”分支包含载荷和分析有关的边界条件。
“Solution”分支包含结果和求解信息。
3.导航树
导航树中(图2-45)每个分支都有图标,以代表其状态。具体图标的含义如下:
 :对号表明分支完全定义/OK。
:对号表明分支完全定义/OK。
 :问号表示项目数据不完全(需要输入完整的数据)。
:问号表示项目数据不完全(需要输入完整的数据)。
 :闪电表明有问题需要解决。
:闪电表明有问题需要解决。
 :感叹号意味着存在问题。
:感叹号意味着存在问题。
 :“X”意思是项目抑制(不会被求解)。
:“X”意思是项目抑制(不会被求解)。
 :透明对号为全体或部分隐藏。
:透明对号为全体或部分隐藏。
 :绿色闪电表示项目目前正在评估。
:绿色闪电表示项目目前正在评估。
 :减号意味着映射面网格划分失败。
:减号意味着映射面网格划分失败。
 :斜线标记表明部分结构已进行网格划分。
:斜线标记表明部分结构已进行网格划分。
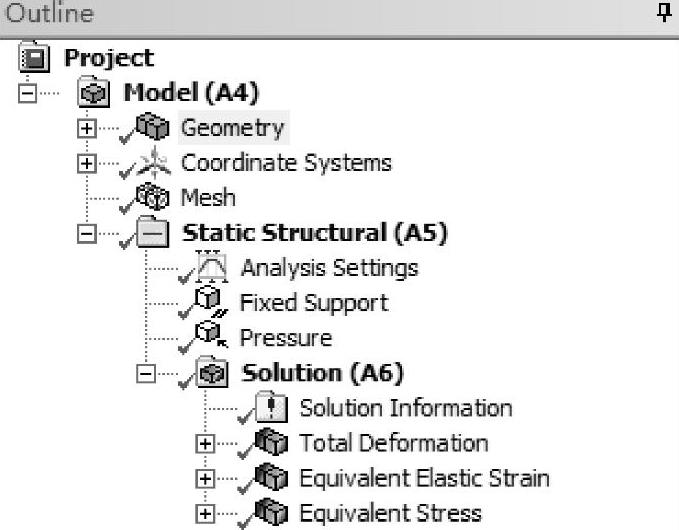
图2-45 导航树
 :红色闪电表示失败的解决方案。
:红色闪电表示失败的解决方案。
4.详细窗口
详细窗口(The Details View)包含数据输入和输出区域,如图2-46所示。窗口中内容的改变取决于当前选定的模型对象。
白色区域用于输入数据;灰色(红色)区域用于信息显示,在灰色区域的数据不能修改;黄色区域表示输入信息不完整。
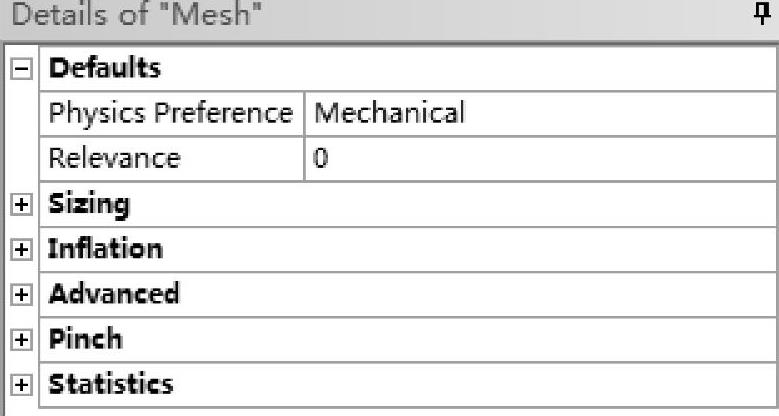
图2-46 详细窗口
5.图形窗口
图形窗口(图2-47)有显示几何图形、列出工作表(表格)、生成HTML报告以及打印预览等功能。
6.分析向导
分析向导是一个可选组件,可提醒用户完成分析所需要的步骤。分析向导可以单击工具栏上的绿色图标 进行打开或关闭,如图2-48所示。Mechanical分析向导为不熟悉Mechan-ical的用户提供了方便。
进行打开或关闭,如图2-48所示。Mechanical分析向导为不熟悉Mechan-ical的用户提供了方便。
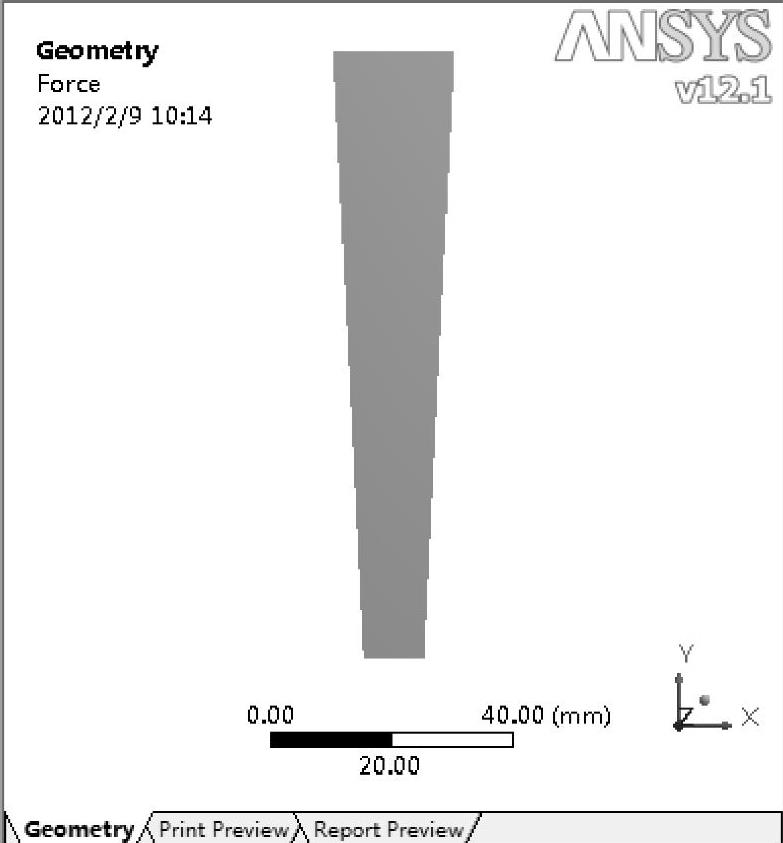
图2-47 图形窗口
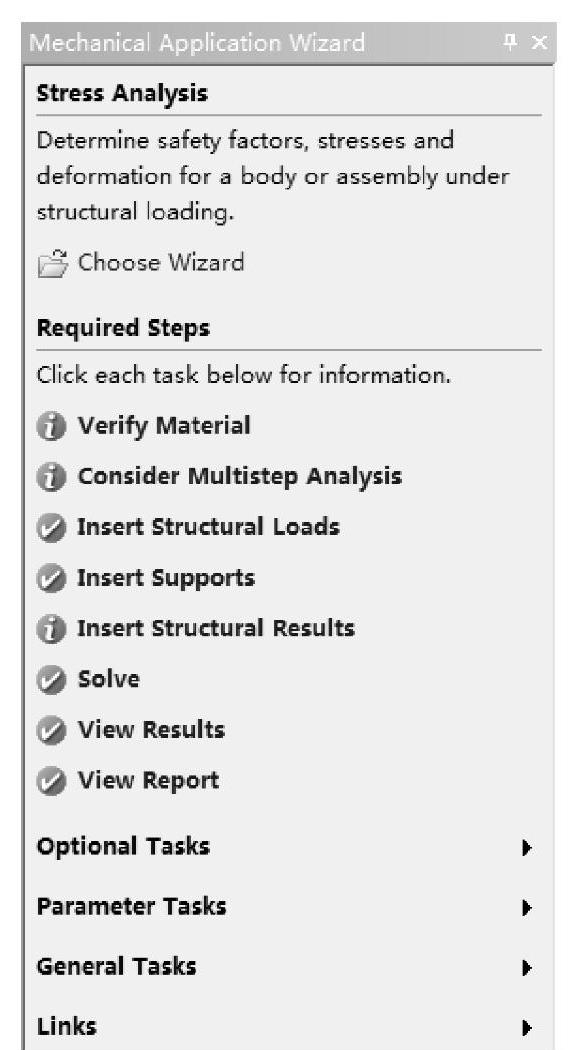
图2-48 分析向导
分析向导提示必要的分析步骤和它们的图标符号,具体含义如下:
 :绿色对号表示该项目已完成。
:绿色对号表示该项目已完成。
 :绿色的“i”表示需要校核或显示信息。
:绿色的“i”表示需要校核或显示信息。
 :灰色的符号表示该步骤无法执行。
:灰色的符号表示该步骤无法执行。
 :红色的问号表示分析项目不完整。
:红色的问号表示分析项目不完整。
 :“X”表示项目分析不完整。
:“X”表示项目分析不完整。
 :闪电表示该项目需要解决或更新。
:闪电表示该项目需要解决或更新。
分析向导菜单上的选项将根据分析的类型而改变。选择“Required Steps”清单上的一个项目,则出现提示框,解释功能如何实现。在下面的例子,选中“Verify Materials”,会标注提示读者在什么位置进行操作,如图2-49所示。
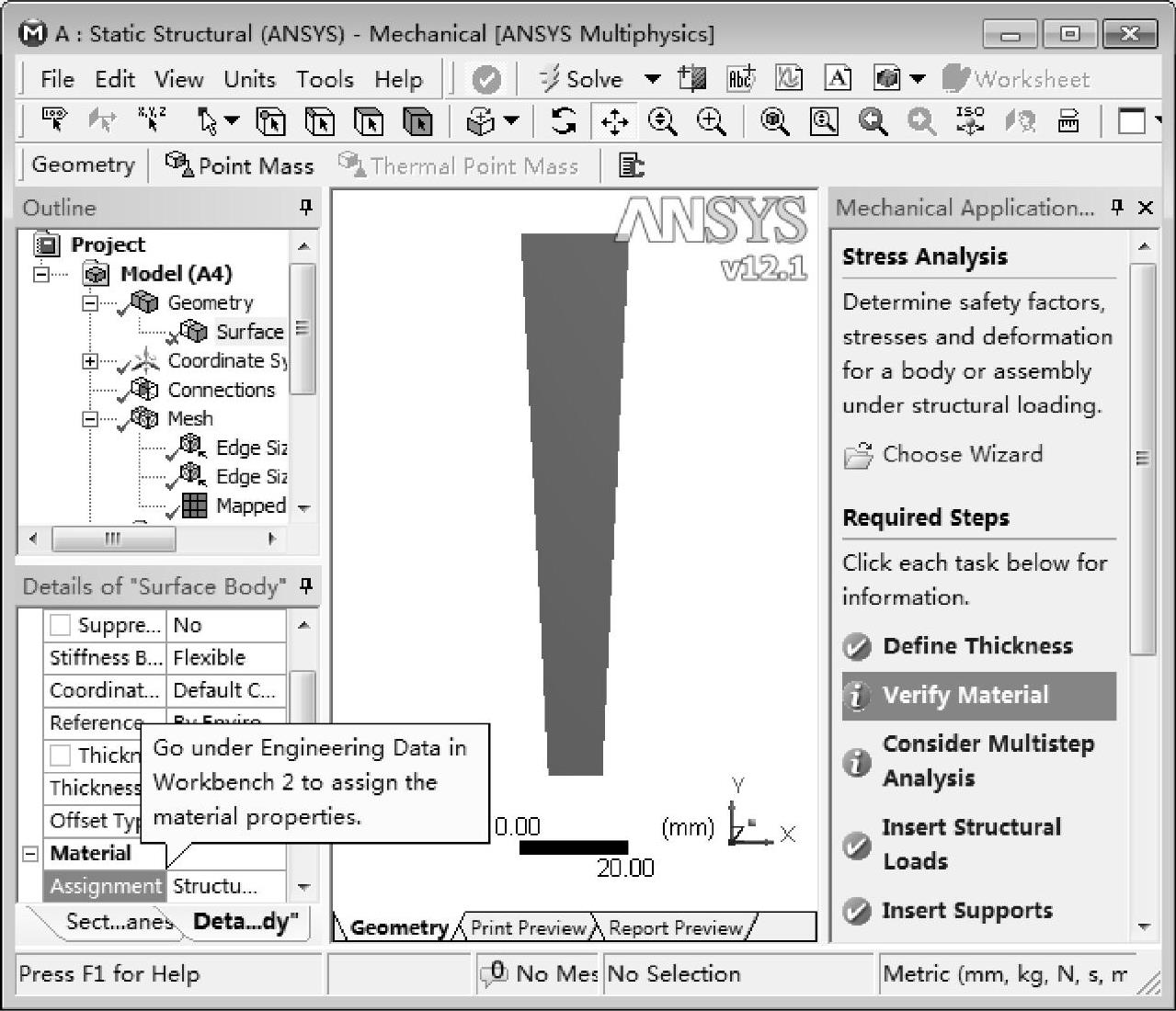
图2-49 分析向导的提示作用
免责声明:以上内容源自网络,版权归原作者所有,如有侵犯您的原创版权请告知,我们将尽快删除相关内容。




