
实体建模有时不能满足造型的设计需求,特别是设计复杂的自由形状。中望3D提供多种的曲面造型功能,主要分为曲面构建和曲面操作两部分,如图3-167和图3-168所示。多个曲面封闭后可以转换为实体造型,同时实体造型在删除一些曲面后,可自动转换为开放的曲面造型。

图3-167 “曲面构建”功能

图3-168 “曲面操作”功能
1.曲面构建
(1)直纹曲面单击工具栏“曲面”→“曲面构建”→“直纹曲面”图标 ,系统弹出“创建直纹曲面”对话框,如图3-169所示。直纹曲面根据两条线路径建立曲面,横截面线上的对应点以直线方式连接。各选项含义如下。
,系统弹出“创建直纹曲面”对话框,如图3-169所示。直纹曲面根据两条线路径建立曲面,横截面线上的对应点以直线方式连接。各选项含义如下。
“路径1”和“路径2”:创建直纹曲面所需要的两条线,值得注意的是,直线选取时的位置和选取线上的点,在同方向和不同方向所产生的效果如图3-170所示。
“脊线”:选择一条线作为脊线,创建的直纹曲面边界和脊线所在的平面垂直,并且直纹曲面范围不会超过路径和脊线范围,如图3-171所示。
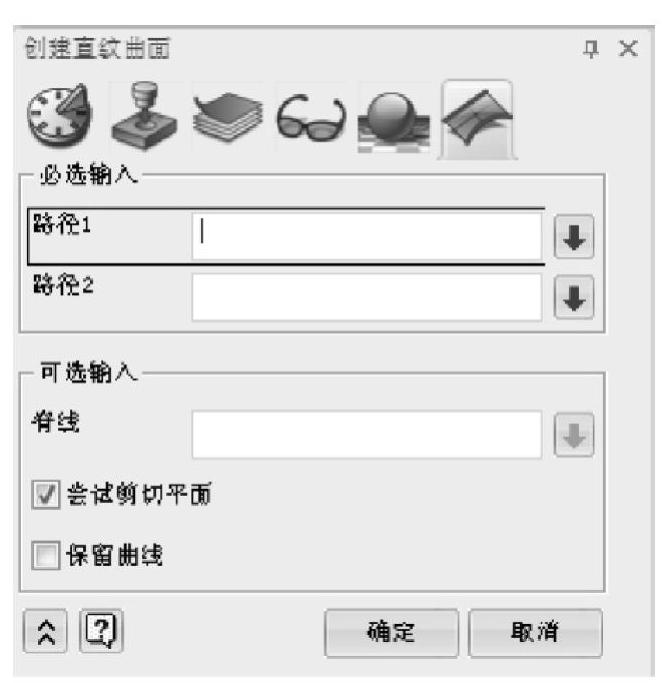
图3-169 “创建直纹曲面”对话框
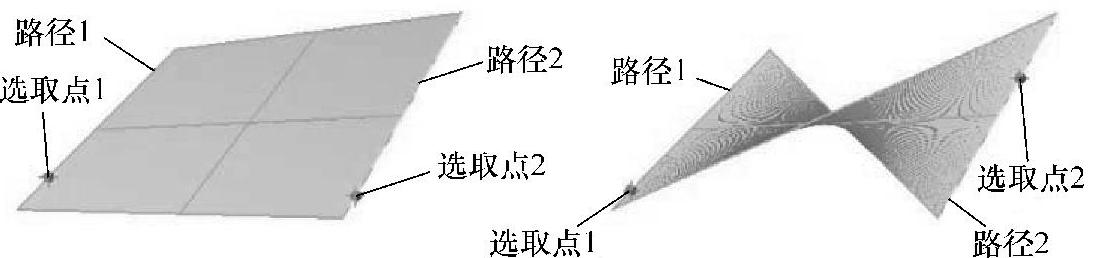
图3-170 “路径1”和“路径2”选项示例
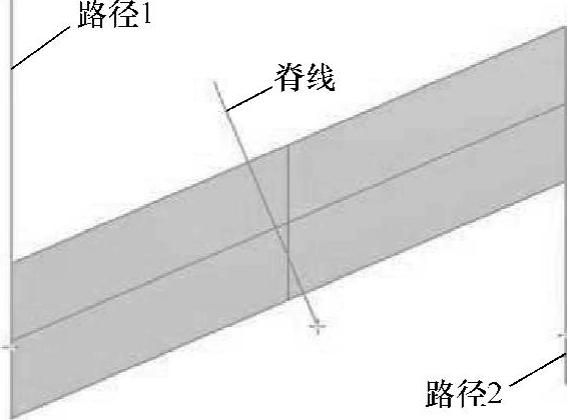
图3-171 “脊线”选项示例
“保留曲线”:勾选该复选框后,将保留用于创建直纹曲面的线,否则将删除。
直纹曲面的操作步骤:
①单击“直纹曲面”图标 。
。
②选择路径,按图3-172选择两条边作为直纹曲面的路径,注意点的位置。
③单击“确定”按钮,完成直纹曲面的创建,示例如图3-172所示。
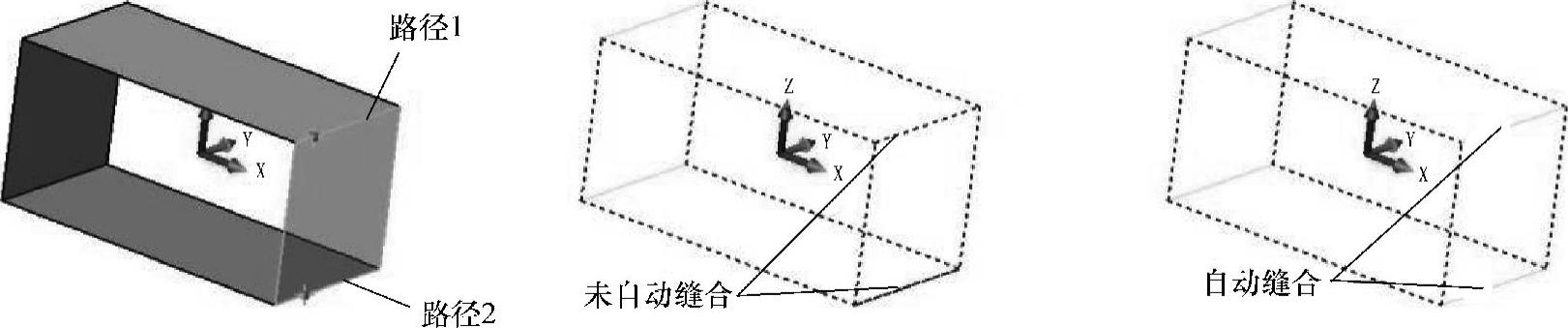
图3-172 “直纹曲面”示例
(2)圆形双轨 单击工具栏“曲面”→“曲面构建”→“圆形双轨”图标 ,系统弹出“创建圆形面”对话框,如图3-173所示。该命令用于两条路径线间创建圆形横截面的曲面,创建的方式有常量、变量、中心和中间4种,选择不同的方式其设置稍有变化。各选项含义如下。
,系统弹出“创建圆形面”对话框,如图3-173所示。该命令用于两条路径线间创建圆形横截面的曲面,创建的方式有常量、变量、中心和中间4种,选择不同的方式其设置稍有变化。各选项含义如下。
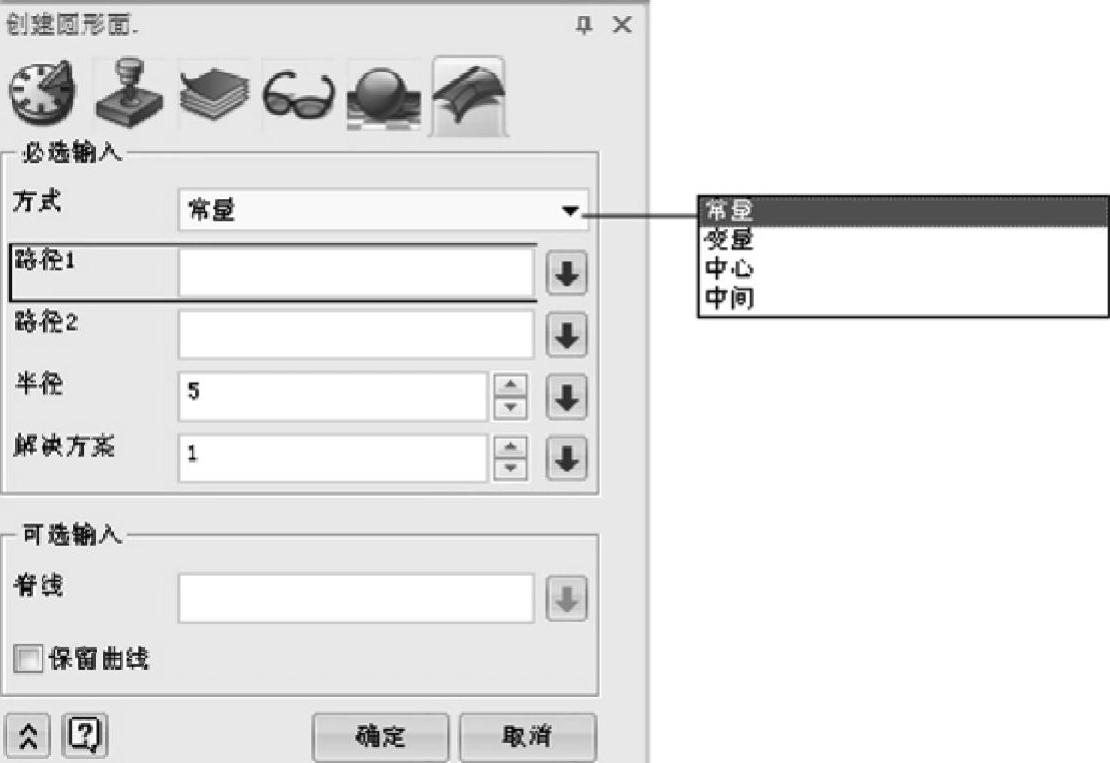
图3-173 “创建圆形面”对话框
“方式”:创建圆形曲面的方法,有常量、变量、中心和中间4种,如图3-174所示。
①常量:创建的圆形曲面半径一致。
②变量:创建变半径的圆形曲面。
③中心:以一条中心线为圆形的圆心创建曲面。
④中间:选择一条线作为圆形曲面上的中心线。
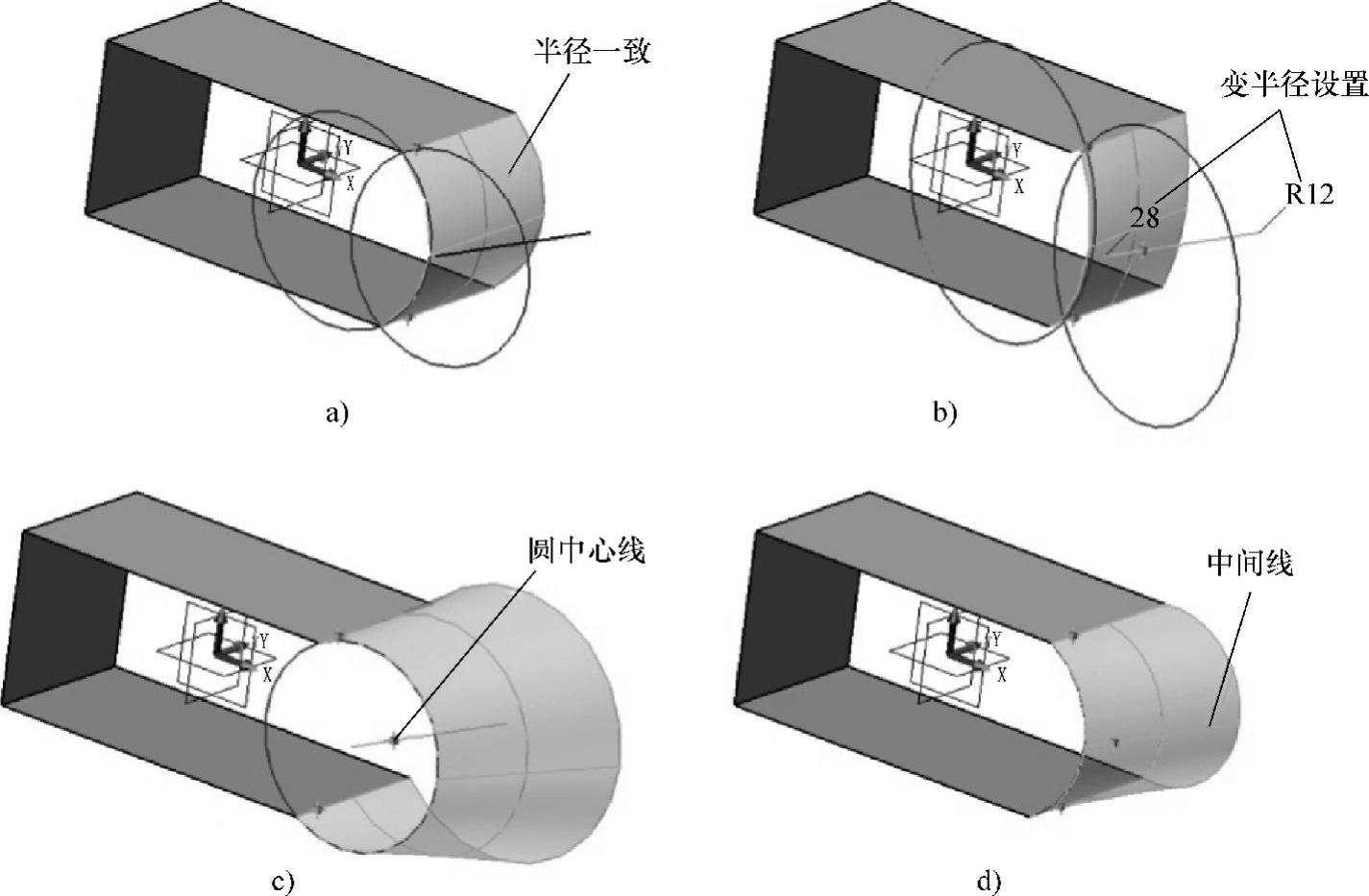
图3-174 “方式”选项示例
a)常量 b)变量 c)中心 d)中间
“路径1”和“路径2”:选择创建圆形曲面的两条边界线,选择方式与直纹曲面类似。
“半径”:圆形曲面圆半径的设置,该选项在方式为“常量”时设置。
“解决方案”:根据情况选择需要的圆形曲面方案进行创建,如图3-175所示。
“添加半径”和“删除半径”:在脊线上,设置不同点的半径大小可以实现变量圆形曲面。
“中心”和“中间”:设置中心线或中间线。
圆形双轨的操作步骤:
①单击“圆形双轨”图标 。
。
②选择路径,按图3-176所示选择两条边作为圆形曲面的路径,“半径”设置为“8”,“解决方案”设为“2”。
③单击“确定”按钮,完成圆形双轨的创建。
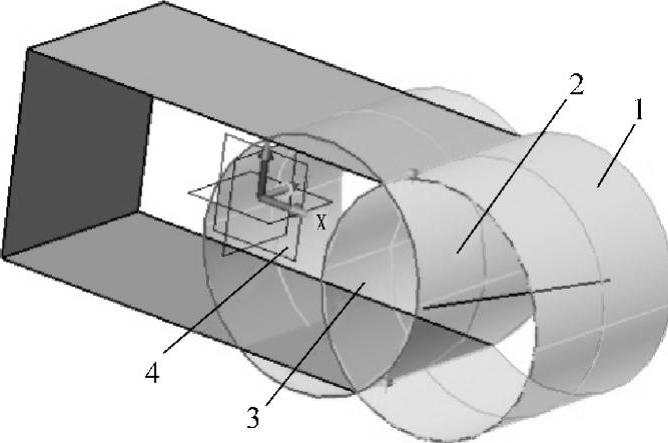
图3-175 轨迹选择
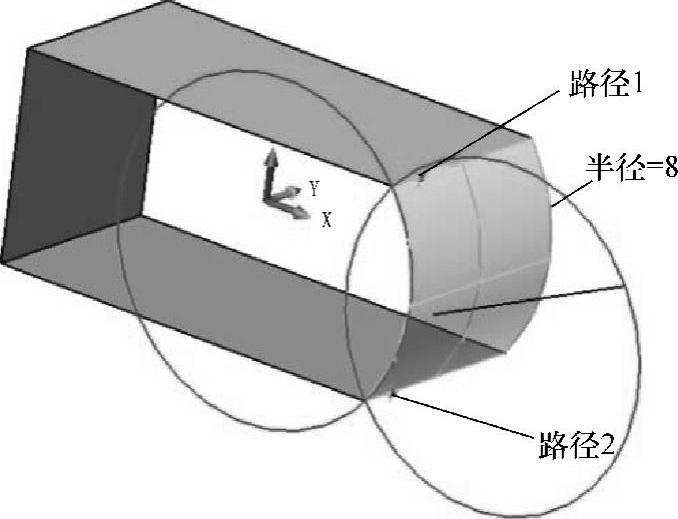
图3-176 “圆形曲面”示例
(3)二次曲线双轨 单击工具栏“曲面”→“曲面构建”→“二次曲线双轨”图标 ,系统弹出“生成二次曲面”对话框,如图3-177所示。该命令同圆形双轨类似,但创建曲面的截面是二次曲线,创建的方式有7种:常量、变量、肩点、切点、交点、中心、切边。各选项含义如下。
,系统弹出“生成二次曲面”对话框,如图3-177所示。该命令同圆形双轨类似,但创建曲面的截面是二次曲线,创建的方式有7种:常量、变量、肩点、切点、交点、中心、切边。各选项含义如下。
“路径1”和“路径2”:选择创建二次曲面的两条边界线。
“半径”:常量方式时使用,输入常量半径值。
“二次曲线比率”:输入二次曲线比率值,范围在0.1~1.0之间。
“添加半径”和“删除半径”:变量方式时使用,在脊线上,设置不同点的半径大小可以实现变半径的二次曲面。
“轴肩方式”:肩点方式时使用,选择二次曲面需要经过的线。
“切点”切点方式时使用,选择二次曲面横截面线切线的交点线。
“中心”:中心方式时使用,选择二次曲面半径的中心线。
二次曲面的操作步骤:
①单击“二次曲线双轨”图标 。
。
②选择“肩点”方式,路径按图3-178所示选择两条边作为二次曲面的路径,轴肩方式选择中间的直线。
③单击“确定”按钮,完成二次曲面的创建。
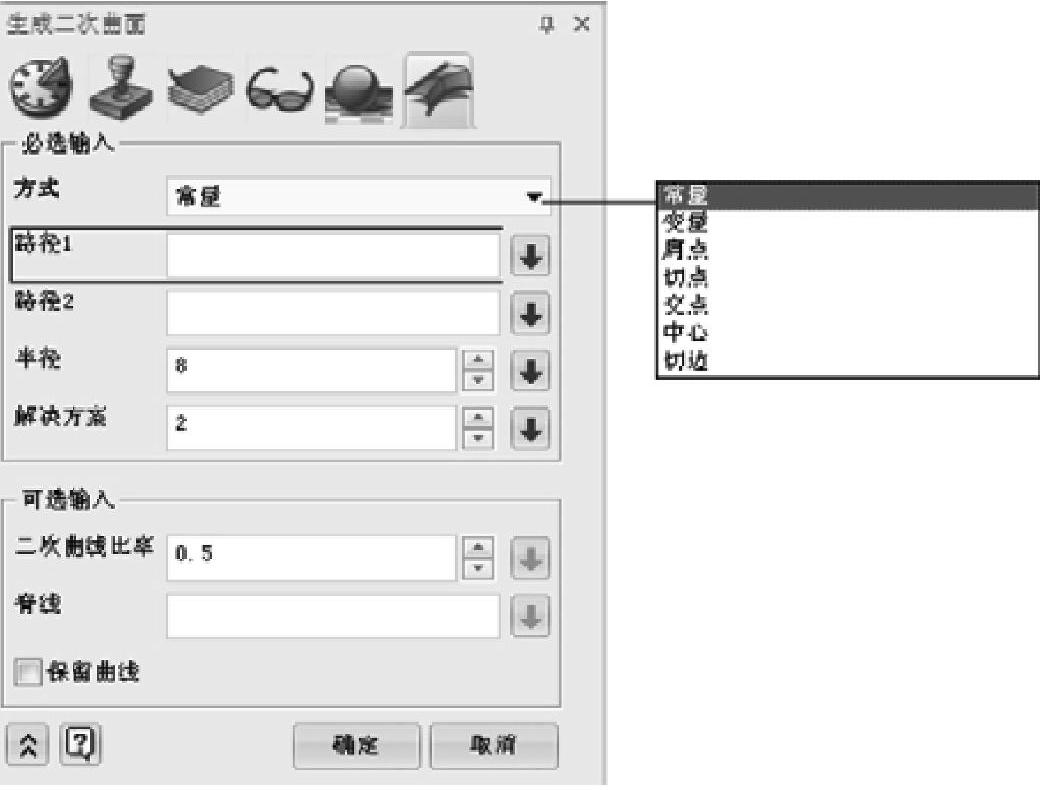
图3-177 “生成二次曲面”对话框
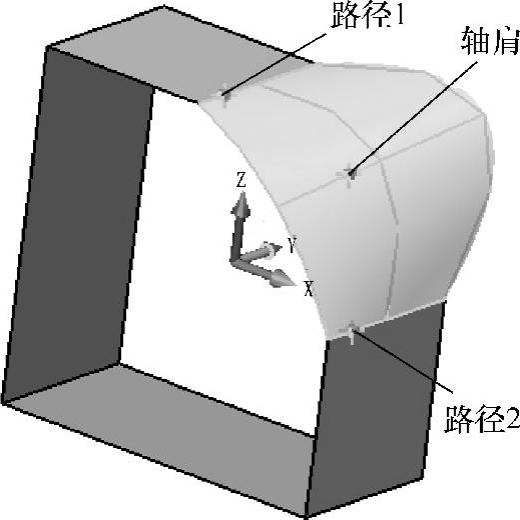
图3-178 “二次曲面”示例
(4)U/V曲面 单击工具栏“曲面”→“曲面构建”→“U/V曲面”图标 ,系统弹出“从网格曲线创建面”对话框,如图3-179所示,该命令利用网格的U/V线生成曲面。各选项含义如下。
,系统弹出“从网格曲线创建面”对话框,如图3-179所示,该命令利用网格的U/V线生成曲面。各选项含义如下。
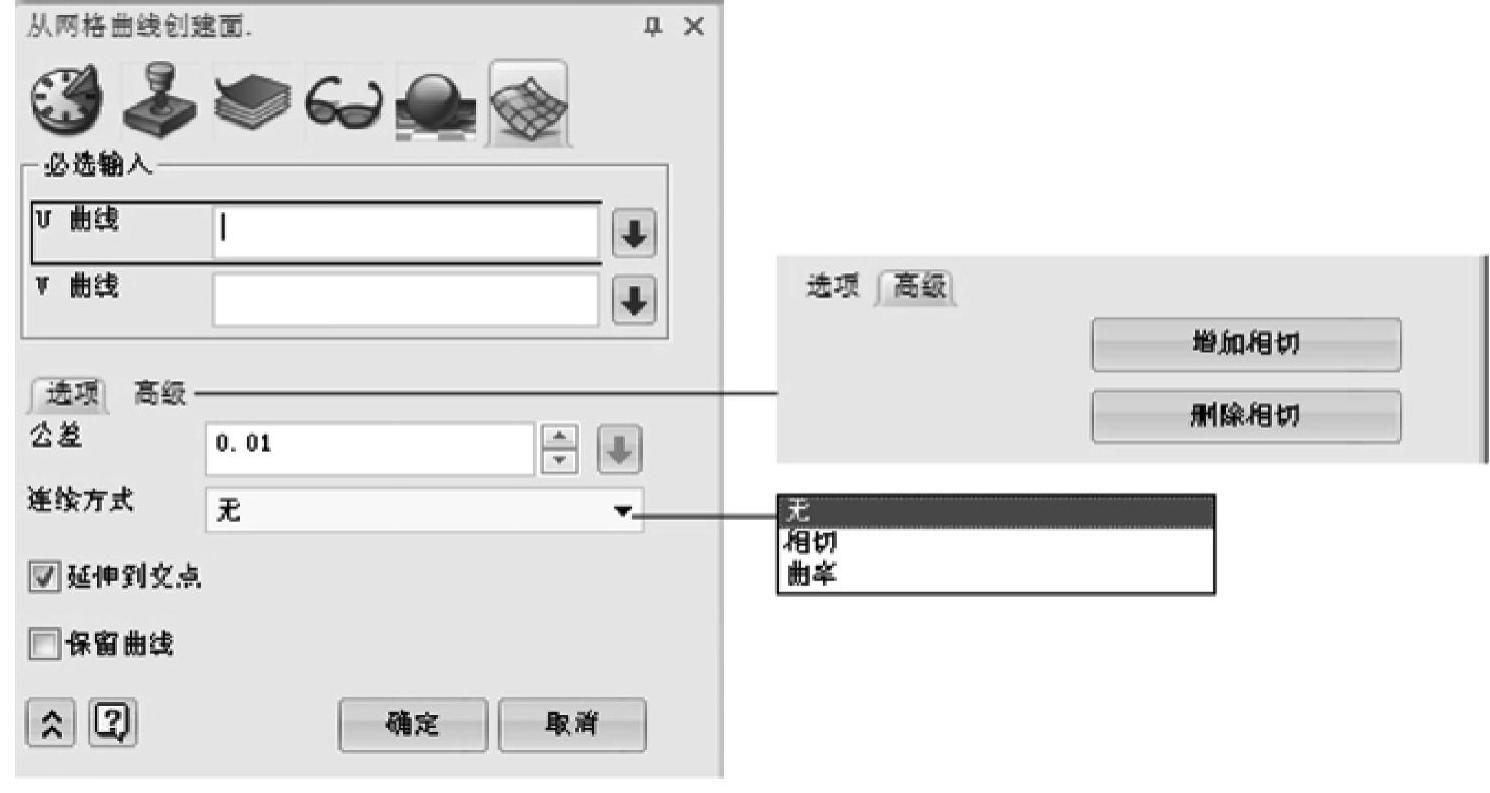
图3-179 “从网格曲面创建面”对话框
“U曲线”和“V曲线”:选择网格的U/V曲线。
“公差”:指定拟合曲线的公差。
“连续方式”:指定与之连接面的连接方式,有无、相切和曲率3种方式。
“延伸到交点”:勾选该复选框后,当所有曲线在一个方向相交于一点时,曲面会延伸到相交点而不是终止在最后一条相交曲线。
“增加相切”和“删除相切”:指定创建的曲面与相邻面的连接,可以添加或删除相切。
U/V曲面的操作步骤:
①单击“U/V曲面”图标 。
。
②选择U曲线,共需选择3条线,如线段分为几段,在图形窗口空白处右击,在快捷菜单中选择“插入曲线列表”选项,将相连的线做成一个曲线列。
③选择V曲线。
④单击“确定”按钮,完成U/V曲面的创建,示例如图3-180所示。
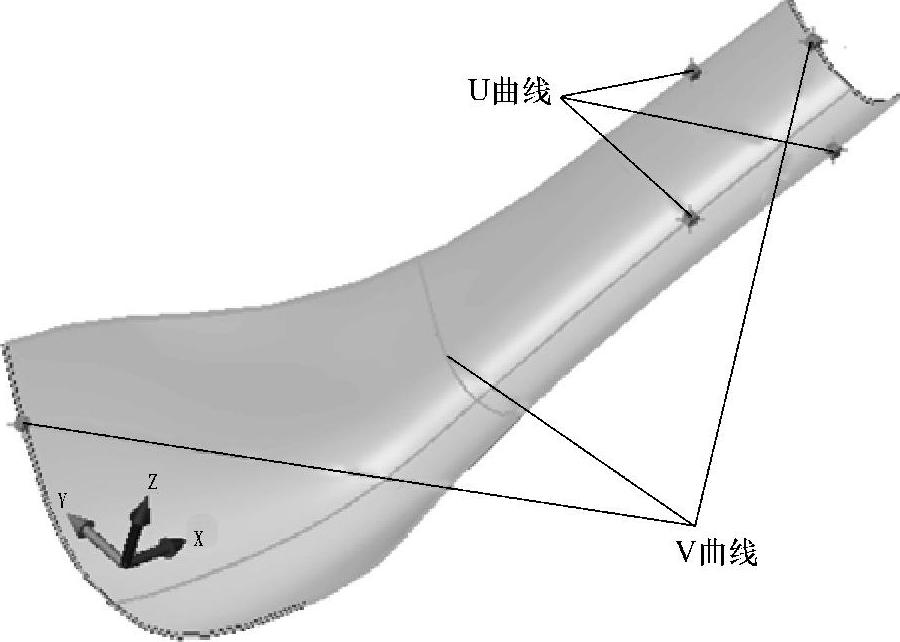
图3-180 “U/V曲面”示例
(5)桥接面 单击工具栏“曲面”→“曲面构建”→“桥接面”图标 ,系统弹出“桥接面”对话框,如图3-181所示。可以通过“桥接面”命令将曲面或线进行连接,生成连接曲面。有两种方式:通过实体桥接和通过设定半径桥接。各选项含义如下。
,系统弹出“桥接面”对话框,如图3-181所示。可以通过“桥接面”命令将曲面或线进行连接,生成连接曲面。有两种方式:通过实体桥接和通过设定半径桥接。各选项含义如下。
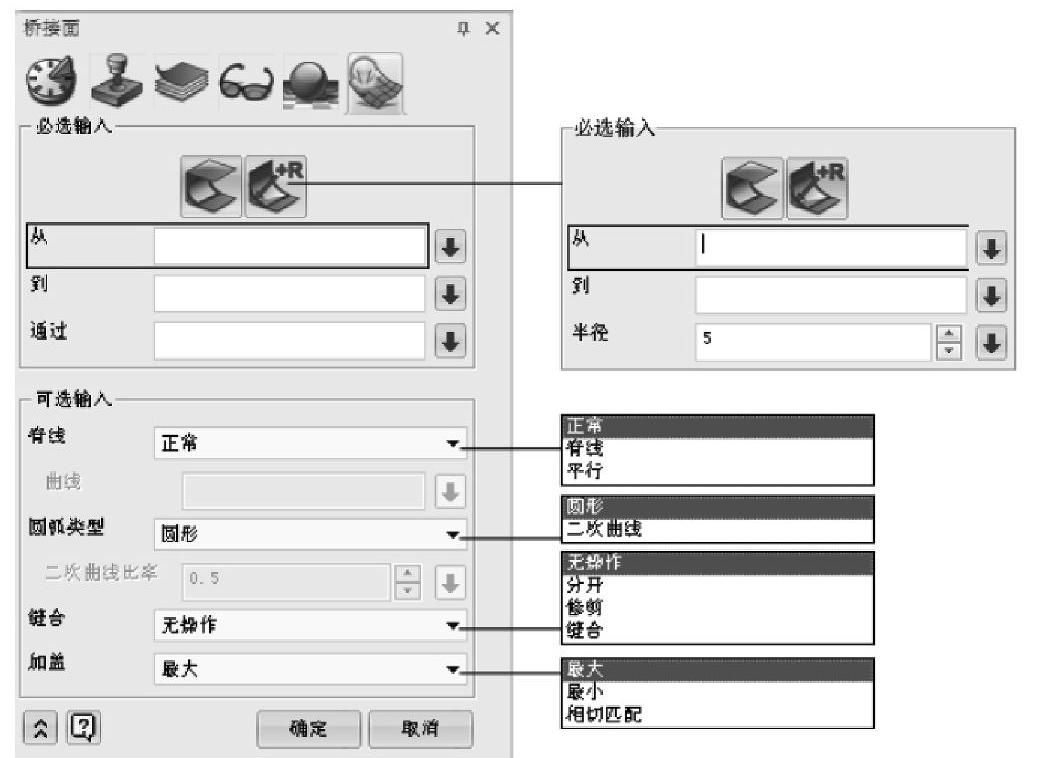
图3-181 “桥接面”对话框
“从”和“到”:选择桥接面的开始和结束对象,这里可以选择面或线。
“通过”:实体桥接方法时使用,桥接面将通过所选的图形,可以是线或面,示例如图3-182所示。
“半径”:指定圆形桥接曲面的半径值。
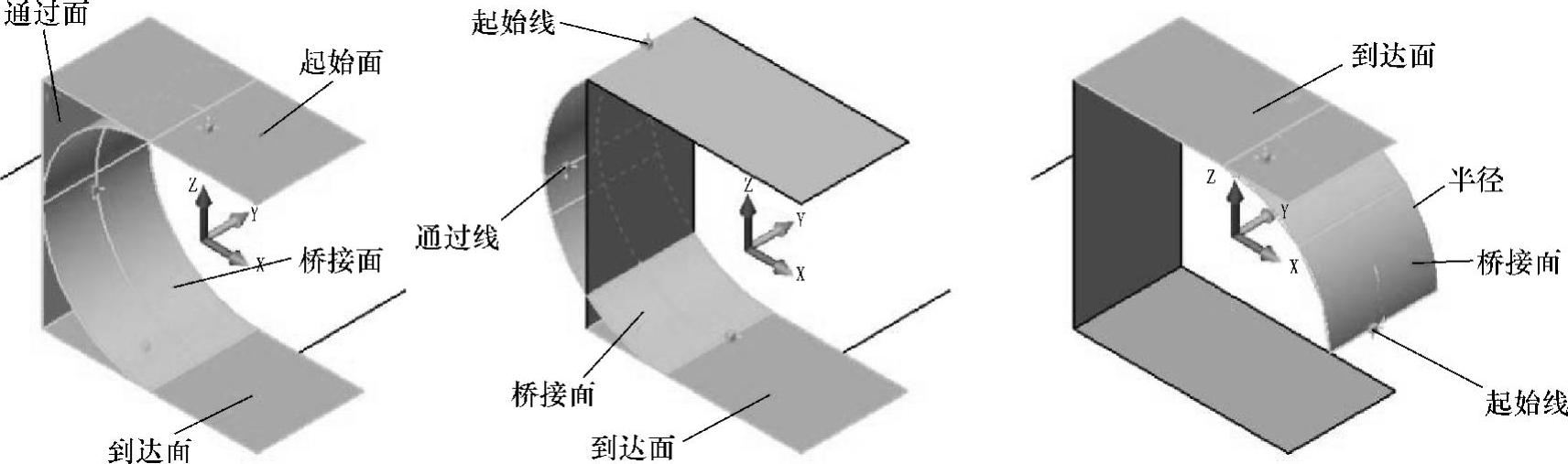
图3-182 “桥接曲面”示例
“脊线”:选择创建脊线的方法,有3种:正常、脊线和平行。若无特殊要求,则选择“正常”选项,桥接曲面按默认方式创建。
“圆弧类型”:对桥接面圆弧的形成进行设置,可以为圆形或二次曲线。选择“二次曲线”时,可设置二次曲线比率,同圆形双轨和二次曲线双轨的设置方法类似。
“缝合”:有4种选项。
①无操作:起始和到达面不发生任何改变。
②分开:起始和到达面在与桥接面相交的地方自动分割。
③修剪:与倒圆角类似,起始和到达面超出桥接面的部分自动修剪。
④缝合:在修剪的基础上,桥接面与相邻的面进行缝合。
“加盖”:桥接面在宽度不等时的连接方法,有3种方式,即最大、最小和相切匹配,如图3-183所示。
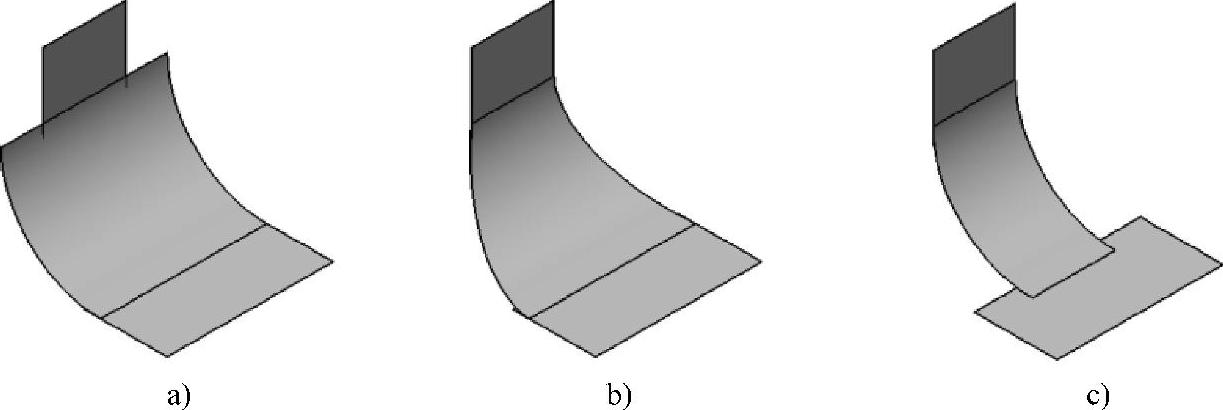
图3-183 桥界面的连接方法
a)最大 b)最小 c)相切匹配
桥接面的操作步骤:
①单击“桥接面”图标 。
。
②选择桥接对象进行桥接面的创建。
③单击“确定”按钮,完成桥接面的创建。
(6)角度曲面 单击工具栏“曲面”→“曲面构建”→“角度曲面”图标 ,系统弹出“创建角度曲面”对话框,如图3-184所示。该命令利用投影在面上的线,按一定角度拉伸生成曲面。各选项含义如下。
,系统弹出“创建角度曲面”对话框,如图3-184所示。该命令利用投影在面上的线,按一定角度拉伸生成曲面。各选项含义如下。
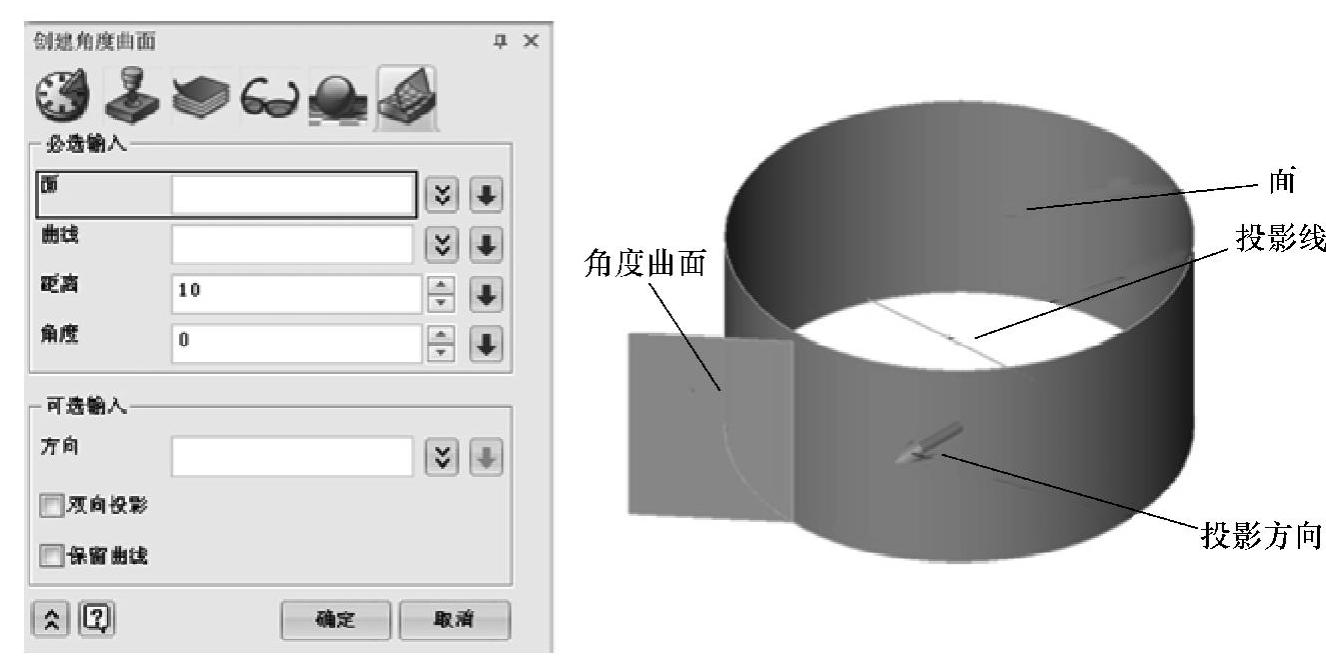
图3-184 “创建角度曲面”对话框和示意图
“面”:产生角度曲面的面,可以为多个面或基准平面。
“曲线”:投影到面上的线,投影线为角度曲面的开始端。在该选项上右击,可进入“草图”模式绘制曲线。
“距离”:角度曲面从投影线开始拉伸的长度。
“角度”:角度曲面拉伸时,设置与投影方向的角度。
“方向”:指定曲线投影到面上的方向。在该选项上右击,可选择需要的正交方向或其他方向。
“双向投影”:在正、反两个方向上都进行投影。
角度曲面的操作步骤:
①单击“角度曲面”图标 。
。
②选择圆柱面为投影面,中间直线为投影线,设定投影方向为X正方向。
③设定角度曲面长度为10mm,角度为-5°。
④单击“确定”按钮,完成角度曲面的创建,示例如图3-185所示。
(7)N边形面 单击工具栏“曲面”→“曲面构建”→“N边形面”图标 ,系统弹出“创建一个N边的曲面修补特征”对话框,如图3-186所示。该命令以闭合的多边形线为边界,生成曲面。各选项含义如下。
,系统弹出“创建一个N边的曲面修补特征”对话框,如图3-186所示。该命令以闭合的多边形线为边界,生成曲面。各选项含义如下。
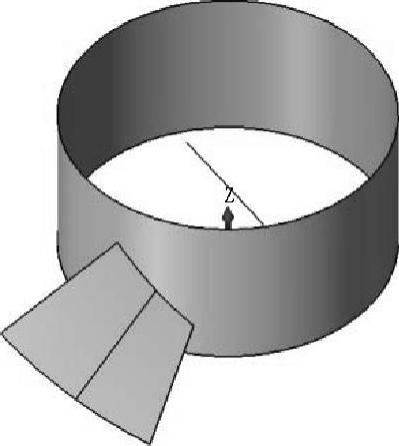
图3-185 “角度曲面”示例
“边界”:选择多边形的边界,可以为曲线、草图、边和曲线列表。
“边界相切”:勾选该复选框后,面边界与相邻曲面相切。
“拟合”:若生成的N边形面不光顺,可用“拟合”选项进行修正,拟合曲线在一定公差下逼近原曲线。
①不调整:不对曲线进行拟合,保持原始状态。
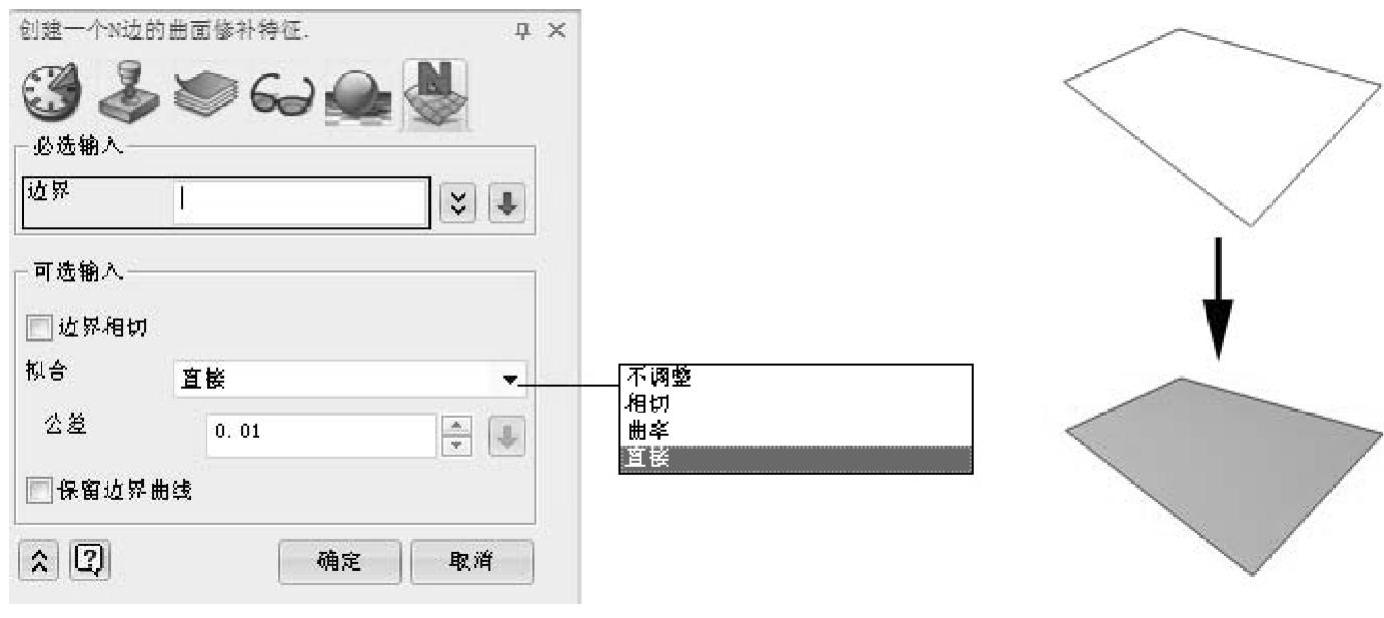
图3-186 “创建一个N边的曲面修补特征”对话框和示意图
②相切:拟合的曲线在整个长度中连续相切。
③曲率:拟合的曲线是曲率连续相切的。
④直接:一种直接的拟合方法,更好地避免“褶皱”。
“公差”:选择“相切”或“曲率”拟合方法时,可以设置该拟合公差。
“保留边界曲线”:勾选该复选框后,将保留生成N边形面的边界线,否则将删除。
N边形面的操作步骤:
①单击“N边形面”图标 。
。
②选择三角形的三条边为边界。
③勾选“边界相切”复选框。
④单击“确定”按钮,完成N边形面的创建,示例如图3-187所示。
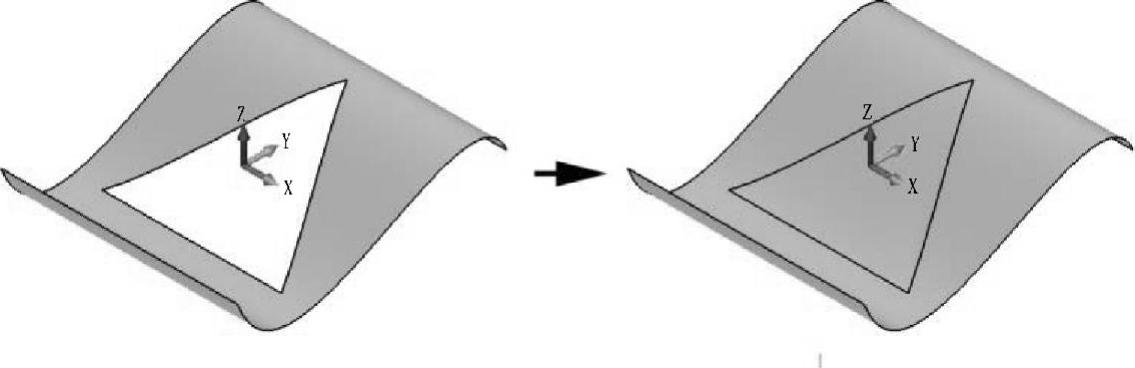
图3-187 “N边形面”示例
(8)FEM面 单击工具栏“曲面”→“曲面构建”→“FEM面”图标 ,系统弹出“创建FEM面”对话框,如图3-188所示。该命令利用穿过边界曲线上点的集合,拟合为一个曲面。各选项含义如下。
,系统弹出“创建FEM面”对话框,如图3-188所示。该命令利用穿过边界曲线上点的集合,拟合为一个曲面。各选项含义如下。
“边界”:选择生成FEM面的边界,可以为曲线、草图、边和曲线列表。
“U素线次数”和“V素线次数”:指定曲面在U和V方向上的阶数,次数越高,面的质量越高,计算机计算时间越长。大多数情况下该选项设置为3效果较好。
“点”:除了边界外,FEM曲面经过点的设置,示例如图3-189所示。
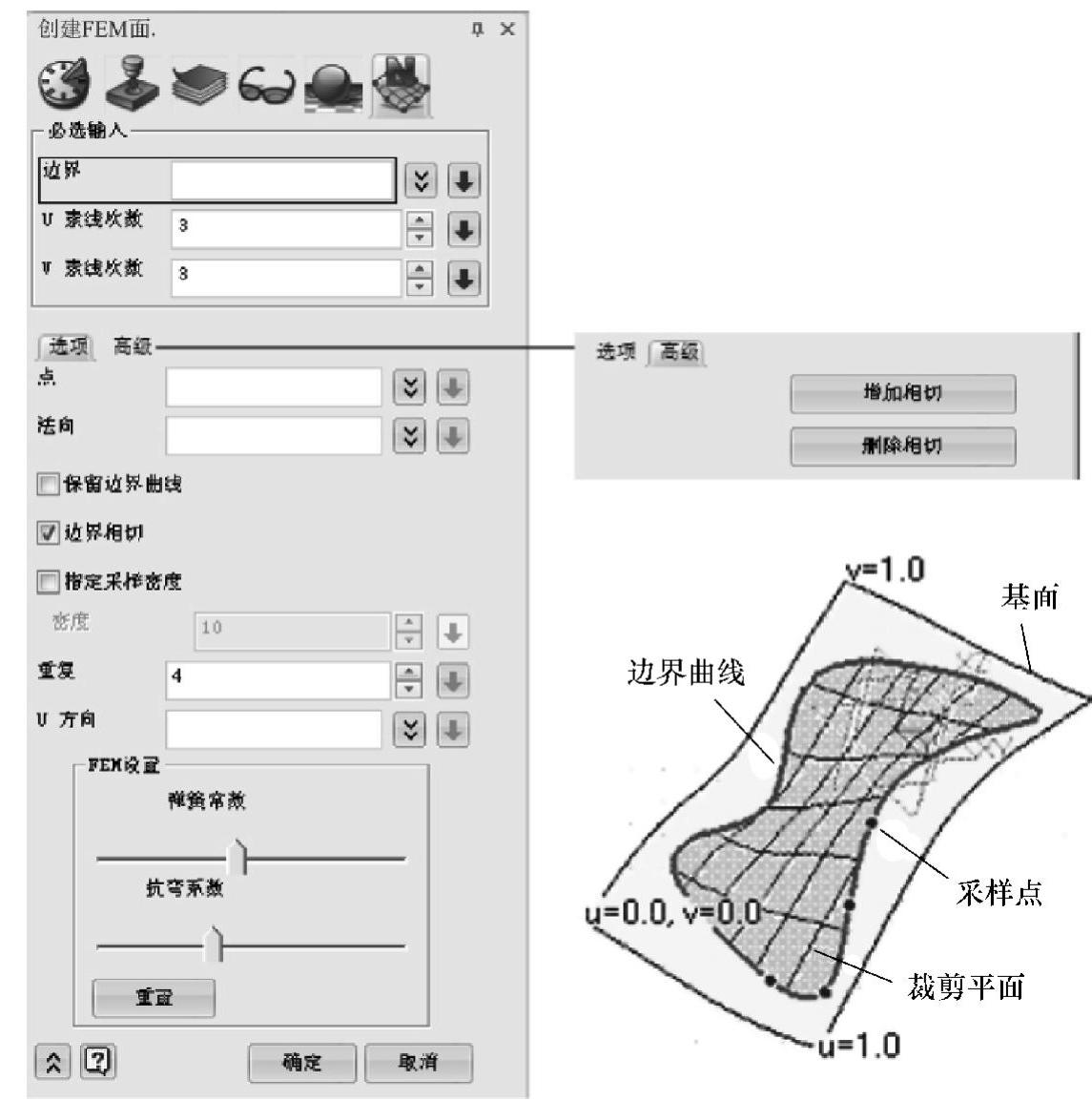
图3-188 创建“FEM面”对话框和示意图
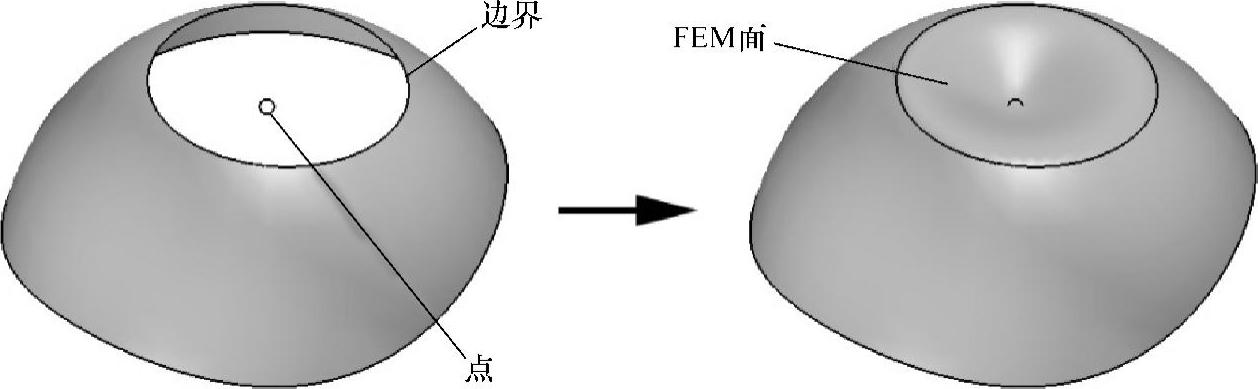
图3-189 FEM面“点”选项示例
“法向”:给定经过点位置,曲面的法向方向。
“指定采样密度”:设定曲线取样点的平均数目。
“重复”:在曲线上定位取样点使用的迭代数目。
“U方向”:指定生成曲面上U曲线的方向。
“弹簧常数”和“抗弯系数”:使用滑动条设置弹簧常数和抗弯系数的值,可形成不同曲面效果。
“重置”:将“弹簧常数”和“抗弯系数”设置为系统默认的值。
“增加相切”和“删除相切”:设置与相邻面的相切情况,可以增加也可以删除。
FEM面的操作步骤:
①单击“FEM面”图标 。
。
②选择五边形的五条边为边界。
③勾选“边界相切”复选框。
④单击“确定”按钮,完成N边形面的创建。
⑤返回到初始图形,用“N边形面”命令操作,观察最后结果,如图3-190所示。
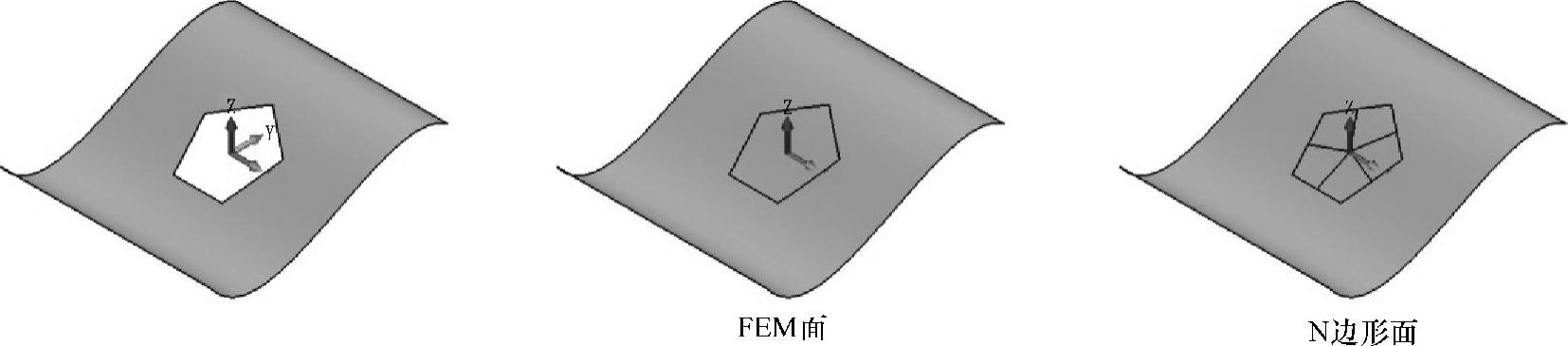
图3-190 “FEM面”示例
(9)修剪平面 单击工具栏“曲面”→“曲面构建”→“修剪平面”图标 ,系统弹出“创建剪切面”对话框,如图3-191所示。该命令利用曲线边界生成二维平面。各选项含义如下。
,系统弹出“创建剪切面”对话框,如图3-191所示。该命令利用曲线边界生成二维平面。各选项含义如下。
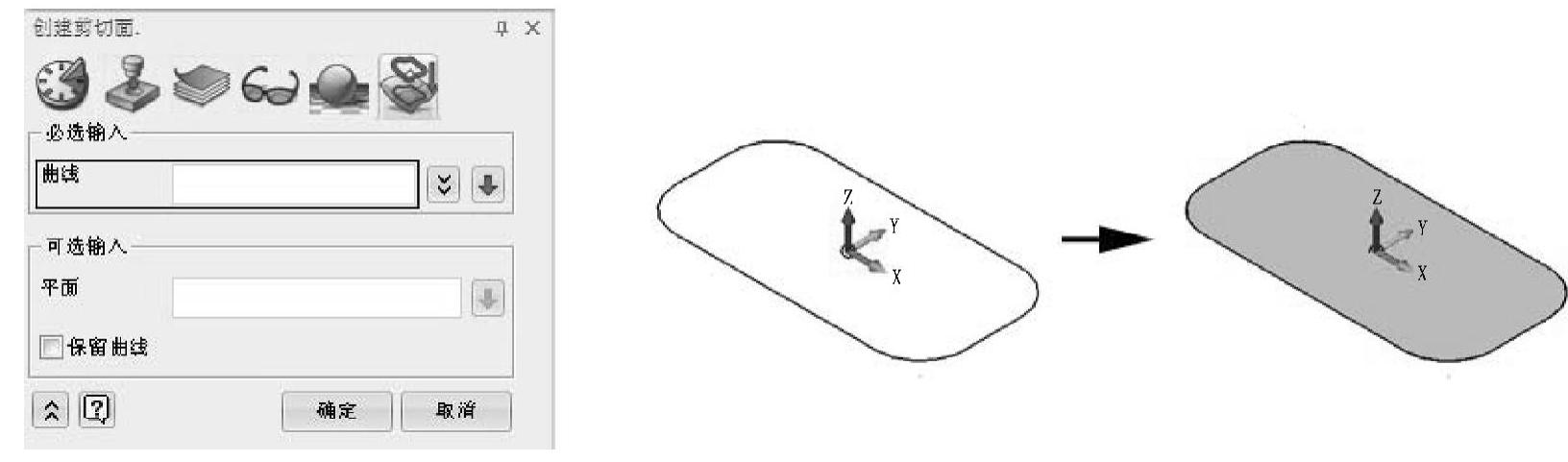
图3-191 “创建剪切面”对话框和示意图
“曲线”:选择生成二维平面的曲线边界,可以为曲线、草图、边和曲线列表。
“平面”:曲线的投影平面,生成的面在该平面上。
注意:“修剪平面”选项只能选择平面或基准面。
修剪平面的操作步骤:
①单击“修剪平面”图标 。
。
②选择图形中的椭圆曲线作为边界。
③勾选“保留曲线”复选框。
④单击“确定”按钮,完成修剪平面的创建。
⑤继续用该命令,选择椭圆曲线作为边界,平面选择XY平面。
⑥单击“确定”按钮,完成在XY平面上创建修剪平面操作,示例如图3-192所示。
2.曲面操作
(1)偏移面 单击工具栏“曲面”→“曲面操作”→“偏移”图标 ,系统弹出“创建偏移面”对话框,如图3-193所示。选定面后,设定偏移距离,从而创建偏移面,同时也可以设置不等距偏移。各选项含义如下。
,系统弹出“创建偏移面”对话框,如图3-193所示。选定面后,设定偏移距离,从而创建偏移面,同时也可以设置不等距偏移。各选项含义如下。
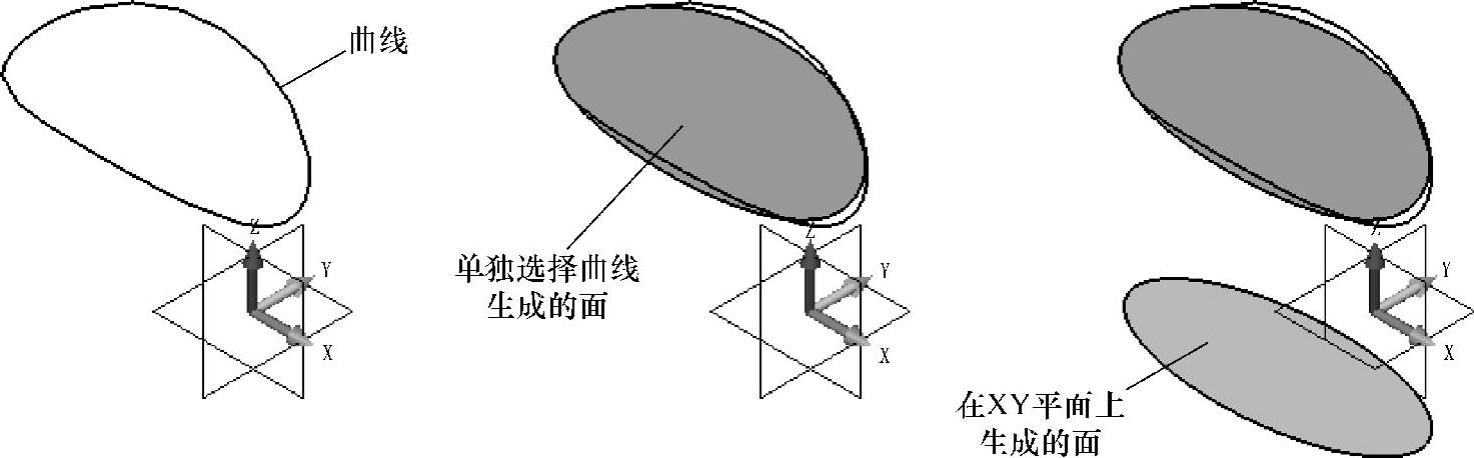
图3-192 “修剪平面”示例
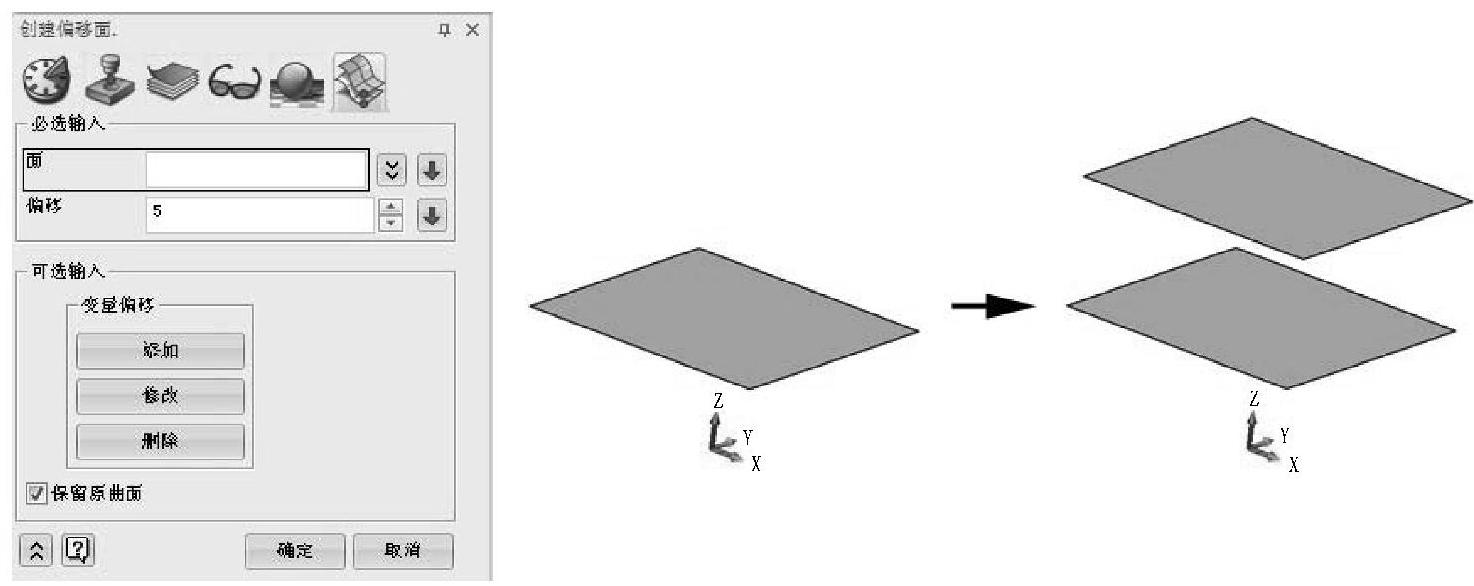
图3-193 “创建偏移面”对话框和示意图
“面”:选择需要偏移的面。
“偏移”:指定偏移的距离,正负值代表偏移的方向。
“添加”、“修改”和“删除”:用于不等距偏移的设置,可以设置不等距的偏移点,在这些点上设置不同的偏移距离。
“保留原曲面”:勾选该复选框后,将保留原面,否则将删除。
(2)延伸面 单击工具栏“曲面”→“曲面操作”→“延伸面”图标 ,系统弹出“延伸面”对话框,如图3-194所示。该命令对所选面上的边按设定距离进行延伸。各选项含义如下。
,系统弹出“延伸面”对话框,如图3-194所示。该命令对所选面上的边按设定距离进行延伸。各选项含义如下。
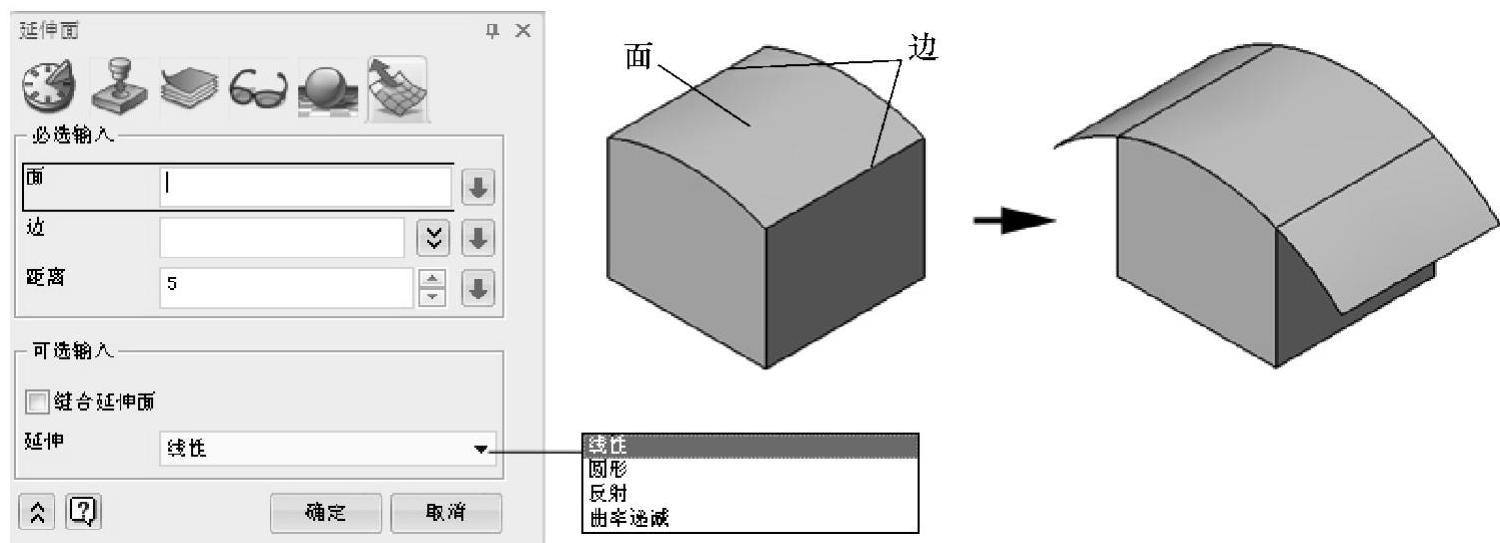
图3-194 “延伸面”对话框和示意图
“面”:选择需要进行延伸的面。
“边”:指定面上需要进行延伸的边。
“距离”:指定延伸的长度。
“缝合延伸面”:勾选该复选框后,延伸曲面与相邻面自动缝合,否则将分开。
“延伸”:延伸面产生的方法有线性、圆形、反射和曲率递减4种,如图3-195所示。
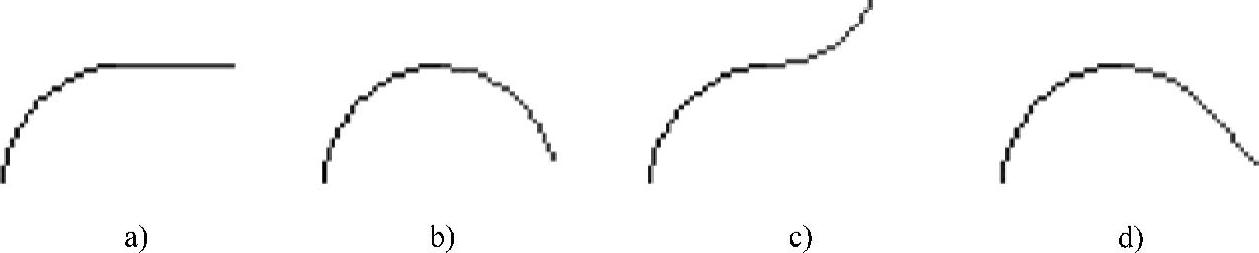
图3-195 延伸方式
a)线性 b)圆形 c)反射 d)曲率递减
(3)边编辑 单击工具栏“曲面”→“曲面操作”→“删除环”图标 ,系统弹出“删除面或裁剪环”对话框,如图3-196所示,该命令可将面上的缺口进行补齐。各选项含义如下。
,系统弹出“删除面或裁剪环”对话框,如图3-196所示,该命令可将面上的缺口进行补齐。各选项含义如下。
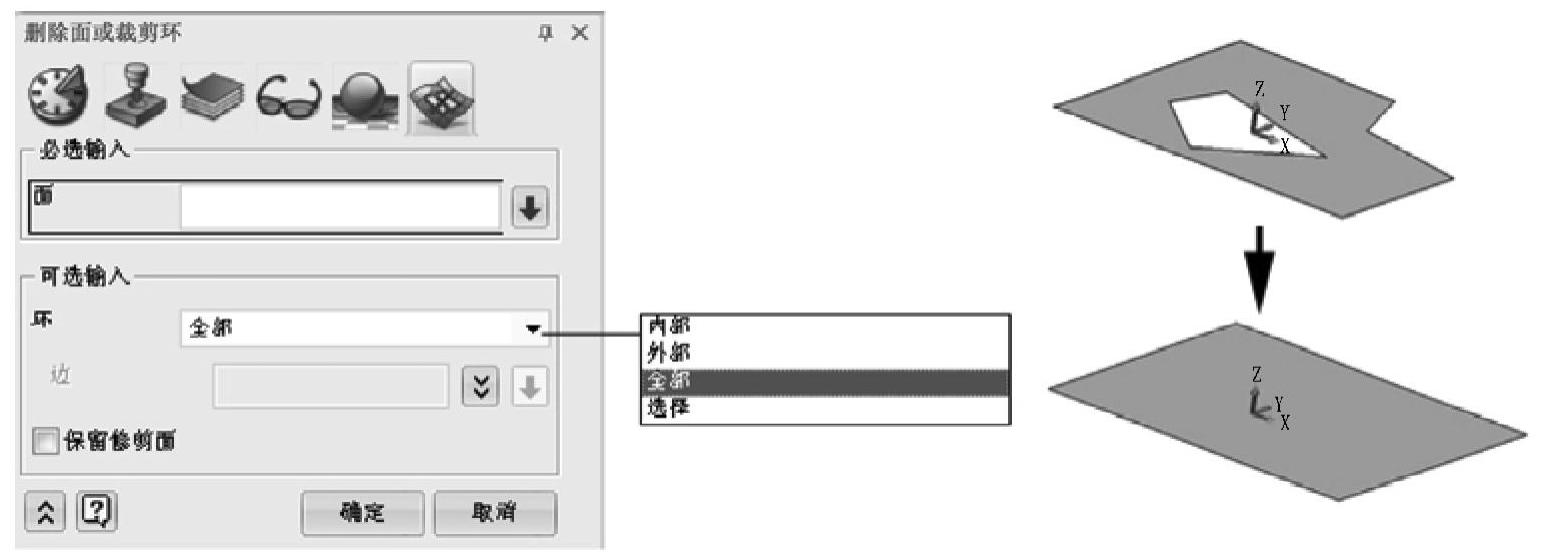
图3-196 “删除面或裁剪环”对话框和示意图
“面”:选择需要进行删除环的面。(www.xing528.com)
“环”:选择需要删除环的方式,有内部、外部、全部和选择4种,如图3-197所示。
①内部:删除所有的内环。
②外部:删除所有的外环。
③全部:内环和外环全部删除。
④选择:对所选择的环进行删除,其他不变。
(4)曲面变形 单击工具栏“曲面”→“曲面操作”→“由指定点开始变形实体”图标 ,系统弹出“由指定点开始变形实体”对话框,如图3-198所示。该命令通过抓取面上的一个点并采用不同的方式拖动这个点来进行变形。有6种方式创建变形,即沿方向转变、转变到点、沿轨迹转变、沿轴旋转、点缩放和非均匀点缩放。下面以“沿方向转变”为例详细讲述。
,系统弹出“由指定点开始变形实体”对话框,如图3-198所示。该命令通过抓取面上的一个点并采用不同的方式拖动这个点来进行变形。有6种方式创建变形,即沿方向转变、转变到点、沿轨迹转变、沿轴旋转、点缩放和非均匀点缩放。下面以“沿方向转变”为例详细讲述。
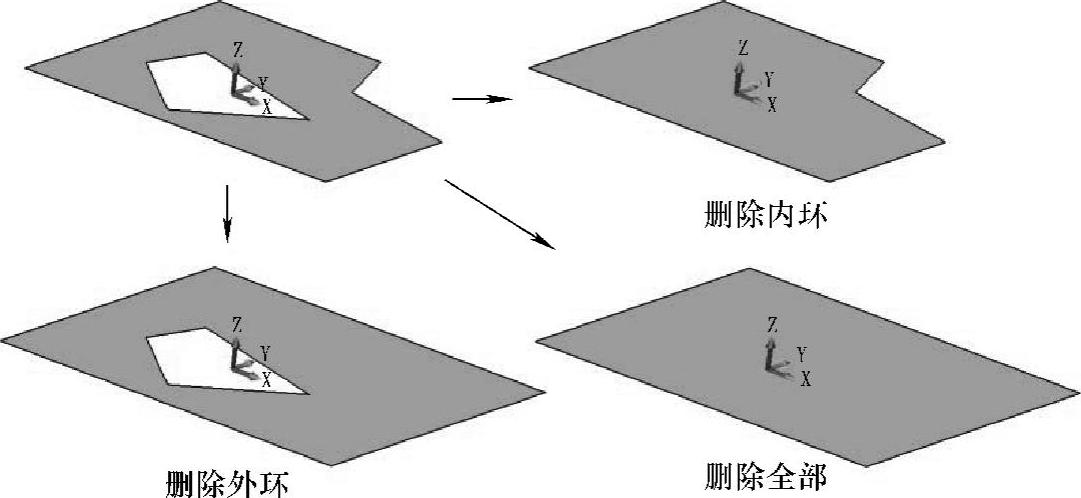
图3-197 “环”选项示例

图3-198 “由指定点开始变形实体”对话框示意图
各选项含义如下。
“几何体”:选择需要进行变形的几何体,可以选择造型或面。
“点”:选择变形开始的点,该点必须位于几何体上。
“距离”:变形点移动的距离。
“方向”:变形点移动的方向。
“最小曲面数据”:减小修改变形表面时控制点的数量,从而减小零件的大小。
“影响”、“刚性”、“凸起”和“斜度”:点变形带动周边形状的改变,如图3-199所示。
“平坦”和“凸起”:指定点所在表面是圆形面还是尖锐面。
“固定”:选择不发生变形的面,同样可以设定周边面变形程度和变形方法。
由指定点开始变形实体的操作步骤:
①单击“由指定点开始变形实体”图标 。
。
②选择图3-199a中水壶造型为几何体。
③选择变形点,输入变形距离为“10”,方向设定为Y轴负方向。
④单击“确定”按钮,完成由指定点开始变形实体操作,如图3-199b所示。
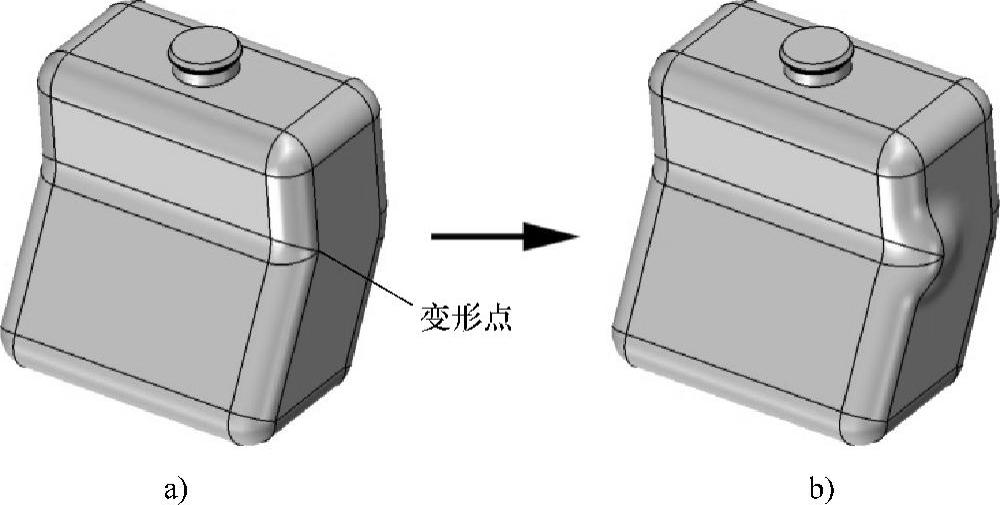
图3-199 “曲面变形”示例
其他创建变形方法相同,这里不再介绍。
(5)面圆角 单击工具栏“曲面”→“曲面操作”→“圆角开方面”图标 ,系统弹出“创建面圆角特征”对话框,如图3-200所示,该命令用于两个面之间创建圆角。各选项含义如下。
,系统弹出“创建面圆角特征”对话框,如图3-200所示,该命令用于两个面之间创建圆角。各选项含义如下。
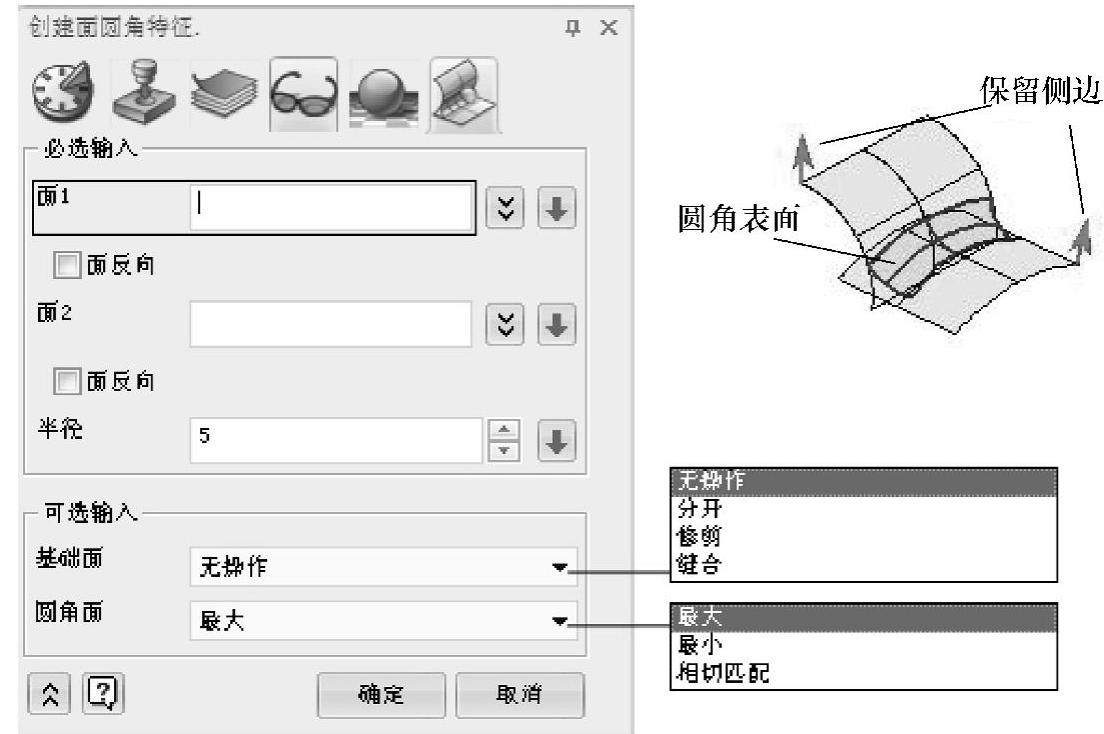
图3-200 “创建面圆角特征”对话框和示意图
“面1”和“面2”:选择要倒圆角的面或造型。箭头指向的那一侧表示需要倒圆角。
“面反向”:勾选该复选框后,箭头指向反向,从而倒角位置为反侧。
“半径”:指定圆角半径。
“基础面”:有4种选项,即无操作、分开、修剪和缝合。
①无操作:倒角面不发生任何改变。
②分开:倒角面与圆角面相交的地方自动分割。
③修剪:倒角面超出圆角面的部分自动修剪。
④缝合:在修剪的基础上,圆角面与相邻的面进行缝合。
“圆角面”:倒角面在宽度不等时的连接方法,有最大、最小和相切匹配3种方式。
(6)曲线修剪/分割
1)曲线修剪。单击工具栏“曲面”→“曲面操作”→“曲线修剪”图标 ,系统弹出“修剪面到曲线”对话框,如图3-201所示,该命令利用一条或多条曲线将面进行修剪。各选项含义如下。
,系统弹出“修剪面到曲线”对话框,如图3-201所示,该命令利用一条或多条曲线将面进行修剪。各选项含义如下。
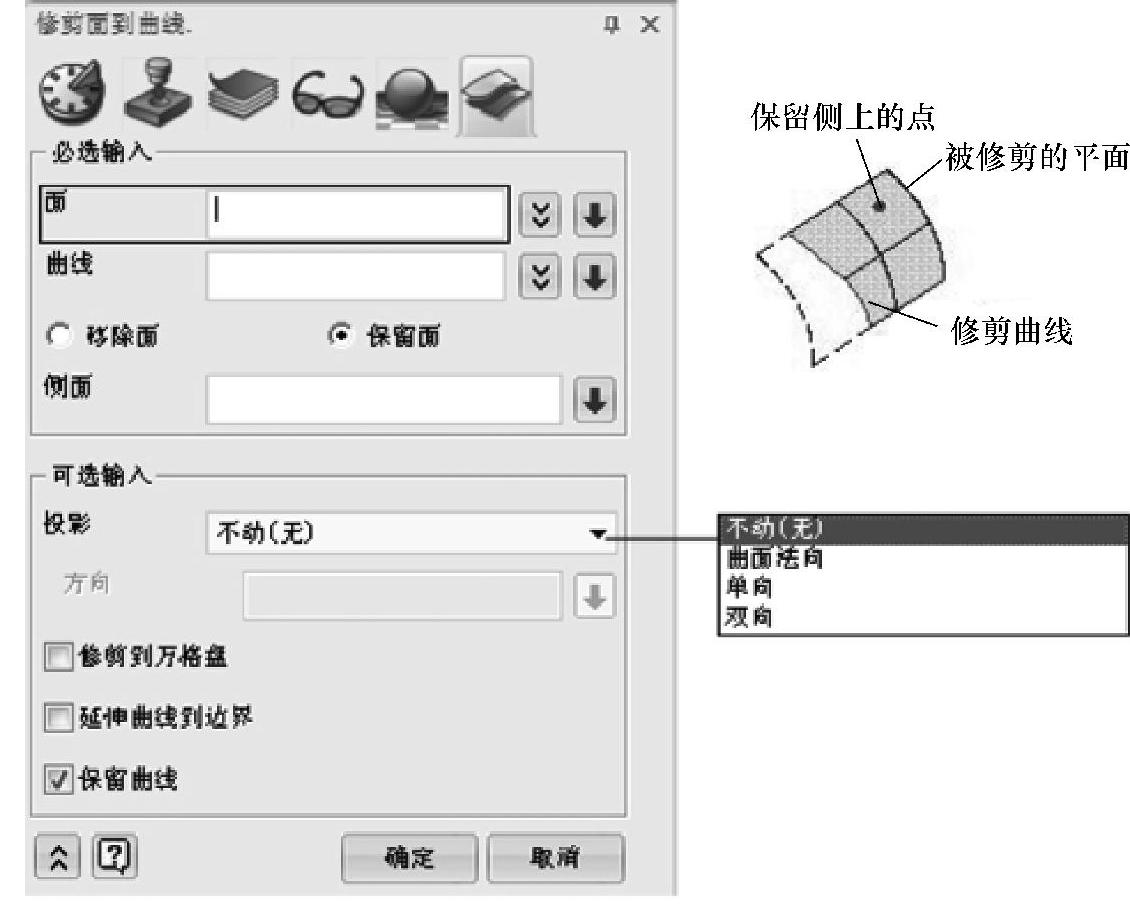
图3-201 “修剪面到曲线”对话框和示意图
“面”:选择需要修剪的面。
“曲线”:选择作为修剪界线的曲线。
“移除面”和“保留面”:指定所选择的“侧面”是移除还是保留的面。
“侧面”:选择曲线边界一侧的面作为需要移除的面或保留的面。
“投影”:曲线作为边界的方式,有不动(无)、曲面法向、单向和双向4种方式。
①不动(无):曲线必须位于曲面上。
②曲面法向:曲线在曲面法向上的投影。
③单向:曲线在指定方向上投影到曲面。
④双向:曲线在指定方向,正负双向投影到曲面。
“方向”:当投影选择“单向”或“双向”时,需要指定投影方向。
“修剪到万格盘”:勾选该复选框后,对于交叉曲线的区域,修剪时会按棋盘方式进行分隔修剪,如图3-202所示。
“延伸曲线到边界”:勾选该复选框,将修剪曲线自动延伸至要修剪曲面的边界上。
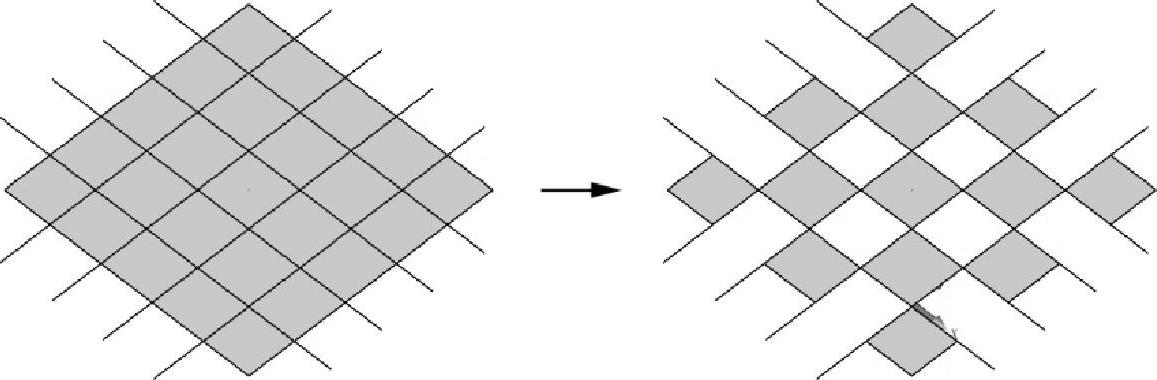
图3-202 “修剪到万格盘”选项示例
2)曲线分割。单击工具栏“曲面”→“曲面操作”→“曲线分割”图标 ,系统弹出“在曲线处分割面”对话框,如图3-203所示,该命令利用一条或多条曲线将面进行分割。各选项含义如下。
,系统弹出“在曲线处分割面”对话框,如图3-203所示,该命令利用一条或多条曲线将面进行分割。各选项含义如下。
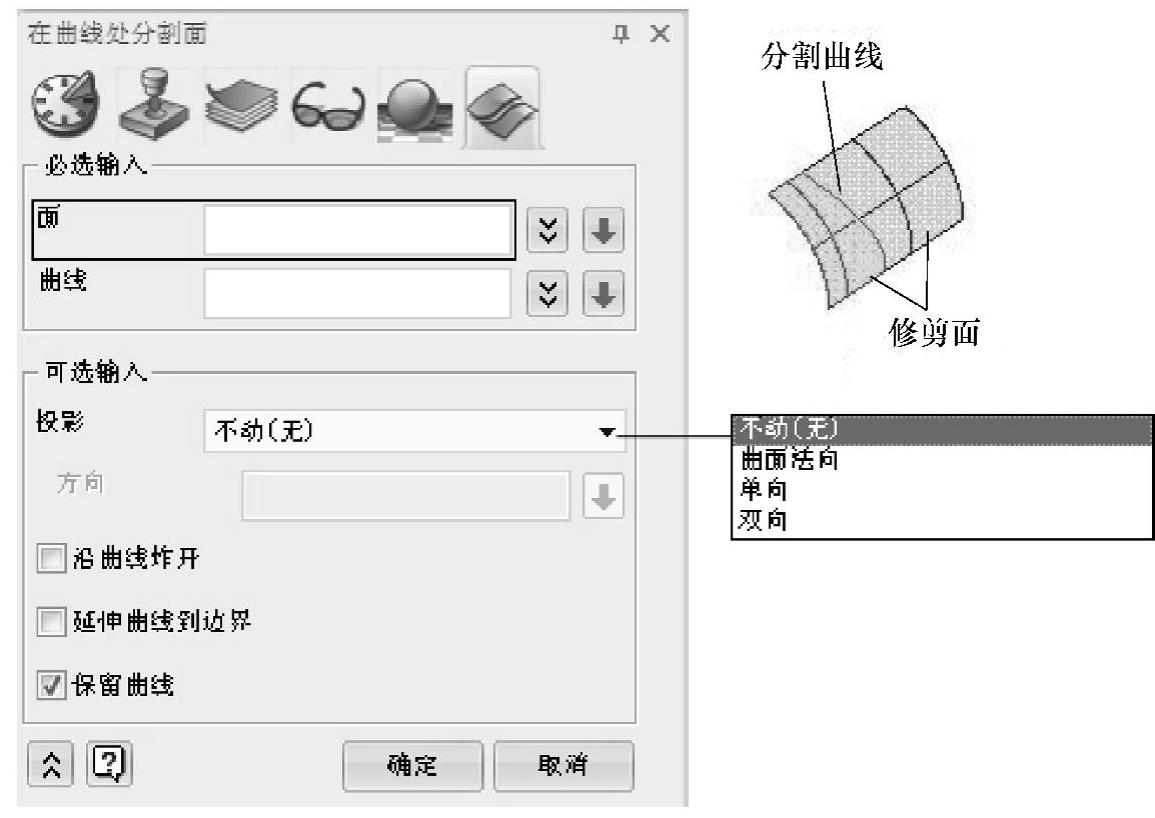
图3-203 “在曲线处分割面”对话框和示意图
“面”:选择需要修剪的面。
“曲线”:选择作为修剪界线的曲线。
“沿曲线炸开”:勾选该复选框后,分割的曲面将独立成为造型,否则分割后的曲面为一个整体造型。
其余选项设置参照“曲线修剪”。
(7)曲面修剪/分割
1)曲面修剪。单击工具栏“曲面”→“曲面操作”→“曲面修剪”图标 ,系统弹出“修剪面到面”对话框,如图3-204所示。该命令利用曲面为边界,对其他相交面进行修剪。各选项含义如下。
,系统弹出“修剪面到面”对话框,如图3-204所示。该命令利用曲面为边界,对其他相交面进行修剪。各选项含义如下。
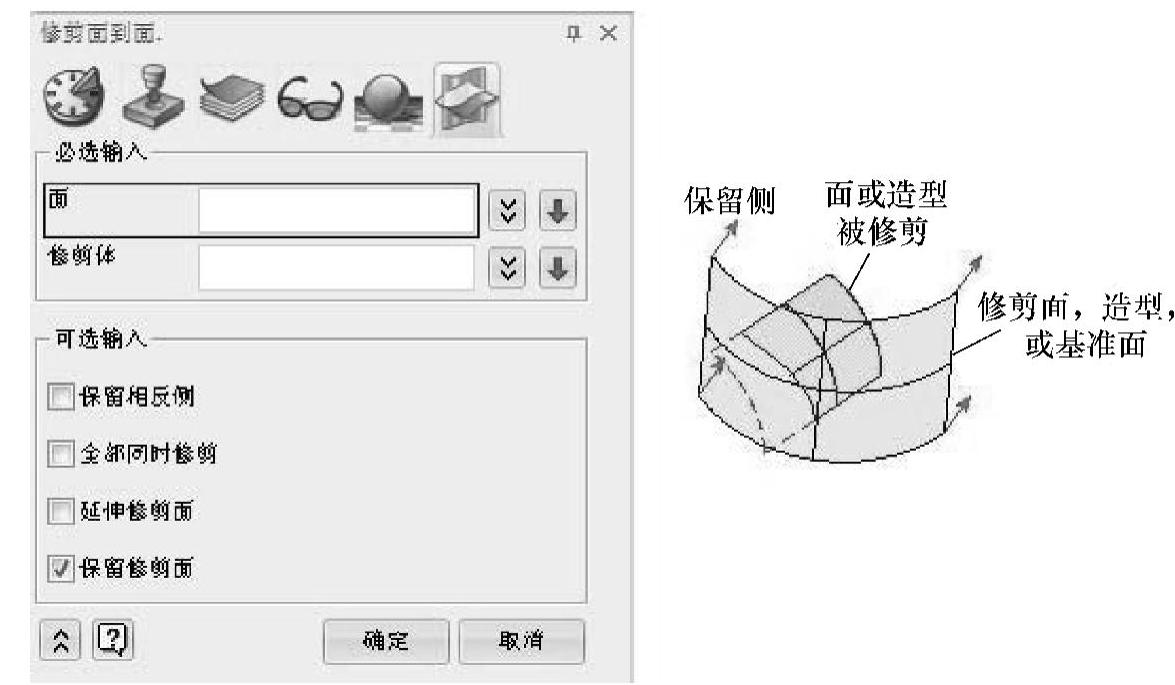
图3-204 “修剪面到面”对话框和示意图
“面”:选择需要修剪的面。
“修剪体”:选择面,作为修剪的边界。
“保留相反侧”:箭头指示要保留的一侧,勾选该复选框后,箭头反向,保留另外一侧。
“全部同时修剪”:多个修剪体时,指定是同时修剪还是按顺序修剪,复杂情况下会有不同效果。
“延伸修剪面”:勾选该复选框后,自动地延伸修剪面,跨越需要修剪的面。
“保留修剪面”:勾选该复选框后,将保留修剪体,否则将删除。
2)曲面分割。单击工具栏“曲面”→“曲面操作”→“曲面分割”图标 ,系统弹出“用面分割面”对话框,如图3-205所示,该命令利用曲面,对其他相交曲面进行分割。各选项含义如下。
,系统弹出“用面分割面”对话框,如图3-205所示,该命令利用曲面,对其他相交曲面进行分割。各选项含义如下。
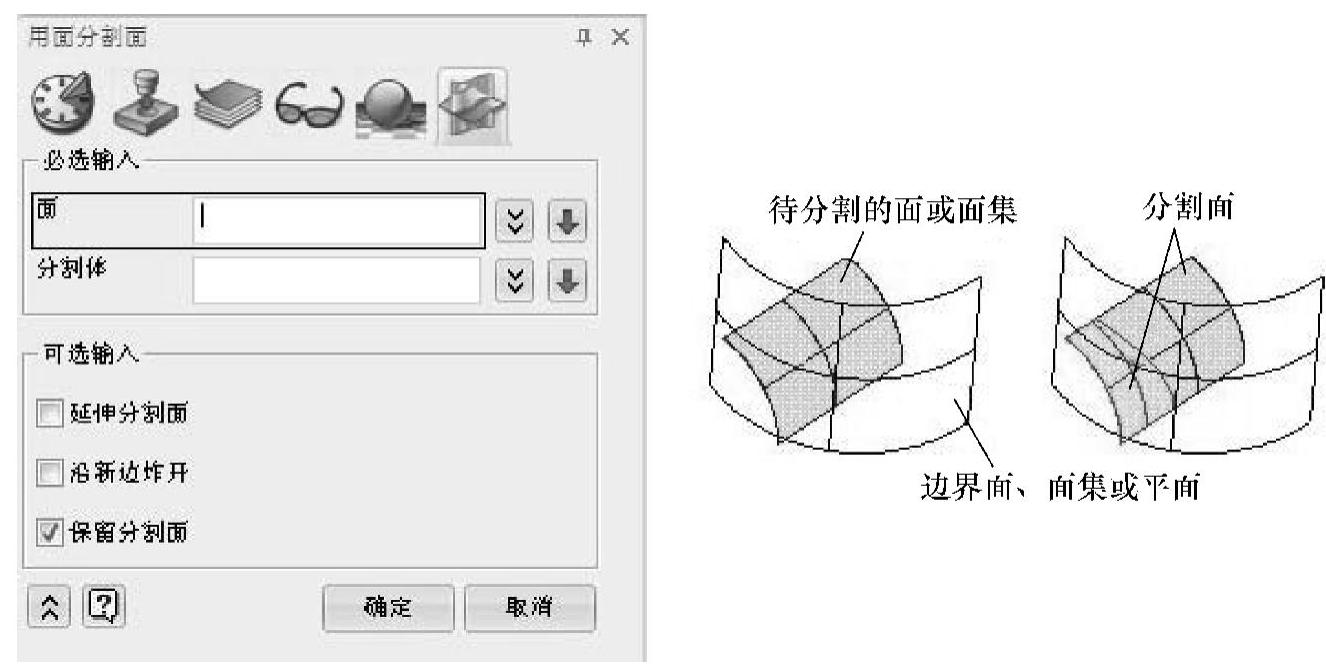
图3-205 “用面分割面”对话框和示意图
“面”:选择需要分割的面。
“分割体”:选择面,作为分割的边界。
“沿新边炸开”:勾选该复选框后,分割的曲面将独立成为造型,否则分割后的曲面为一个整体造型。
其余选项设置参照“曲面修剪”。
(8)曲面缝合/炸开
1)曲面缝合。单击工具栏“曲面”→“曲面操作”→“缝合面”图标 ,系统弹出“缝合实体”对话框,如图3-206所示。该命令用于缝合相连的边,创建一个面整体造型。
,系统弹出“缝合实体”对话框,如图3-206所示。该命令用于缝合相连的边,创建一个面整体造型。
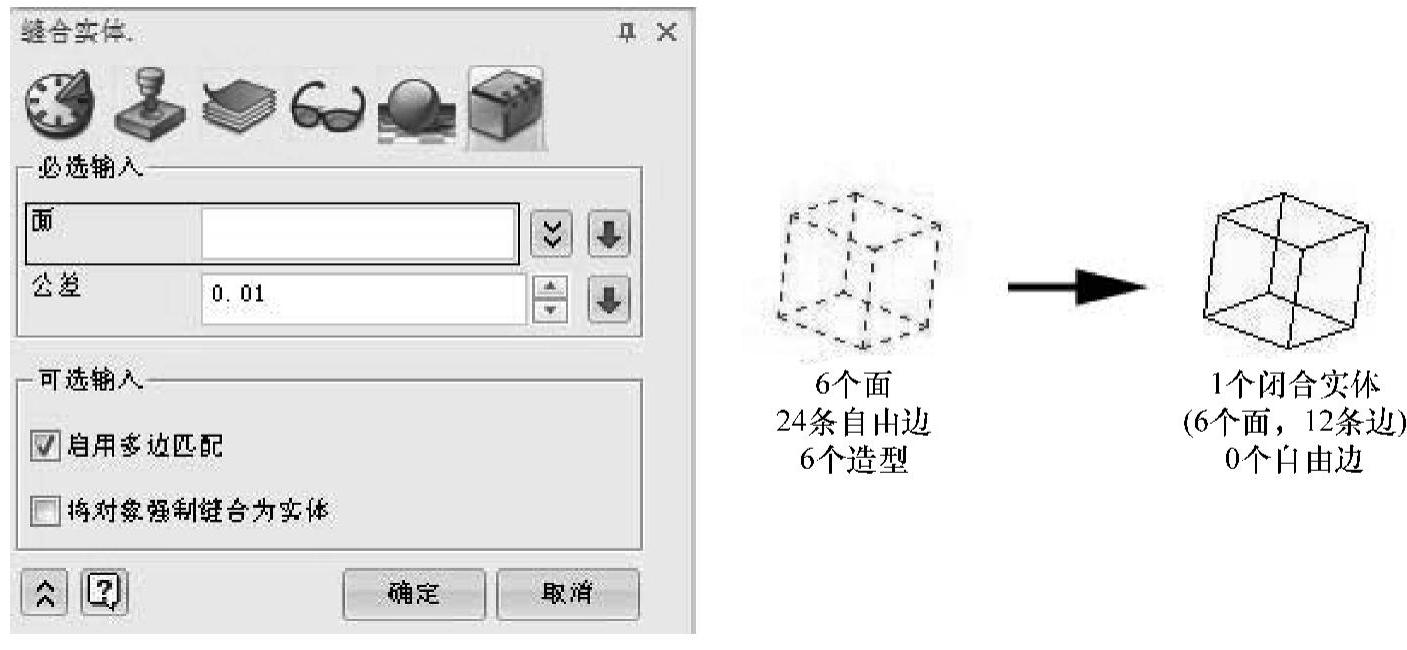
图3-206 “缝合实体”对话框和示意图
2)曲面炸开。单击工具栏“曲面”→“曲面操作”→“炸开面”图标 ,系统弹出“炸开面”对话框,如图3-207所示。该命令与“缝合面”相反,从造型中分离面。
,系统弹出“炸开面”对话框,如图3-207所示。该命令与“缝合面”相反,从造型中分离面。
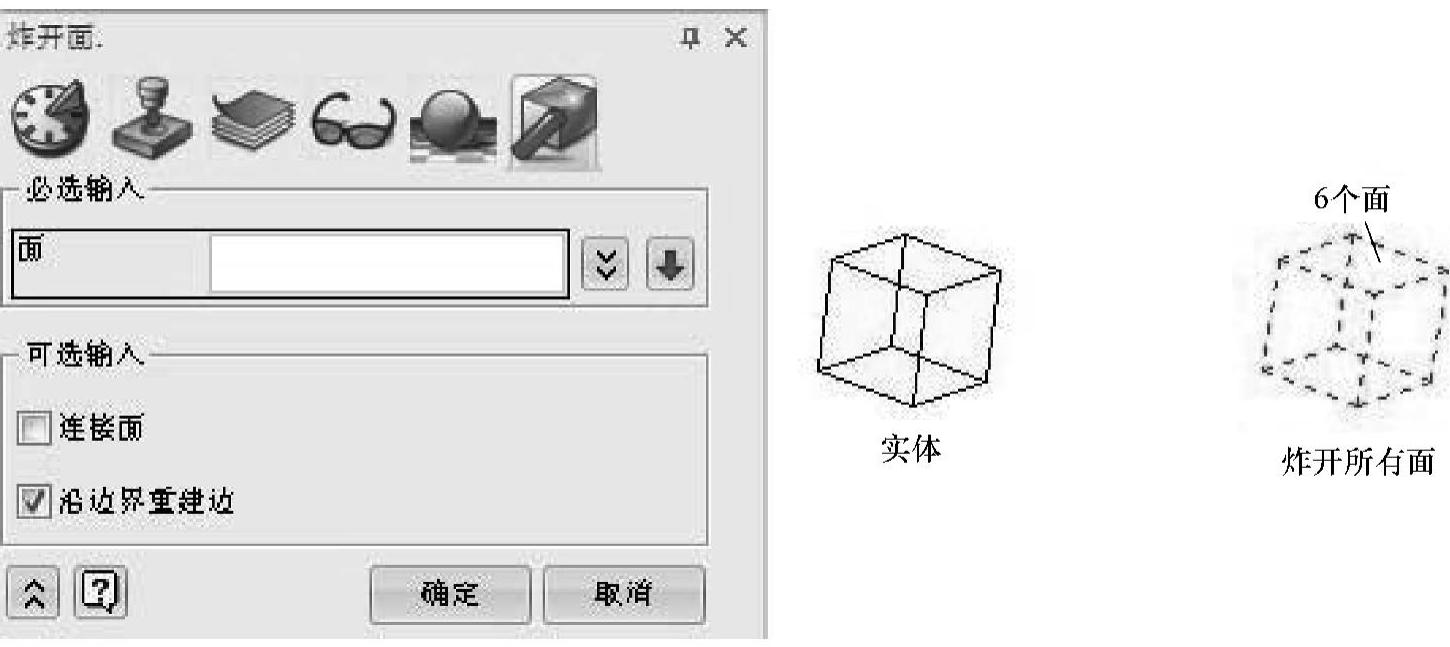
图3-207 “炸开面”对话框和示意图
(9)展开平面 单击工具栏“曲面”→“曲面操作”→“展开平面”图标 ,系统弹出“在平面上展开面”对话框,如图3-208所示,该命令可以将三维曲面的边在二维平面上展开。各选项含义如下。
,系统弹出“在平面上展开面”对话框,如图3-208所示,该命令可以将三维曲面的边在二维平面上展开。各选项含义如下。
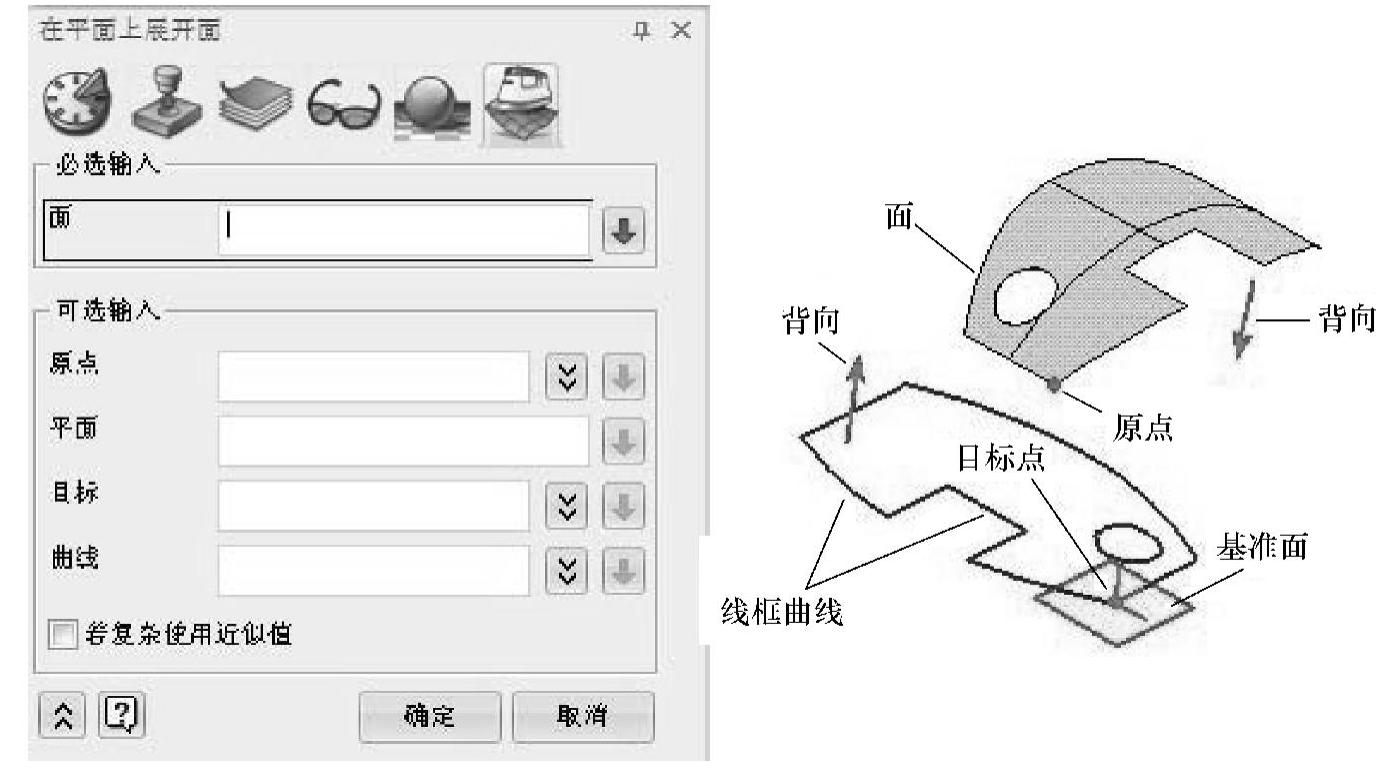
图3-208 “在平面上展开面”对话框和示意图
“面”:选择一个需要进行展开的曲面。
“原点”:在曲面上选择一个点作为展开的原点,若不选择,则系统会默认某一个点作为原点。
“平面”:选择一个平面放置展开的曲线,系统默认为XY平面。
“目标”:在平面上选择一个点,作为展开时对应原点的位置,默认为(0,0)点。
“曲线”:选择在曲面上的曲线,展开时该曲线会一起展开。
(10)修改控制点 单击工具栏“曲面”→“曲面操作”→“修改控制点”图标 ,系统弹出“修改控制点”对话框,如图3-209所示。该命令用于选择曲面上的控制点,进行移动,从而改变曲面的形状。各选项含义如下。
,系统弹出“修改控制点”对话框,如图3-209所示。该命令用于选择曲面上的控制点,进行移动,从而改变曲面的形状。各选项含义如下。
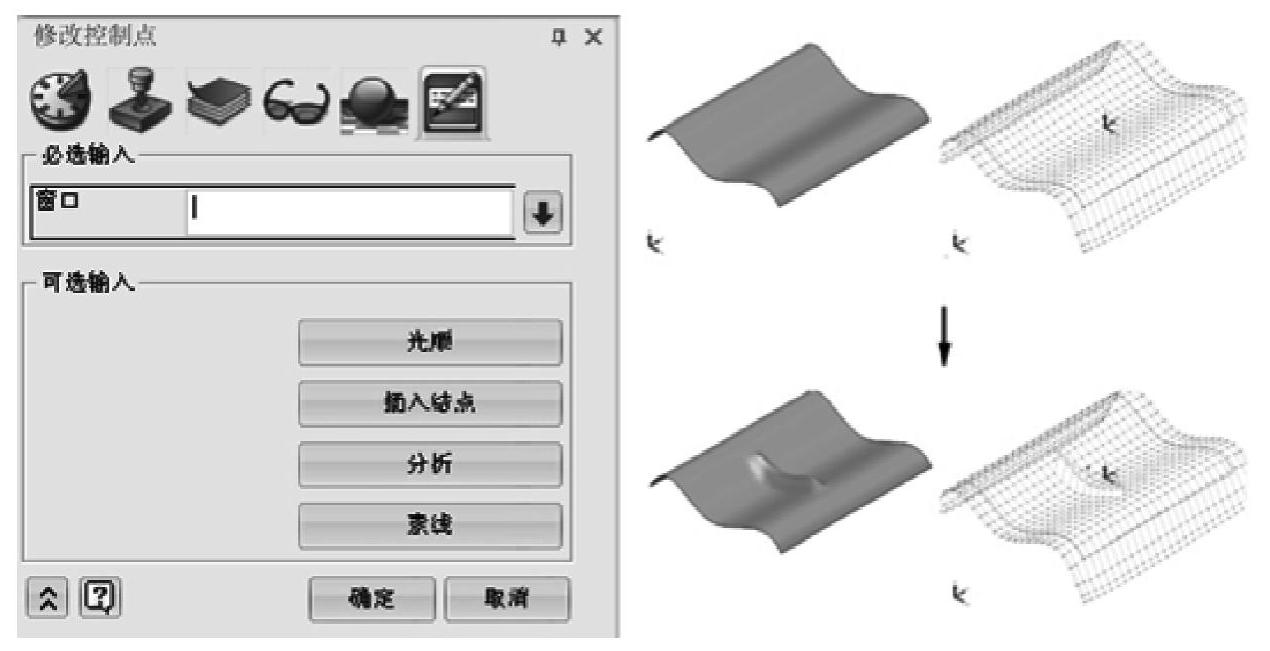
图3-209 “修改控制点”对话框和示意图
“窗口”:用窗口选取需要改变位置的控制点,单击鼠标中键可以对这些点进行移动。
“光顺”:设定一个公差,对曲面进行光顺。
“插入结点”:在曲面上插入一个需要的控制点。
“分析”:进入“曲面分析”对话框,显示曲面的效果。
“素线”指定曲面上U/V素线的数量。
(11)反转曲面方向 单击工具栏“曲面”→“曲面操作”→“反转曲面方向”图标 ,系统弹出“反转面/形”对话框,如图3-210所示,该命令用于反转面的法线方向。
,系统弹出“反转面/形”对话框,如图3-210所示,该命令用于反转面的法线方向。
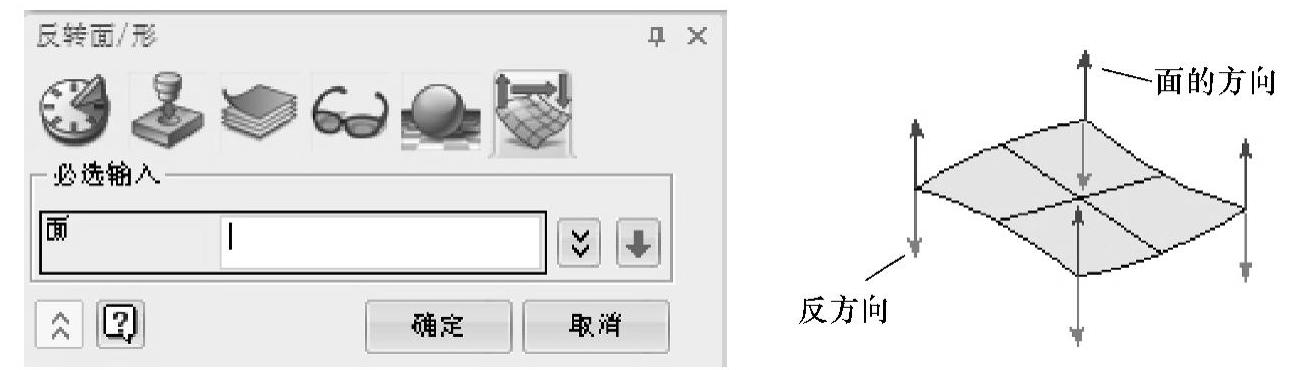
图3-210 “反转面/形”对话框和示意图
(12)修改素线数 单击工具栏“曲面”→“曲面操作”→“修改素线数”图标 ,系统弹出“修改显示面的素线的个数”对话框,如图3-211所示,该命令用于设定曲面在U/V方向上素线的个数。
,系统弹出“修改显示面的素线的个数”对话框,如图3-211所示,该命令用于设定曲面在U/V方向上素线的个数。
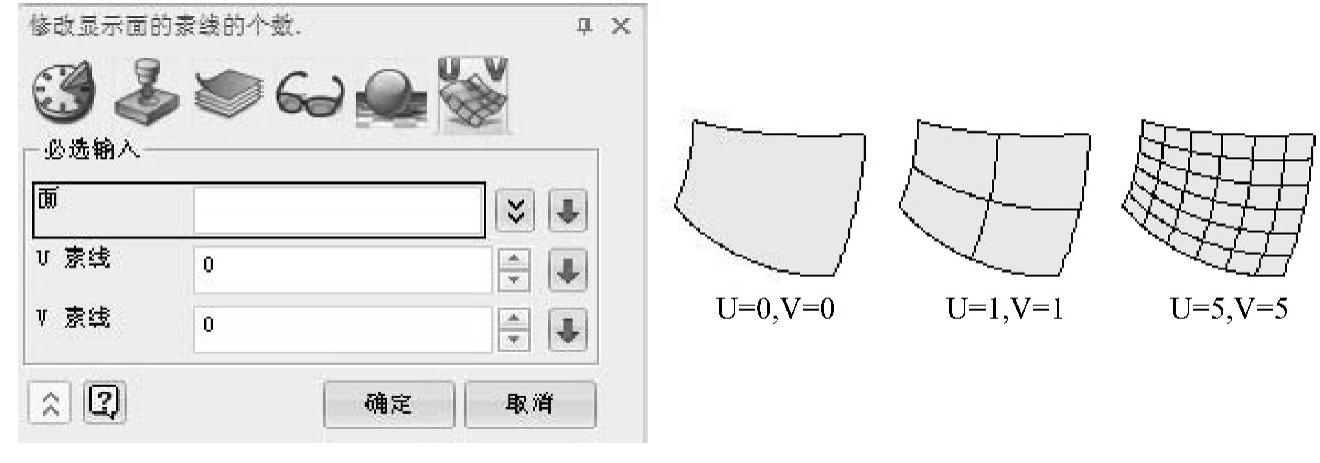
图3-211 “修改显示面的素线的个数”对话框和示意图
(13)合并 单击工具栏“曲面”→“曲面操作”→“合并”图标 ,系统弹出“合并有共同边界的面为一个面”对话框,如图3-212所示,该命令用于将拥有公共边界的面合并成一个连续的面。各选项含义如下。
,系统弹出“合并有共同边界的面为一个面”对话框,如图3-212所示,该命令用于将拥有公共边界的面合并成一个连续的面。各选项含义如下。
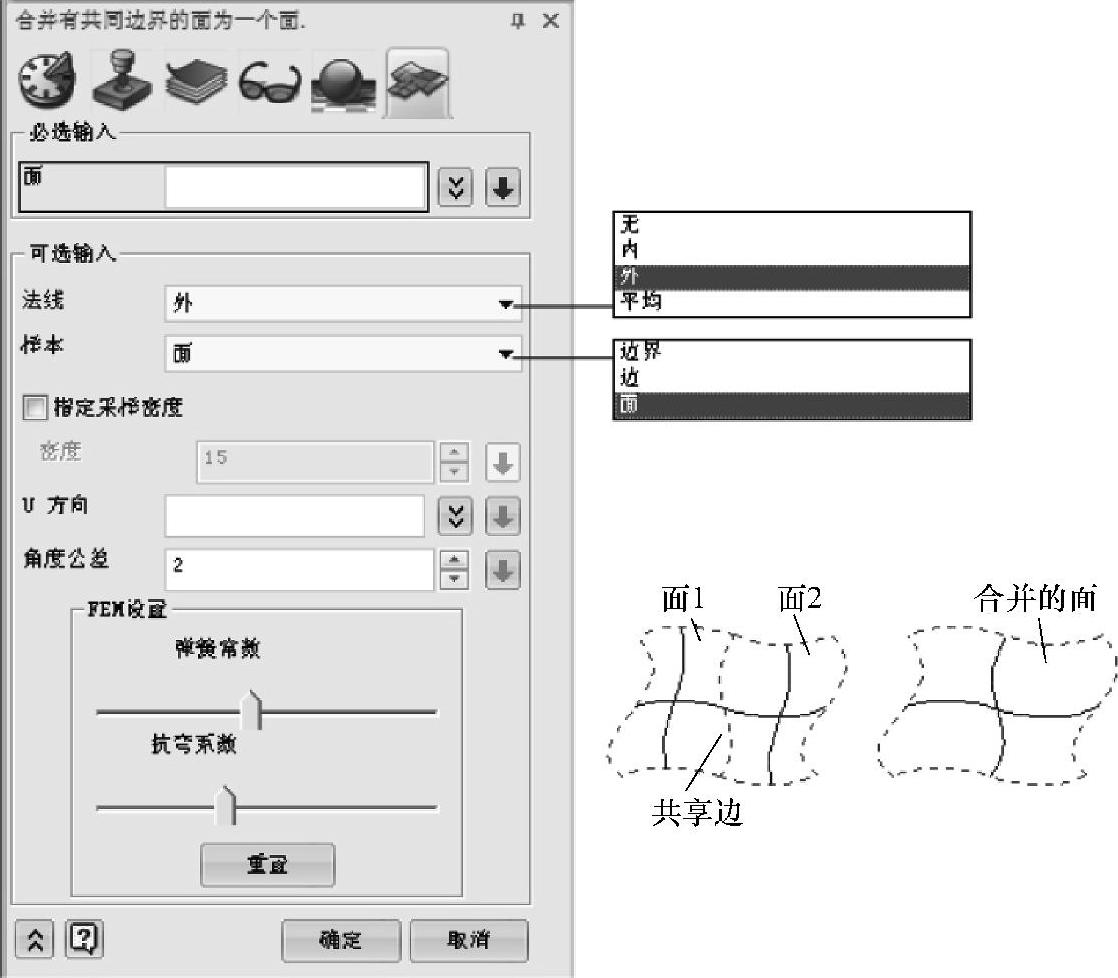
图3-212 “合并有共同边界的面为一个面”对话框
“面”:选择需要合并的面。
“法线”:设定沿合并面边界法线的约束方法,有无、内、外和平均4种。
①无:沿着边界边线的曲面法线方向不拟合。
②内:曲面法线由边界边线所在的原始合并面生成。
③外:曲面法线由外部相邻面的边界边线生成。
④平均:“内”和“外”选项的折中。
“样本”:指定取样点的对象,有边界、边和面3种。
①边界:仅在外边界边线取样。
②边:从所选面的所有内部和外部边线取样。
③面:从所有边线和面取样,包括更多的内部取样点。
“指定采样密度”:指定要合并面的每条边的平均取样点数。
“U方向”:指定合并面的U方向。
“角度公差”:指定一个角度值,用于检查两个面公共边线的相切连续情况。
“FEM设置”:设定“弹簧常数”和“抗弯系数”,以达到设计需求。
(14)匹配边界 单击工具栏“曲面”→“曲面操作”→“匹配边界”图标 ,系统弹出“匹配未修剪面的边界到目标曲线”对话框,如图3-213所示,该命令可将一个面上未修剪的边缘匹配至指定曲线。各选项含义如下。
,系统弹出“匹配未修剪面的边界到目标曲线”对话框,如图3-213所示,该命令可将一个面上未修剪的边缘匹配至指定曲线。各选项含义如下。
“边”:选择需要移动面上的边缘,至少选择一条边。
“曲线”:指定匹配的曲线,与前面的“边”对应选取,同样至少选择一条曲线。
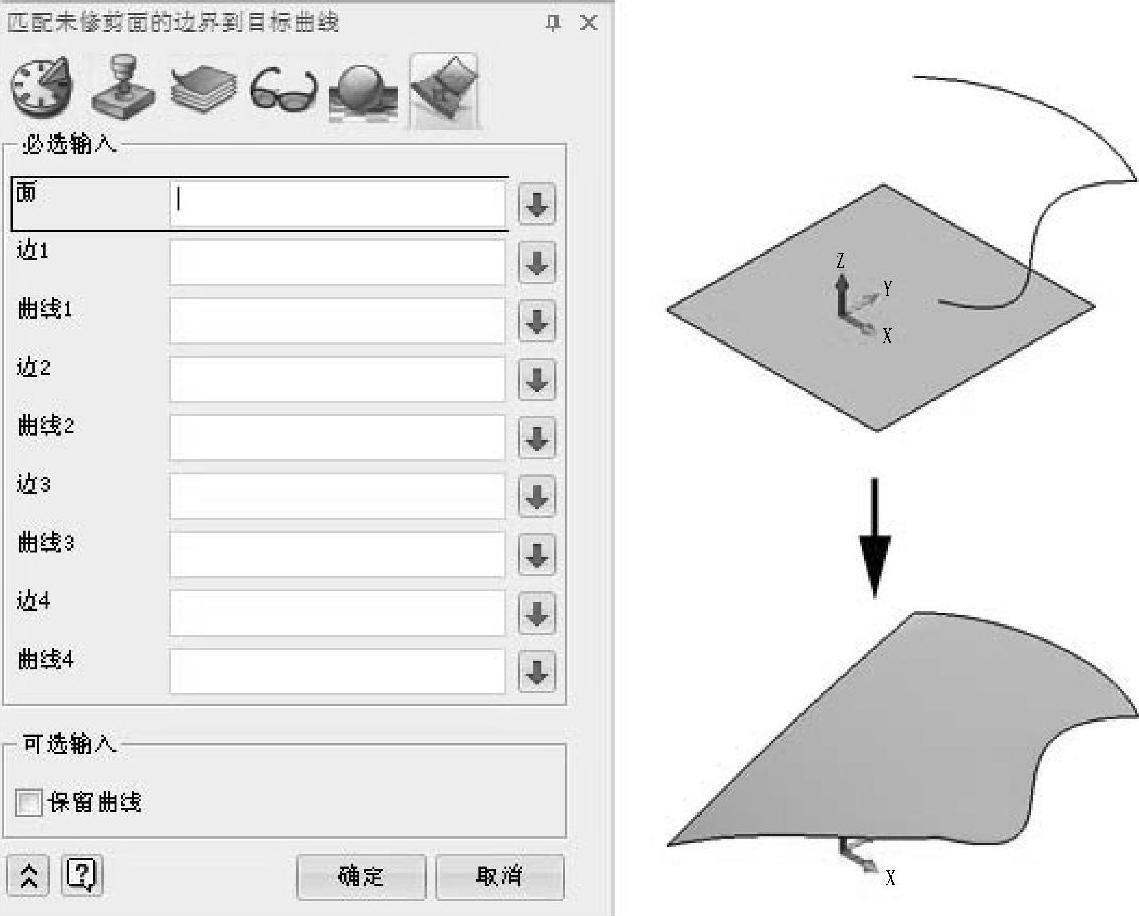
图3-213 “匹配未修剪面的边界到目标曲线”对话框和示意图
“保留曲线”:勾选该复选框后,目标曲线在命令结束后保留,否则将删除。
(15)匹配相切 单击工具栏“曲面”→“曲面操作”→“匹配相切”图标 ,系统弹出“强制公共的面边界相切连续”对话框,如图3-214所示,该命令可将两个相邻的面进行相切连续。各选项含义如下。
,系统弹出“强制公共的面边界相切连续”对话框,如图3-214所示,该命令可将两个相邻的面进行相切连续。各选项含义如下。
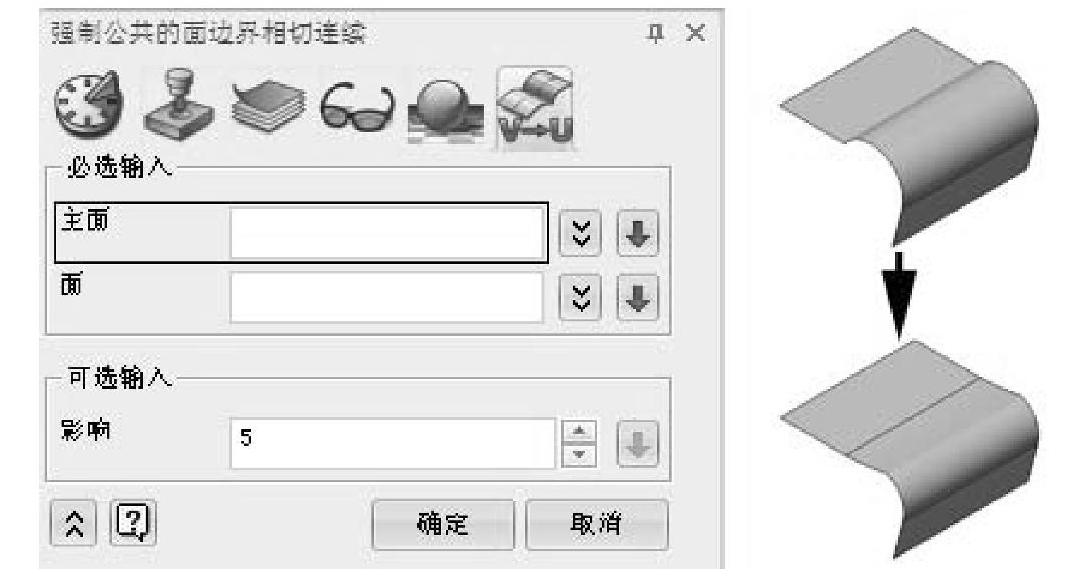
图3-214 “匹配相切”对话框
“主面”:选择相切的主面,主面在命令结束后保持不变。
“面”:与主面相邻的面,命令结束后与主面相切连续。
“影响”:指定对于从属面产生全局影响的数量,设置值在1~9之间,数字越小,则造型改变越局部化。
(16)浮雕 单击工具栏“曲面”→“曲面操作”→“浮雕”图标 ,系统弹出“压印图像到面”对话框,如图3-215所示。该命令通过光栅图像进行映射,在面上形成浮雕变形。各选项含义如下。
,系统弹出“压印图像到面”对话框,如图3-215所示。该命令通过光栅图像进行映射,在面上形成浮雕变形。各选项含义如下。
“文件名”:选择需要进行浮雕的图形文件,可以支持GIF、JPEG、TIFF等格式。
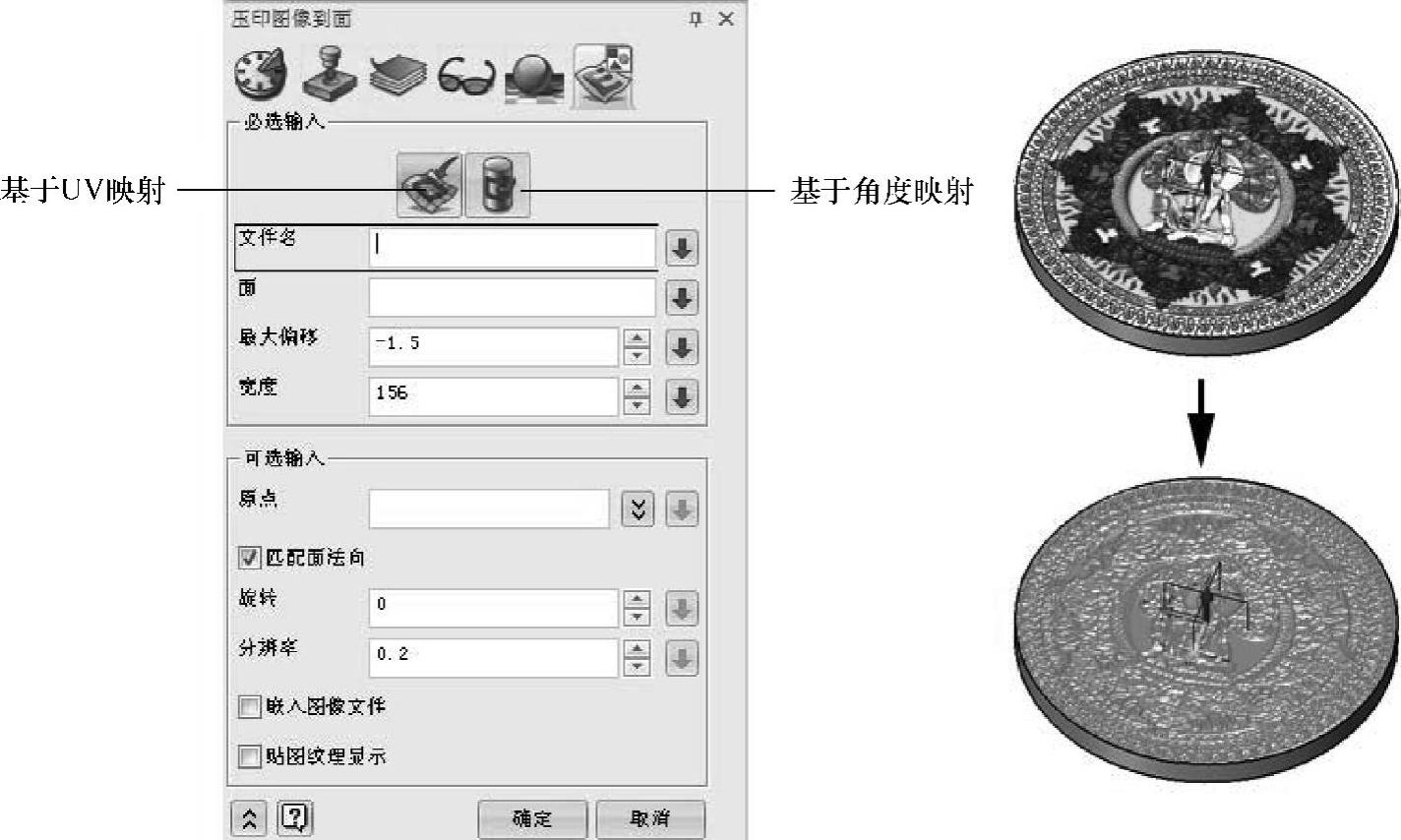
图3-215 “压印图像到面”对话框
“面”:指定需要进行浮雕的面。
“最大偏移”:浮雕的最大深度值,正负代表浮雕方向。
“宽度”:指定浮雕图形文件在面上的宽度。
“缠绕”:基于角度映射时使用,指定图片在圆柱面上缠绕的角度。
“原点”:指定原点位置,系统默认为图像置中。
“匹配面法向”:勾选该复选框后,浮雕的正方向会对应到面的法向量方向。
“旋转”:基于UV映射时使用,指定图片在平面上的旋转角度。
“方向”:基于角度映射时使用,选择图片的朝向。
“宽高比”:基于角度映射时使用,指定图片的宽高比例值。
“分辨率”:指定浮雕的控制点距离值,分辨率越小浮雕越精细,占用计算机资源也就越大。
“嵌入图像文件”:将图片源文件融合到当前激活的零件中,即图片被删除也能正确生成浮雕。
“贴图纹理显示”:基于UV映射时使用,把源文件作为纹理映射到面上。
3.曲面造型实例
绘制如图3-216所示瓶子外观。
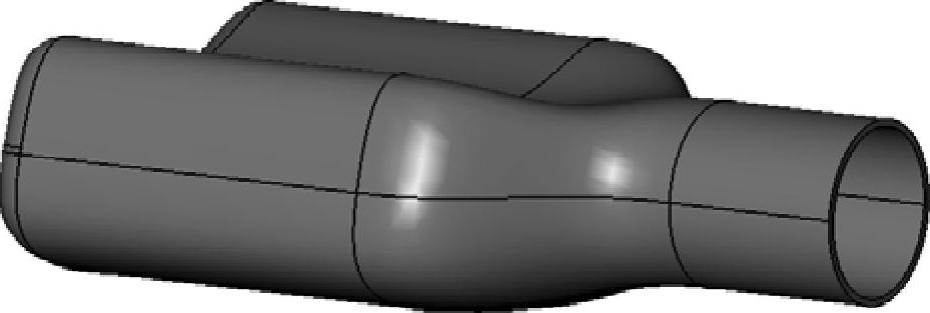
图3-216 瓶子
1)在XY平面上创建草图1,使用样条曲线创建如图3-217所示的轮廓。
提示:先创建6个点,然后再使用样条曲线连接,且右边3个点与左边3个点保持对称。
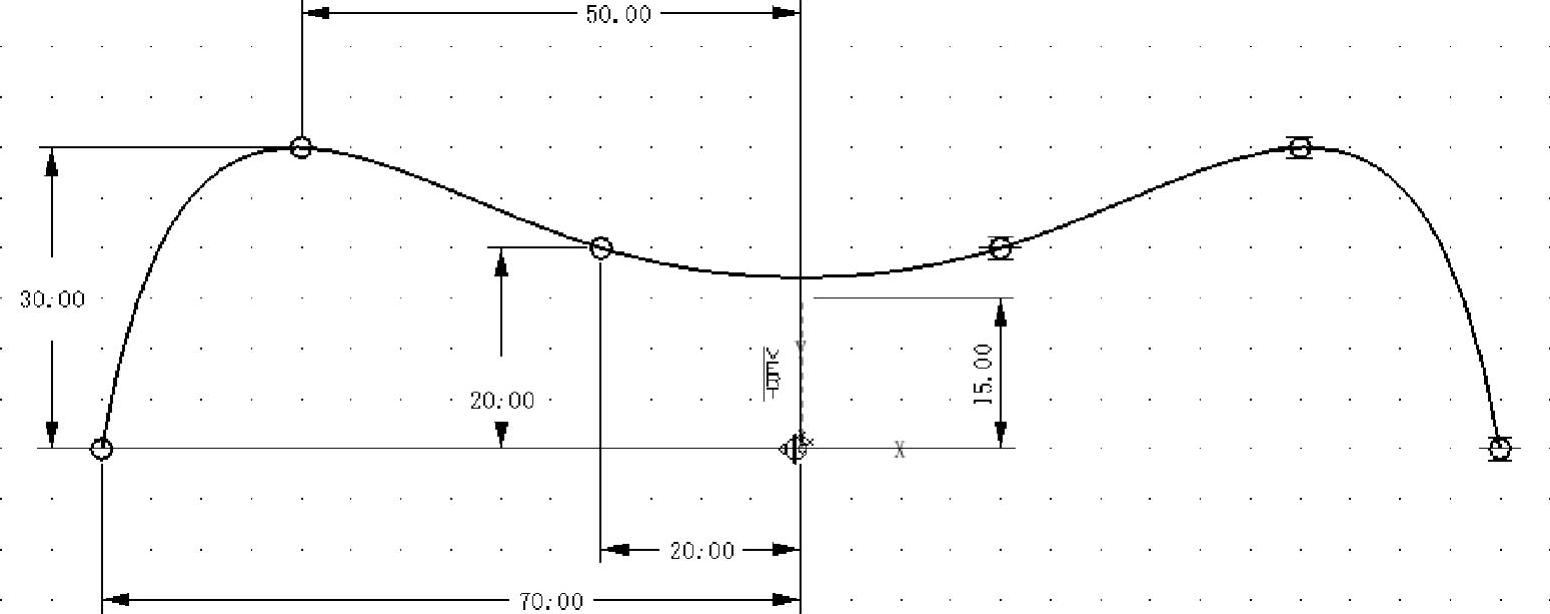
图3-217 绘制草图1
2)对草图1进行拉伸,起始点为“70”,结束点为“200”,效果如图3-218所示。
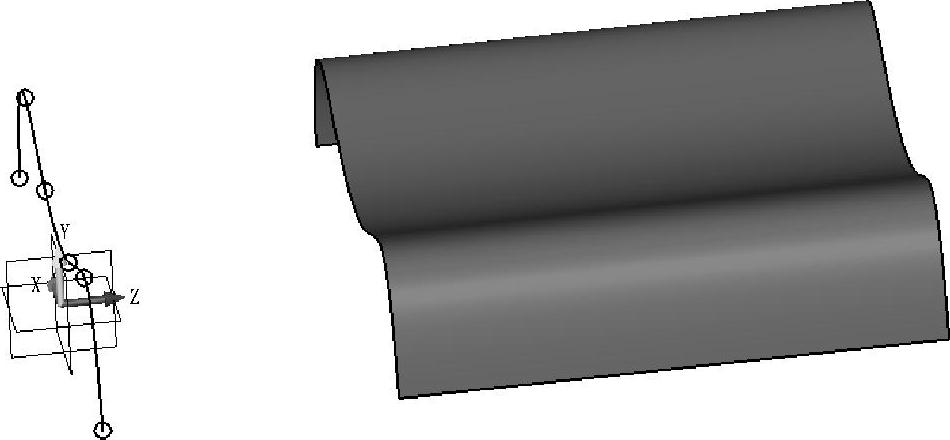
图3-218 拉伸草图1
3)在XY平面上创建草图2,草图轮廓及标注如图3-219所示。
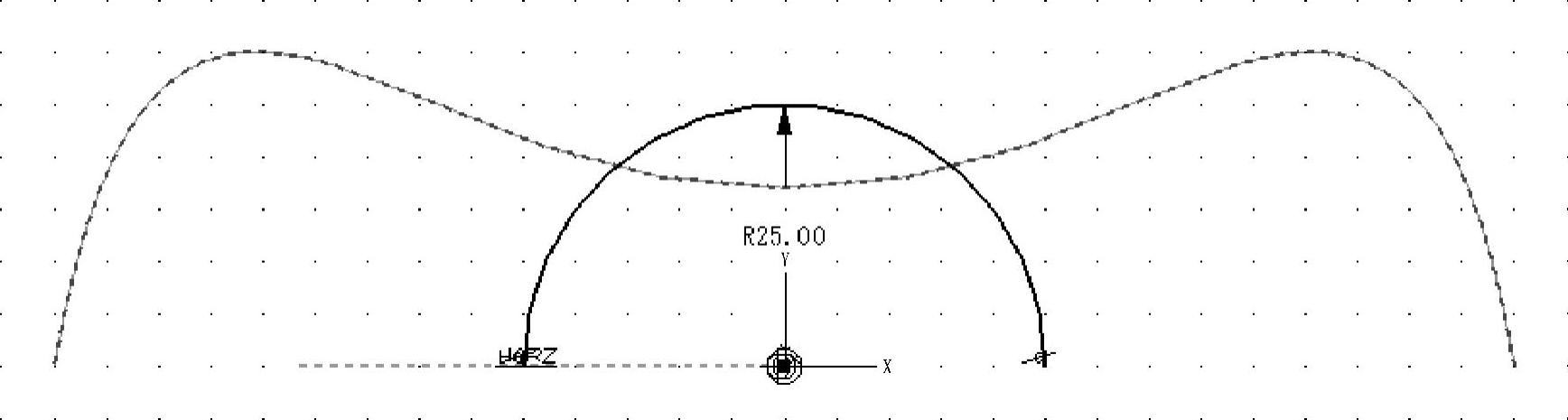
图3-219 绘制草图2
4)对草图2进行拉伸操作,起始点为“0”,结束点为“-50”。
5)在两个拉伸曲面中间生成放样曲面,选择如图3-220所示的两条轮廓线,连续方式选择“曲率”,方向选择“垂直”,权重设置为“0.01”即可。
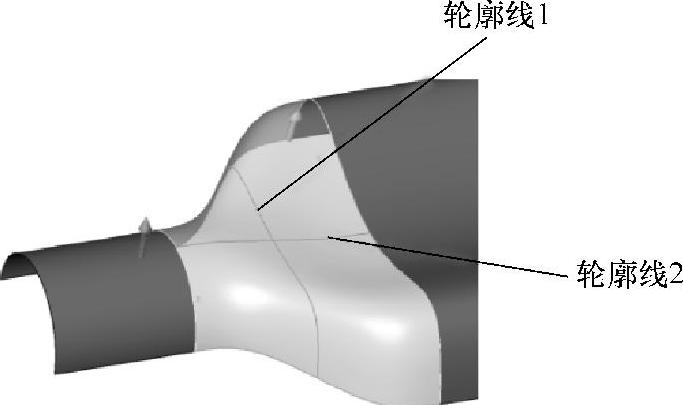
图3-220 放样轮廓线
6)使用“圆形双轨”命令创建曲面,路径及参数设置如图3-221所示。

图3-221 创建圆形双轨曲面
7)使用“放样”命令创建曲面,连续方式选择“曲率”,方向选择“垂直”,权重保持默认值即可,效果如图3-222所示。
8)使用“N边形面”命令创建曲面,边界选取如图3-223所示高亮显示的4条线段,勾选“边界相切”复选框,拟合方式选择“曲率”。
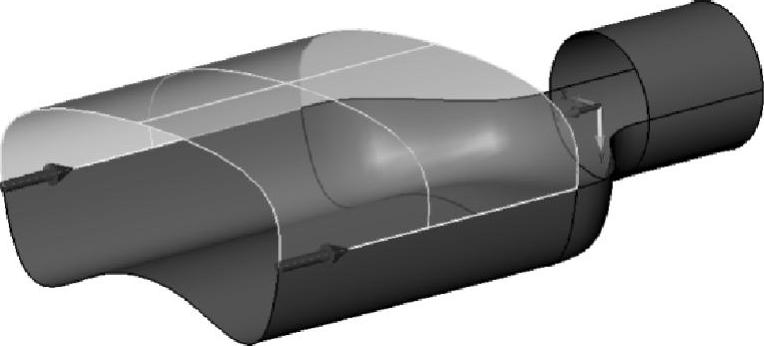
图3-222 放样面效果
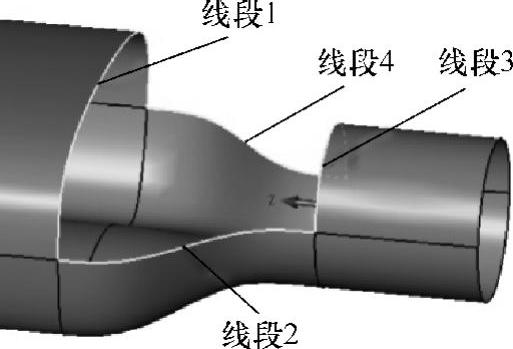
图3-223 创建N边面
9)使用“反转曲面方向”命令,改变原有曲面法向,效果如图3-224所示。
10)用“修剪平面”命令创建曲面,效果如图3-225所示。

图3-224 改变曲面法向效果

图3-225 修剪平面效果
11)创建一个球体,对模型进行裁剪。布尔运算类型选择“减运算”,圆心位置为(0,0,540),半径为“360”,效果如图3-226所示。
12)对瓶子底边进行倒角,圆角半径为“10”,效果如图3-227所示。

图3-226 球体裁剪

图3-227 倒圆角
13)用“抽壳”命令将曲面加厚成实体,厚度设置为“-2”,完成的效果如图3-216所示。
免责声明:以上内容源自网络,版权归原作者所有,如有侵犯您的原创版权请告知,我们将尽快删除相关内容。




