
在图28.1所示的浇注系统中,浇道和浇口仍然采用实体切削的方法设计,而主流道和支流道则采用Creo/MoldDesign提供的流道命令创建,操作过程按下面的说明进行。
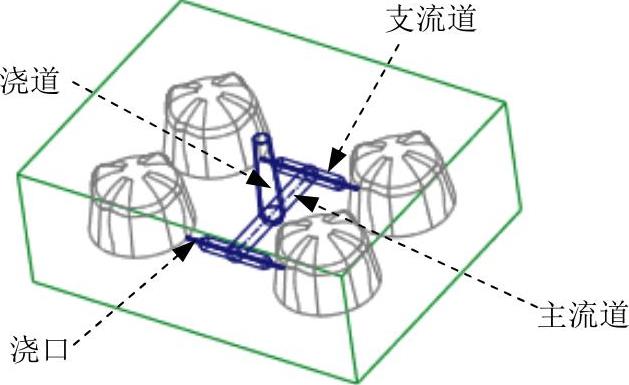
图28.1 浇注系统
Task1.打开模具模型
Step1.设置工作目录。将工作目录设置至D:\creo3.6\work\ch28。
Step2.打开文件faucet_knob_mold.asm.。
Step3.设置模型树的过滤器。在模型树界面中选择

 命令;在系统弹出的对话框中选中
命令;在系统弹出的对话框中选中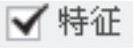 、
、 复选框,并单击
复选框,并单击 按钮。
按钮。
Task2.创建三个基准平面
Stage1.创建第一个基准平面
Step1.创建图28.2所示的基准点APNT0。单击 功能选项卡
功能选项卡 区域中的
区域中的 按钮;在屏幕右下方的“智能选取栏”中选择“边”选项,选取图28.3所示的参考模型上表面的边线;在“基准点”对话框的下拉列表中选取
按钮;在屏幕右下方的“智能选取栏”中选择“边”选项,选取图28.3所示的参考模型上表面的边线;在“基准点”对话框的下拉列表中选取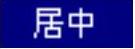 选项;在“基准点”对话框中单击
选项;在“基准点”对话框中单击 按钮。
按钮。
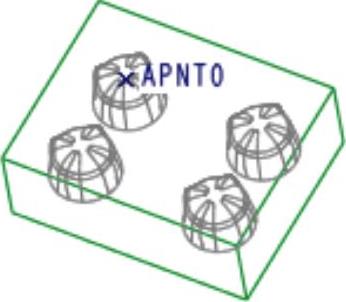
图28.2 创建基准点APNT0

图28.3 创建基准点
Step2.穿过基准点APNT0,创建图28.4所示的基准平面ADTM2。操作过程如下:单击 功能选项卡
功能选项卡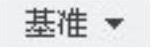 区域中的“平面”按钮
区域中的“平面”按钮 ;选取基准点APNT0;再按住Ctrl键,选取图28.4所示的坯料表面;在“基准平面”对话框中单击
;选取基准点APNT0;再按住Ctrl键,选取图28.4所示的坯料表面;在“基准平面”对话框中单击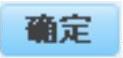 按钮,完成基准面ADTM2的创建。
按钮,完成基准面ADTM2的创建。
Stage2.创建第二个基准平面
Step1.创建图28.5所示的基准点APNT1。单击 功能选项卡
功能选项卡 区域中的
区域中的 按钮;选取图28.5所示坯料的边线;在“基准点”对话框中,先选择基准点的定位方式
按钮;选取图28.5所示坯料的边线;在“基准点”对话框中,先选择基准点的定位方式 ,然后在左边的文本框中输入基准点的定位数值(比率系数)0.5;在“基准点”对话框中单击
,然后在左边的文本框中输入基准点的定位数值(比率系数)0.5;在“基准点”对话框中单击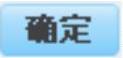 按钮,完成基准点APNT1的创建。
按钮,完成基准点APNT1的创建。
Step2.穿过基准点APNT1,创建图28.6所示的基准平面ADTM3。操作过程如下:单击 功能选项卡
功能选项卡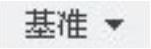 区域中的“平面”按钮
区域中的“平面”按钮 ;选取基准点APNT1;按住Ctrl键,选取图28.6所示的坯料表面;在“基准平面”对话框中单击
;选取基准点APNT1;按住Ctrl键,选取图28.6所示的坯料表面;在“基准平面”对话框中单击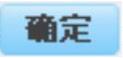 按钮,完成基准平面ADTM3的创建。
按钮,完成基准平面ADTM3的创建。
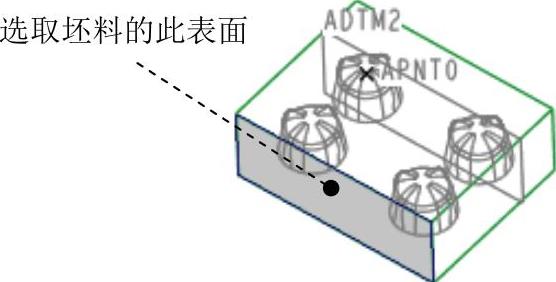
图28.4 基准平面ADTM2
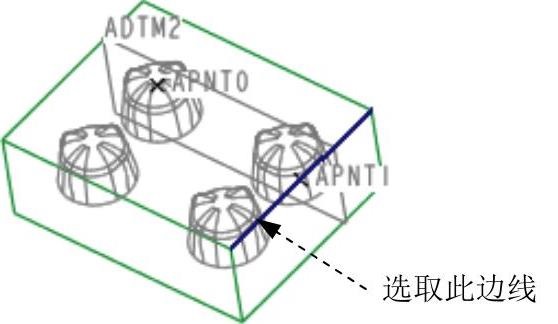
图28.5 基准点APNT1
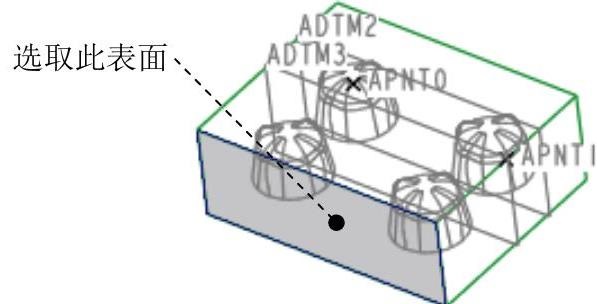
图28.6 基准平面ADTM3
Stage3.创建第三个基准平面
Step1.创建图28.7所示的基准点APNT2。单击 功能选项卡
功能选项卡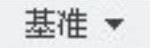 区域中的
区域中的 按钮;选取图28.7所示的坯料边线;在“基准点”对话框中,先选择基准点的定位方式
按钮;选取图28.7所示的坯料边线;在“基准点”对话框中,先选择基准点的定位方式 ,然后在左边的文本框中输入基准点的定位数值(比率系数)0.5;在“基准点”对话框中单击
,然后在左边的文本框中输入基准点的定位数值(比率系数)0.5;在“基准点”对话框中单击 按钮,完成基准点APNT2的创建。
按钮,完成基准点APNT2的创建。
Step2.穿过基准点APNT2,创建图28.8所示的基准平面ADTM4。操作过程如下:单击 功能选项卡
功能选项卡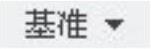 区域中的“平面”按钮
区域中的“平面”按钮 ;选取基准点APNT2;按住Ctrl键,选取图28.8所示的坯料表面;在“基准平面”对话框中单击
;选取基准点APNT2;按住Ctrl键,选取图28.8所示的坯料表面;在“基准平面”对话框中单击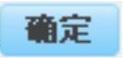 按钮,完成基准平面ADTM4的创建。
按钮,完成基准平面ADTM4的创建。
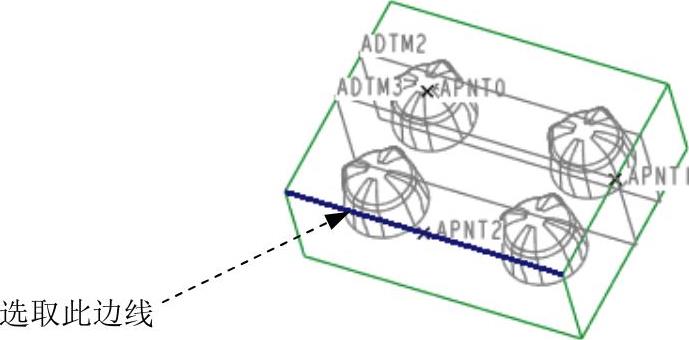
图28.7 创建基准点APNT2
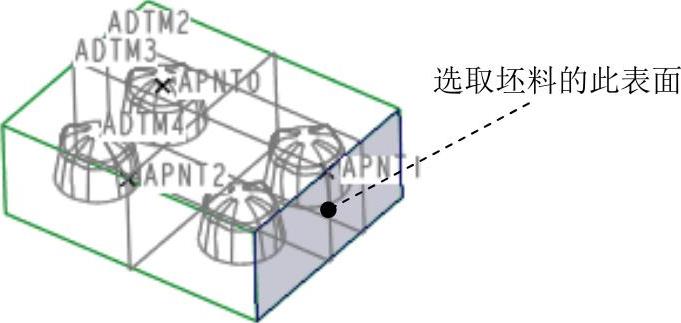
图28.8 创建基准平面ADTM4
Task3.浇道的设计(图28.9)
选择命令。单击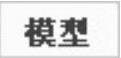 功能选项卡
功能选项卡 区域中的
区域中的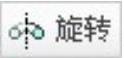 按钮。系统弹出“旋转”操控板。右击,从快捷菜单中选择
按钮。系统弹出“旋转”操控板。右击,从快捷菜单中选择 命令。草绘平面为ADTM3基准平面,草绘平面的参考平面为ADTM4基准平面,草绘平面的参考方位是
命令。草绘平面为ADTM3基准平面,草绘平面的参考平面为ADTM4基准平面,草绘平面的参考方位是 ,单击
,单击 按钮,至此系统进入截面草绘环境;进入截面草绘环境后,选取MAIN_PARTING_PLN基准平面、ADTM4基准平面和坯料边线为草绘参考,绘制图28.10所示的截面草图。完成特征截面的绘制后,单击“草绘”操控板中的“确定”按钮
按钮,至此系统进入截面草绘环境;进入截面草绘环境后,选取MAIN_PARTING_PLN基准平面、ADTM4基准平面和坯料边线为草绘参考,绘制图28.10所示的截面草图。完成特征截面的绘制后,单击“草绘”操控板中的“确定”按钮 ;特征属性:旋转角度类型为
;特征属性:旋转角度类型为 ,旋转角度为360;单击操控板中的
,旋转角度为360;单击操控板中的 按钮,完成特征的创建。
按钮,完成特征的创建。
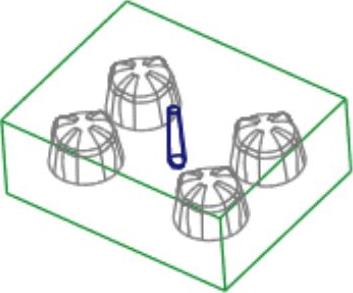
图28.9 浇道的设计
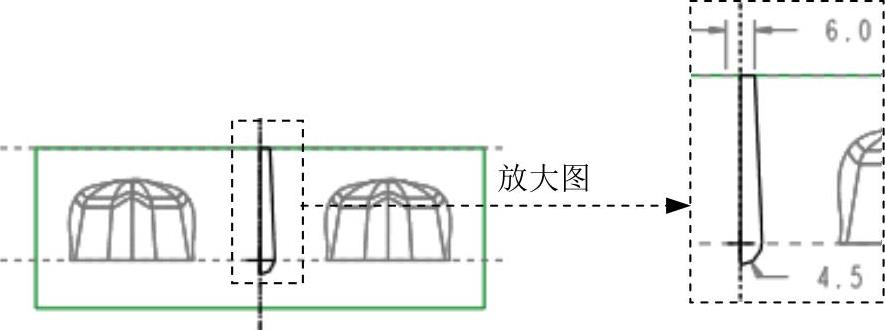
图28.10 截面草图
Task4.主流道的设计(图28.11)
Step1.单击 功能选项卡
功能选项卡 区域中
区域中 按钮,系统会弹出“流道”对话框和“形状”菜单管理器。
按钮,系统会弹出“流道”对话框和“形状”菜单管理器。
Step2.在系统弹出的 菜单中选择
菜单中选择 命令。
命令。
Step3.定义流道的直径。在系统 的提示下,输入直径值6,然后按回车键。
的提示下,输入直径值6,然后按回车键。
Step4.在 菜单中选择
菜单中选择 命令,在“设置草绘平面”菜单中选择
命令,在“设置草绘平面”菜单中选择 命令。
命令。
Step5.选择草绘平面。在系统 的提示下,选择MAIN_PARTING_PLN基准平面为草绘平面。接受系统默认的草绘的方向,在
的提示下,选择MAIN_PARTING_PLN基准平面为草绘平面。接受系统默认的草绘的方向,在 菜单中选择
菜单中选择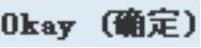 命令;在
命令;在 菜单中选择
菜单中选择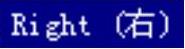 命令,选取图28.12所示的坯料表面为参考平面。(www.xing528.com)
命令,选取图28.12所示的坯料表面为参考平面。(www.xing528.com)
Step6.绘制截面草图。进入草绘环境后,选取MOLD_FRONT基准平面、ADTM2基准平面和ADTM4基准平面为草绘参考;绘制图28.13所示的截面草图(即一条中间线段)。完成截面草图的绘制后,单击“草绘”操控板中的“确定”按钮 。
。
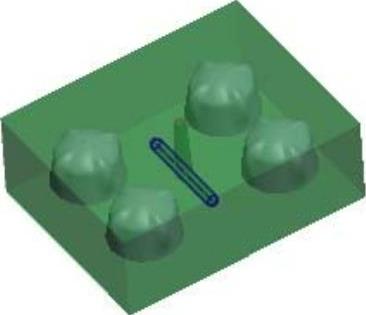
图28.11 主流道的设计
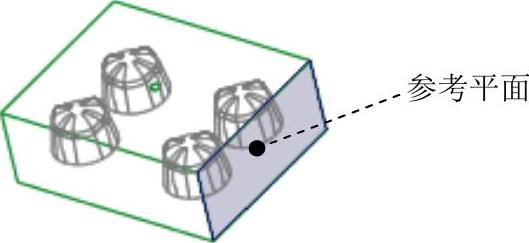
图28.12 定义草绘平面
Step7.定义相交元件。在系统弹出的“相交元件”对话框中按下 按钮,选中
按钮,选中 复选框,然后单击
复选框,然后单击 按钮。
按钮。
Step8.单击“流道”信息对话框中的 按钮,再单击“重画”按钮
按钮,再单击“重画”按钮 ,预览所创建的“流道”特征,然后单击
,预览所创建的“流道”特征,然后单击 按钮完成操作。
按钮完成操作。
Task5.分流道的设计(图28.14)
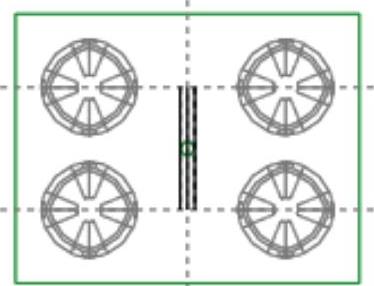
图28.13 截面草图
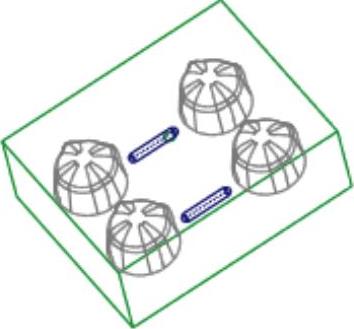
图28.14 分流道的设计
Step1.单击 功能选项卡
功能选项卡 区域中的
区域中的 按钮,系统会弹出“流道”对话框和“形状”菜单管理器。
按钮,系统会弹出“流道”对话框和“形状”菜单管理器。
Step2.在系统弹出的 菜单中选择
菜单中选择 命令。
命令。
Step3.定义流道的直径。在系统 的提示下,输入直径值5,然后按回车键。
的提示下,输入直径值5,然后按回车键。
Step4.在 菜单中选择
菜单中选择 命令,在
命令,在 菜单中选择
菜单中选择 命令。
命令。
Step5.选择草绘平面。执行命令后,在系统 的提示下,选择MAIN_PARTING_PLN基准平面为草绘平面。在
的提示下,选择MAIN_PARTING_PLN基准平面为草绘平面。在 菜单中选择
菜单中选择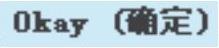 命令,接受系统默认的草绘的方向。在
命令,接受系统默认的草绘的方向。在 菜单中选择
菜单中选择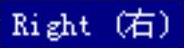 命令,选取图28.15所示的坯料表面为参考平面。
命令,选取图28.15所示的坯料表面为参考平面。
Step6.绘制截面草图。进入草绘环境后,选取MOLD_FRONT基准平面、ADTM2基准平面和ADTM4基准平面为草绘参考;绘制图28.16所示的截面草图。完成截面草图的绘制后,单击“草绘”操控板中的“确定”按钮 。
。
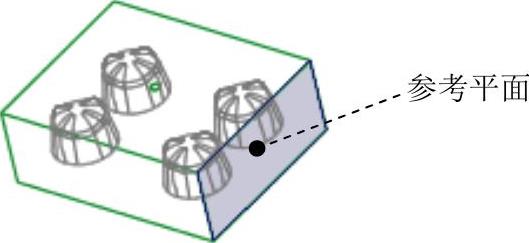
图28.15 定义草绘平面

图28.16 截面草图
Step7.定义相交元件。在“相交元件”对话框中选中 复选框,然后单击
复选框,然后单击 按钮。
按钮。
Step8.单击“流道”信息对话框中的 按钮,再单击“重画”按钮
按钮,再单击“重画”按钮 ,预览所创建的“流道”特征,然后单击
,预览所创建的“流道”特征,然后单击 按钮完成操作。
按钮完成操作。
Task6.浇口的设计(图28.17)
Stage1.创建图28.18所示的第一个浇口
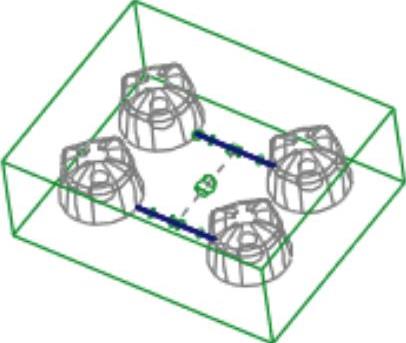
图28.17 浇口的设计
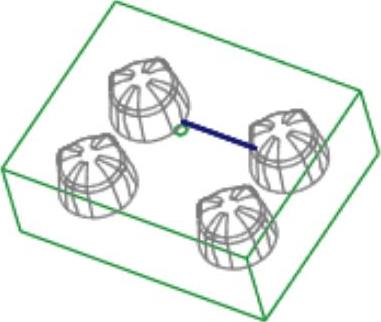
图28.18 创建第一个浇口
Step1.单击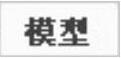 功能选项卡
功能选项卡 区域中的
区域中的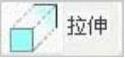 按钮,此时出现“拉伸”操控板。
按钮,此时出现“拉伸”操控板。
Step2.创建拉伸特征。右击,从快捷菜单中选择 命令。草绘平面为ADTM4,草绘平面的参考平面为图28.19所示的坯料表面,草绘平面的参考方位为
命令。草绘平面为ADTM4,草绘平面的参考平面为图28.19所示的坯料表面,草绘平面的参考方位为 。单击
。单击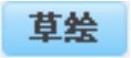 按钮,至此系统进入截面草绘环境;绘制图28.20所示的截面草图。完成特征截面后,单击“草绘”操控板中的“确定”按钮
按钮,至此系统进入截面草绘环境;绘制图28.20所示的截面草图。完成特征截面后,单击“草绘”操控板中的“确定”按钮 ;在操控板中单击
;在操控板中单击 按钮,在系统弹出的界面中选取双侧的深度选项均为
按钮,在系统弹出的界面中选取双侧的深度选项均为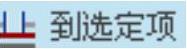 ,然后选取图28.21所示的参考零件的表面为左、右拉伸特征的终止面;单击操控板中的
,然后选取图28.21所示的参考零件的表面为左、右拉伸特征的终止面;单击操控板中的 按钮,完成特征的创建。
按钮,完成特征的创建。
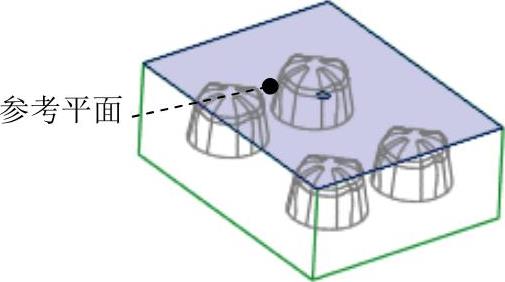
图28.19 定义草绘平面

图28.20 截面草图

图28.21 选取拉伸特征的终止面
Stage2.创建第二个浇口
Step1.参见Stage1,创建第二个浇口。
Step2.保存设计结果。选择下拉菜单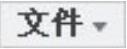
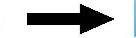
 命令。
命令。
免责声明:以上内容源自网络,版权归原作者所有,如有侵犯您的原创版权请告知,我们将尽快删除相关内容。




